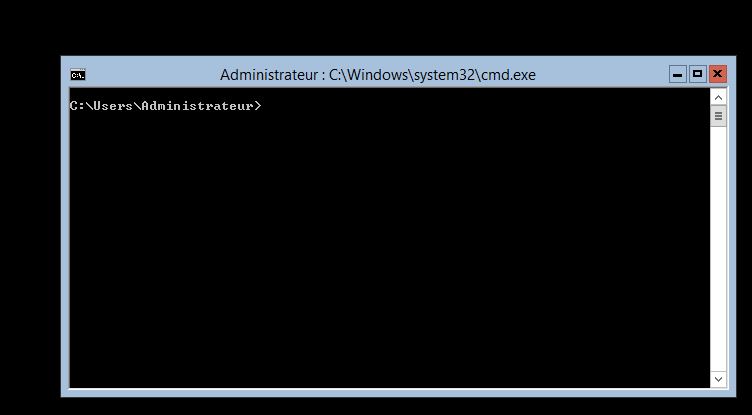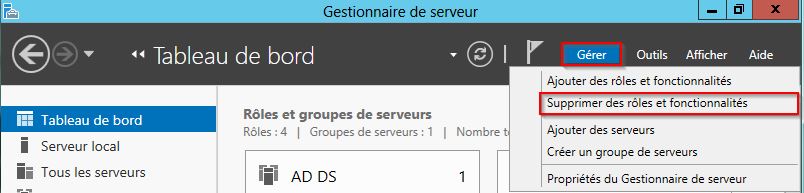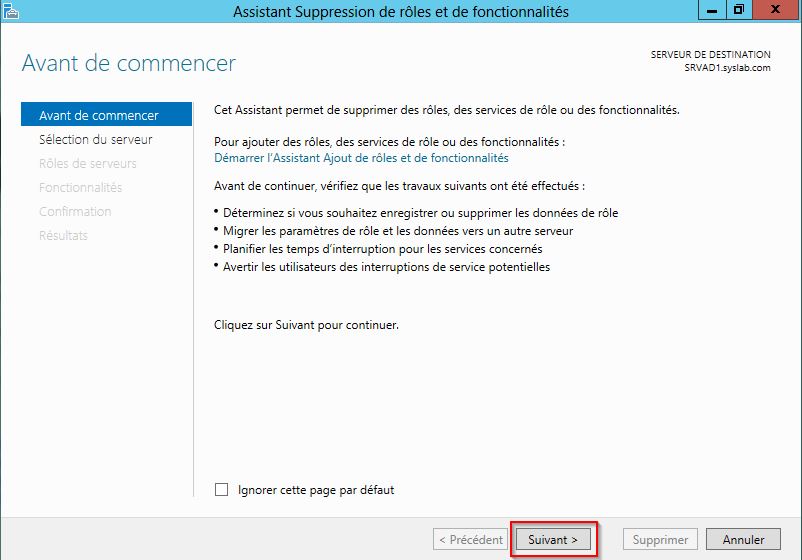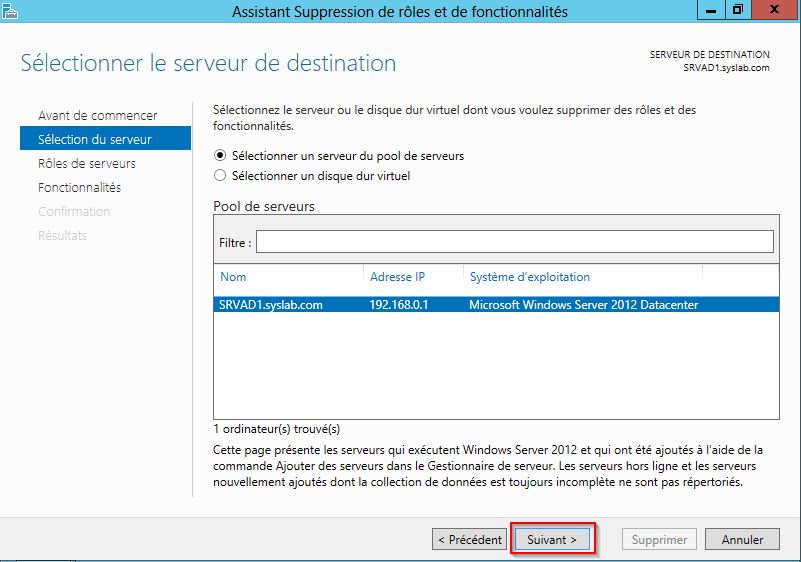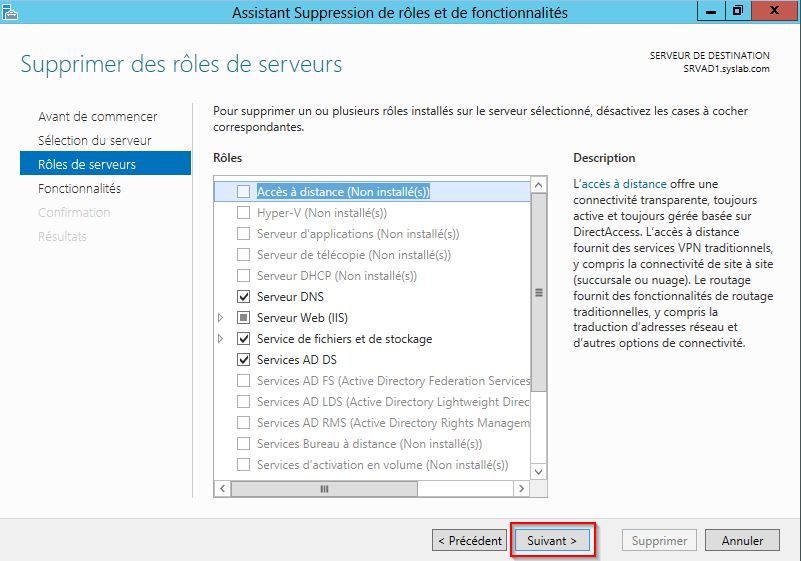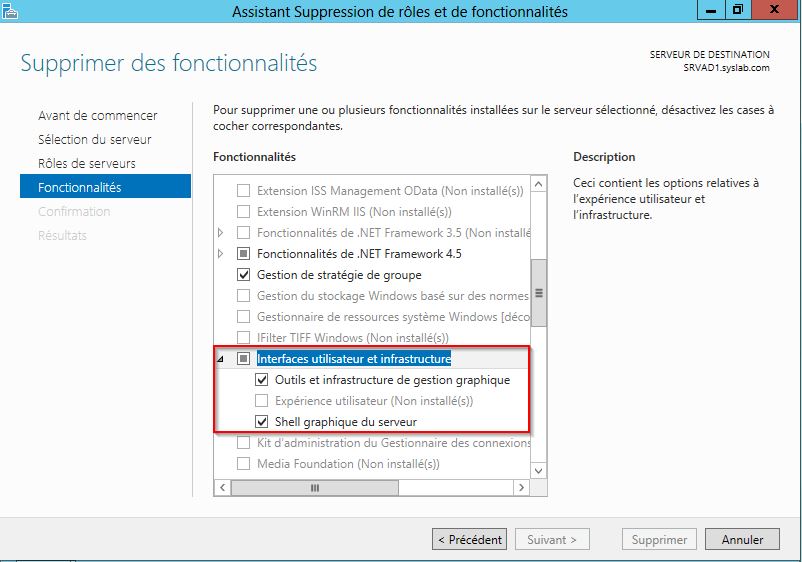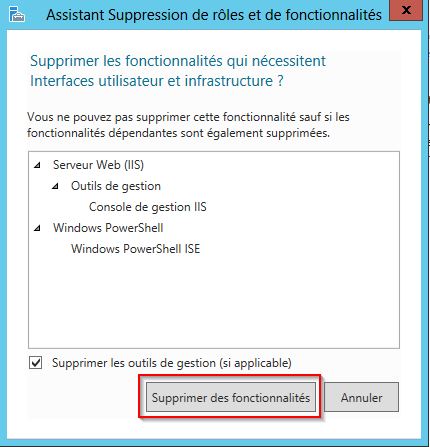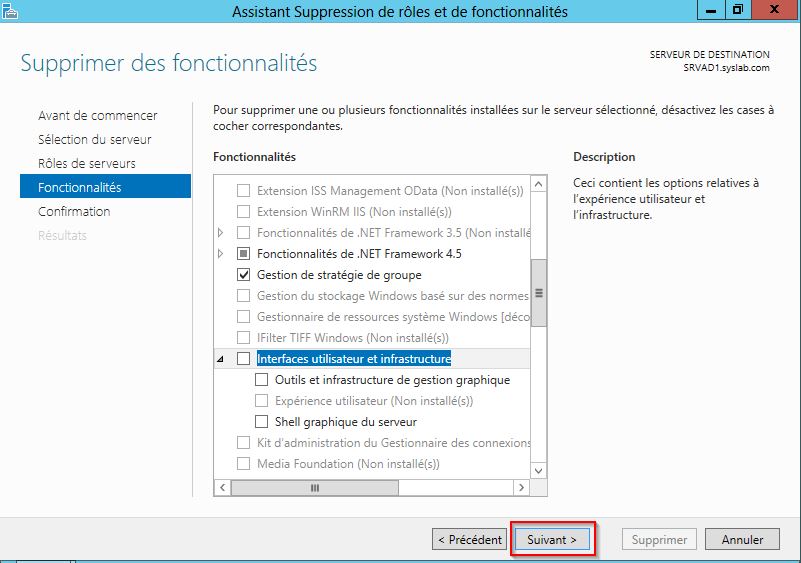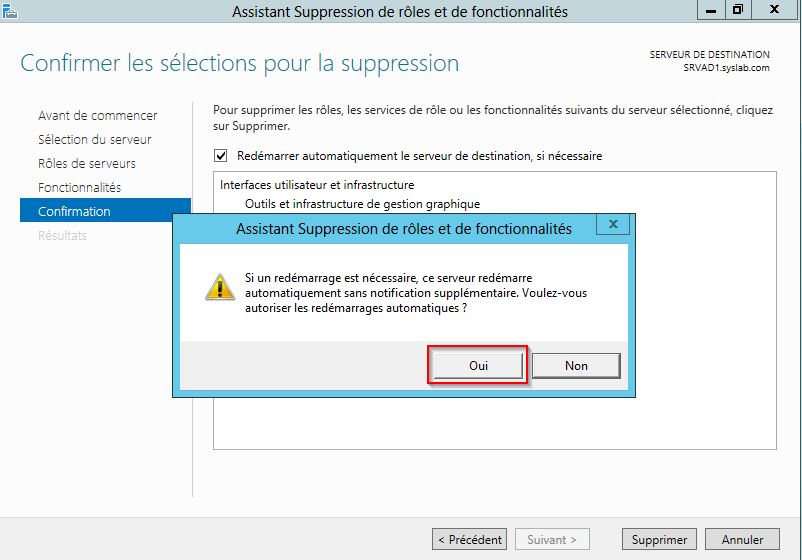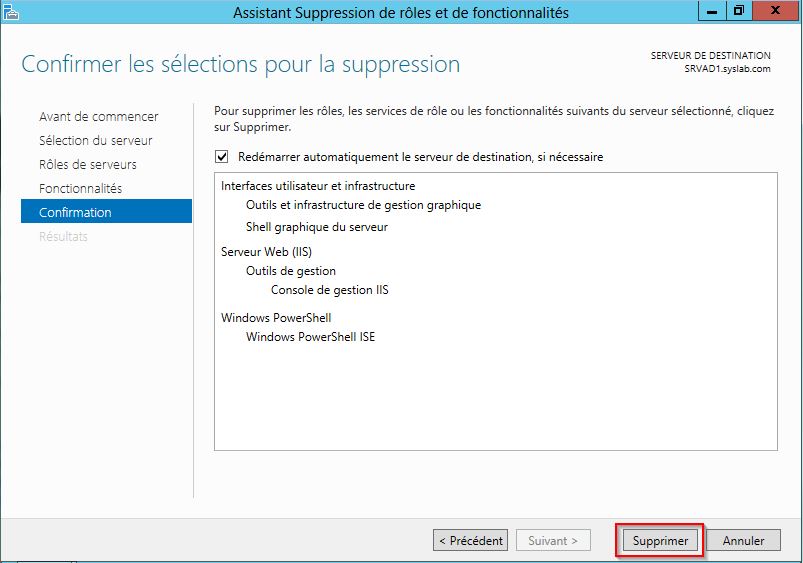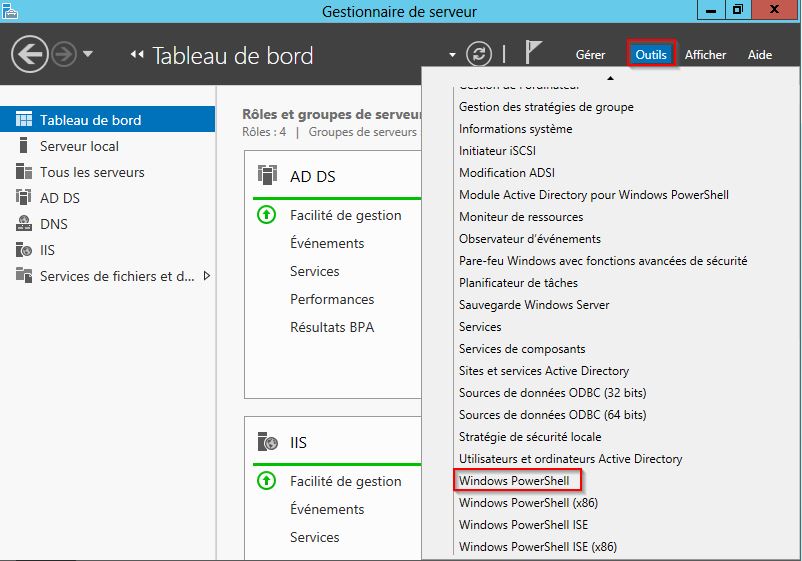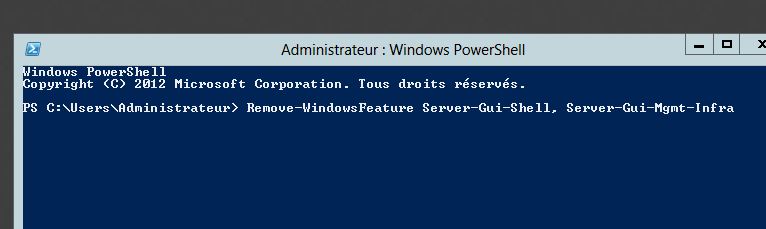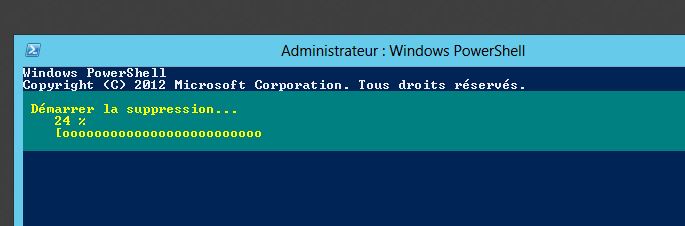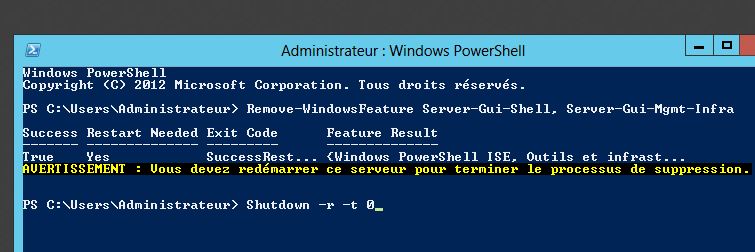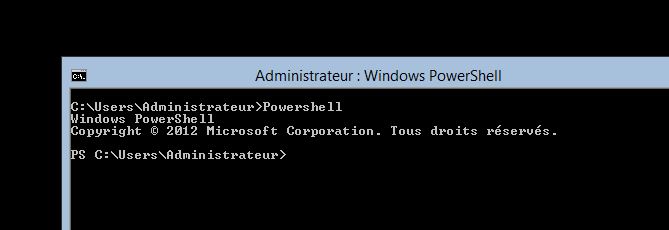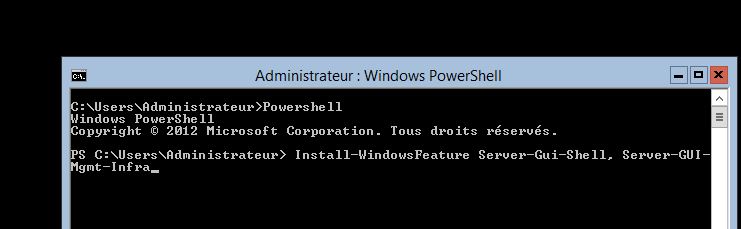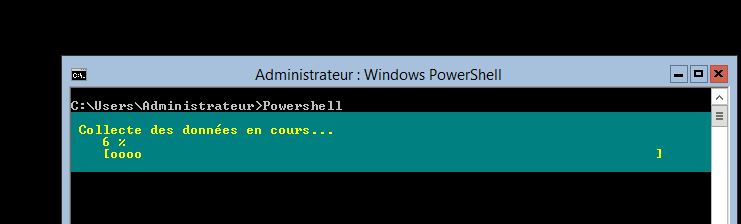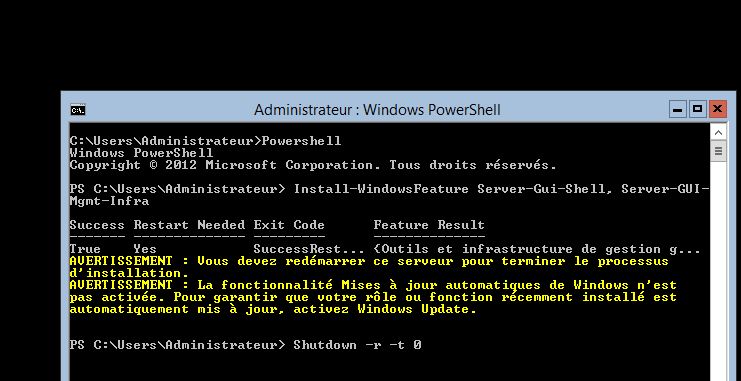Devez-vous vraiment installer un VPN sur votre ordinateur ou votre smartphone?
Si vous téléchargez films, séries, MP3, ebooks et jeux illégalement, si vous voulez surfer sur Internet de façon anonyme sans que le gouvernement, votre FAI ou votre employeur soit au courant ... OUI installer un VPN est définitivement une bonne idée !
> Choisissez le meilleur VPN et apprenez à l'utiliser en 5 mn !

Un serveur Windows Server 2008 ou Windows Server 2012 peut être installé dans un mode appelé mode Core ou Minimale. Il s’agit d’un mode d’installation épuré ou le Shell graphique n’est pas installé. Autrement dit il n’y a ni bureau, ni consoles de gestion GUI. Au démarrage du serveur vous n’avez accès qu’à une ligne de commande pour gérer votre serveur en Powershell. L’intérêt de ce mode est d’alléger la couche Windows et de la sécuriser en supprimant des programmes et des API qui pourraient être exploités par un utilisateur mal attentionné.
Si Windows Server 2008 ne permettait pas de passer d’un mode Core vers un mode Graphique, et vice-versa, Windows Server 2012 le permet. L’avantage est double puisque vous pouvez installer votre serveur en bénéficiant du confort de l’interface graphique, et le sécuriser ensuite en le basculant en mode Core très simplement.
C’est ce que je vous propose dans ce tutoriel, découvrir comment basculer entre les modes Graphique et Core de Windows Server 2012.
Au sommaire:
- Avant de commencer
- Désactiver l’interface Graphique depuis Server Manager
- Désactiver l’interface Graphique en Powershell
- Réactiver l’interface graphique en Powershell
Avant de commencer
Pour ce tutoriel vous devez avoir préalablement installé Windows Server 2012 Standard ou Datacenter en mode graphique sur un serveur ou une machine virtuelle.
> Créer une machine virtuelle avec VMware Player | SysKB
> Comment installer Windows Server 2012 Standard ou Datacenter sur un serveur | SysKB
Désactiver l’interface graphique depuis Server Manager
Vous venez d’installer votre serveurs et vos applications et souhaitez désactiver l’interface Graphique?
Pour cela ouvrez le Gestionnaire de Serveur, cliquez sur Gérer puis Supprimer des rôles ou des fonctionnalités.
Cliquez sur Suivant.
Cliquez sur Suivant.
Cliquez sur Suivant.
Décochez Interface utilisateur et infrastructure pour à la fois le Shell graphique mais également les diverses consoles que vous avez pu installer (IIS, DHCP, …). Si toutefois vous souhaitez conserver ces consoles en cas de retour à l’interface graphique décochez uniquement Shell graphique du serveur.
Cliquez sur Supprimer des fonctionnalités.
Cliquez sur Suivant.
Cliquez sur Oui.
Cliquez sur Supprimer.
La suppression du Shell a démarré. Cliquez sur Fermer.
Au redémarrage, après vous être authentifié, vous pouvez constater que seule une invite de commande Windows est ouverte. Vous êtes en mode Core.
Désactiver l’interface Graphique en Powershell
Si vous préférez désactiver le mode graphique en Powershell, depuis le Gestionnaire de Serveur, cliquez sur Outils et sélectionnez Windows Powershell pour ouvrir le shell.
Tapez l’une des commandes suivantes dans la fenêtre du Shell, la première étant simplement l’alias de l’autre :
Remove-WindowsFeature Server-Gui-Shell, Server-Gui-Mgmt-Infra
ou
Uninstall-WindowsFeature Server-Gui-Shell, Server-Gui-Mgmt-Infra
La suppression démarre, cela va prendre quelques minutes.
Lancez enfin la commande Shutdown suivante pour redémarrer votre système en mode Core.
Shutdown –r -t 0
Réactiver l’interface Graphique en Powershell
Pour réactiver l’interface graphique GUI d’un système en mode Core lancez la commande Powershell depuis l’invite de commande.
Exécutez l’une des commandes suivantes, l’une étant l’ALIAS de l’autre:
Add-WindowsFeature Server-Gui-Shell, Server-Gui-Mgmt-Infra
Ou
Install-WindowsFeature Server-Gui-Shell, Server-Gui-Mgmt-Infra
Le processus d’activation de l’interface graphique est en cours …
Lancez enfin la commande Shutdown suivante pour redémarrer votre système et retrouver l’interface graphique.
Shutdown –r -t 0
Vous savez désormais comment activer ou désactiver l’interface graphique d’un serveur Windows Server 2012.