Devez-vous vraiment installer un VPN sur votre ordinateur ou votre smartphone?
Si vous téléchargez des films illégalement, si vous voulez surfer sur Internet de façon anonyme sans que le gouvernement, votre FAI ou votre employeur soit au courant ... OUI installer un VPN est définitivement une bonne idée.
Installer un VPN consiste à chiffrer toutes vos communications vers Internet. Ce n'est plus votre ordinateur qui est exposé sur Internet mais votre fournisseur de VPN.


Le coup classique de Word qui plante sans prévenir alors que l’on a travaillé sur un document pendant 1 heure sans le sauvegarder ! Tout le monde a connu ça et heureusement le système de récupération de Word est aujourd’hui plutôt efficace … encore faut-il qu’il ne soit pas désactivé. Je vous propose dans ce tutoriel de vérifier la configuration de cette option indispensable avec une petite astuce sympa en prime pour être encore plus protégé.
Pour vérifier vos options d’enregistrement automatique rendez-vous dans Fichiers puis Options depuis le bandeau Word.
Allez ensuite dans la rubrique Enregistrement du panneau des options Word. Vos options d’enregistrement doivent ressembler à la capture écran ci-après. Vous pouvez éventuellement diminuer ou augmenter la fréquence d’enregistrement selon la criticité du travail que vous effectuez avec Word.
L’option Conserver la dernière version enregistrée automatiquement si je ferme sans enregistrer doit être également cochée, c’est vraiment utile quand notre cerveau nous joue des tours …
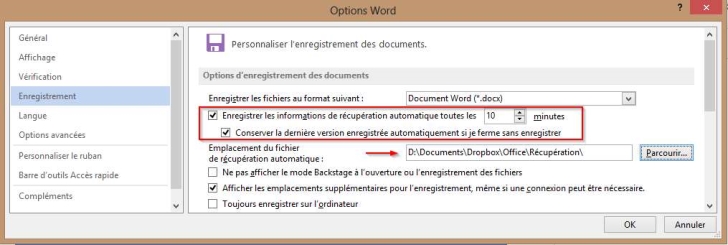
J’avais promis une petite astuce sympa ! Vous connaissez tous Dropbox, ce petit outil “Cloud Services” permettant de synchroniser / sauvegarder vos documents en ligne jusqu’à 2GB d’espace gratuitement? Et bien regardez bien la capture ci dessus. J’ai défini l’emplacement du fichier de récupération de Word dans un répertoire synchronisé par Dropbox plutôt que sur mon disque dur ! Ainsi même en cas de crash brutal du disque dur de mon portable, je pourrai récupérer mon document Word depuis un autre ordinateur. Magique non?
Bien évidement ce tutoriel est valable pour Excel, Powerpoint et tous les autres solutions de la suite Office !
Bonjour,
j’ai trouvé cette nouvelle option ” Conserver la dernière version enregistrée automatiquement si je ferme sans enregistrer.” plutôt ambigüe. S’agit-il d’une copie stockée et gérée par Word en supplément de la dernière version enregistrée volontairement par l’utilsateur ? Ou s’agit-il d’un enregistrement automatiquement forcé par Word qui remplace alors la dernière version sauvegardée volontairement ?
J’optais plutôt pour la première solution, plus intelligente et souple. Sans avoir fait d’essai, j’ai cherché sur Office.com (merci Microsoft) et la présentation de l’option a confirmé cela. Voici ce qu’écrit Microsoft à propos de cette option :
“Vous pouvez accéder aux dernières versions enregistrées de documents enregistrés précédemment, et les supprimer, en cliquant sur Fichier > Informations > pour le document souhaité, puis en effectuant un choix sous Versions. Vous pouvez accéder aux dernières versions enregistrées automatiquement pour les documents nouvellement créés, et les supprimer, en cliquant sur Fichier > Informations > Gérer les versions > Récupérer des documents non enregistrés. Word supprime régulièrement les documents enregistrés automatiquement si vous ne les ouvrez et ne les utilisez pas.”
That’all, folks!