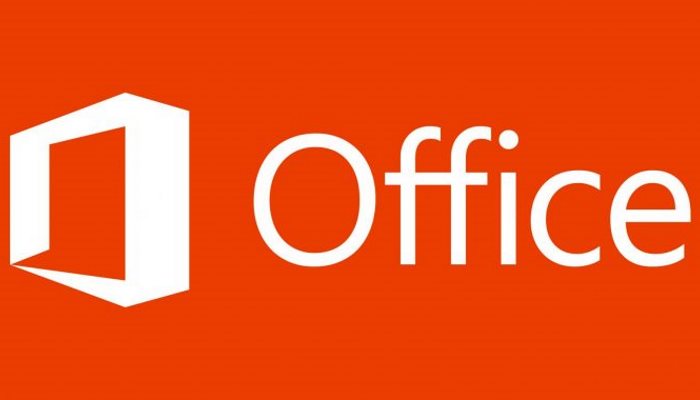Devez-vous vraiment installer un VPN sur votre ordinateur ou votre smartphone?
Si vous téléchargez films, séries, MP3, ebooks et jeux illégalement, si vous voulez surfer sur Internet de façon anonyme sans que le gouvernement, votre FAI ou votre employeur soit au courant ... OUI installer un VPN est définitivement une bonne idée !
> Choisissez le meilleur VPN et apprenez à l'utiliser en 5 mn !

Windows 8 a fortement contribué à la démocratisation des ordinateurs portables tactiles, et il est évident que Windows 8 prend tout son sens lorsqu’il peut être utilisé en mode tactile.
Même si pour faire de la bureautique avec Office l’utilisation du clavier et de la souris reste plus efficace, certaines fonctions sont plus accessibles en utilisant l’écran tactile (Mettre en gras un mot, sélectionner un style, faire défiler l’écran, zoomer, …). Et on y prend très vite goût.
Cependant par défaut la suite Office n’est pas adaptée à l’utilisation en mode tactile. En effet les boutons sont trop petits et nos gros doigts boudinés nous font taper à côté 1 fois sur 2. Heureusement il est possible depuis Office 2013 de modifier l’ergonomie de Word, Excel, Access, Publisher, Outlook ou PowerPoint pour les utiliser en mode tactile.
Cliquez sur la petite main en haut à gauche du bandeau de l’application Office que vous souhaitez optimiser pour le mode tactile (Word, PowerPoint, Excel, …)
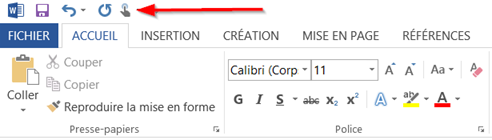
Sélectionnez Tactile dans la liste déroulante qui apparaît.
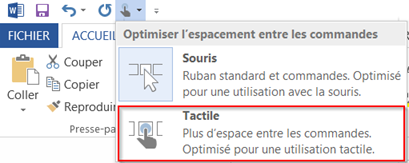
Vous pouvez constater que le bandeau est un peu plus volumineux et les icônes plus grosses et espacées.
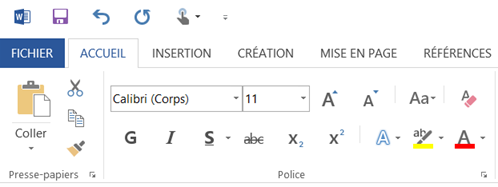
Vous voyez on ne peut pas faire plus simple !