Devez-vous vraiment installer un VPN sur votre ordinateur ou votre smartphone?
Si vous téléchargez films, séries, MP3, ebooks et jeux illégalement, si vous voulez surfer sur Internet de façon anonyme sans que le gouvernement, votre FAI ou votre employeur soit au courant ... OUI installer un VPN est définitivement une bonne idée !
> Choisissez le meilleur VPN et apprenez à l'utiliser en 5 mn !

Il arrive parfois que l’on souhaite protéger les cellules d’un document Excel ou encore en masquer les formules. Cela peut être pour ne pas dévoiler vos petits secrets de calculs aux utilisateurs de votre classeur Excel ou simplement pour en préserver la cohérence, juste au cas ou un petit malin aurait la mauvaise idée de traficoter vos formules et de tronquer le résultat souhaité.
Je vous propose dans ce tutoriel de découvrir comment protéger des cellules d’un classeur Excel. Bien que cela soit assez simple cette manipulation requiert cependant 2 étapes.
Etape 1: Protéger vos cellules Excel
Sélectionnez les cellules à protéger, faites un clic droit sur l’une d’entres-elles et cliquez sur Format de cellule.
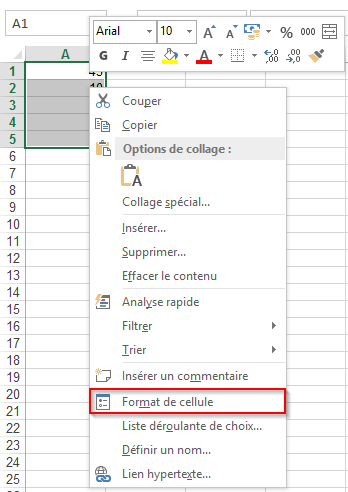
Cliquez sur l’onglet Protection puis cochez Verrouillée. Vous pouvez également masquer les formules contenues dans les cellules si votre document contient des formules que vous souhaitez protéger. Cliquez sur OK pour valider.
A ce stade les cellules ne sont pas encore protégées!
Etape 2: Protéger la feuille Excel
Afin d’activer la protection de cellules il est nécessaire de protéger la feuille. Rendez vous pour cela sur le bandeau dans l’onglet Révision et cliquez sur le bouton Protéger la feuille.
Cochez la case Protéger la feuille et le contenu des cellules verrouillées et spécifiez un mot de passe. Validez en cliquant sur OK.
Confirmez le mot de passe et validez de nouveau. Vos cellules sont désormais protégées.
Si vous tentez de modifier le contenu de la cellule vous obtiendrez alors le message suivant:
N’hésitez à découvrir mes autres tutoriels Excel en cliquant sur le Tag
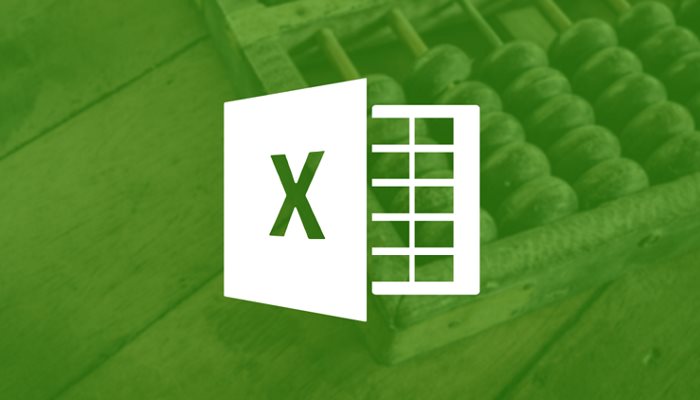

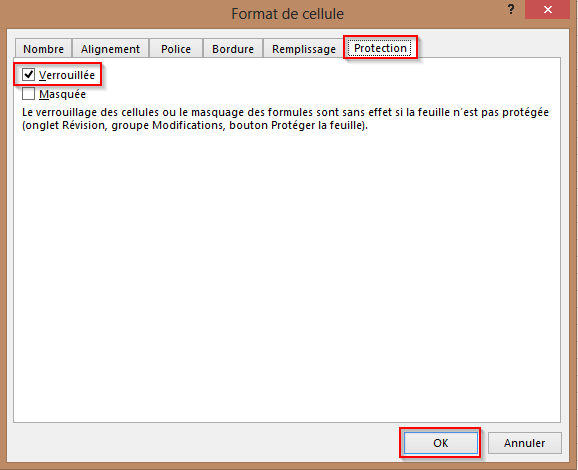


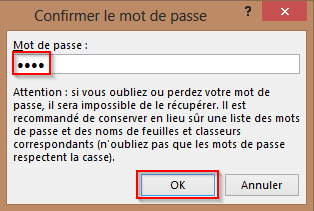
La fin est moins claire. Tout est verrouillé maintenant. Le formulaire est inutilisable.
Merci ..vraiment c’est très simple à faire !!