Devez-vous vraiment installer un VPN sur votre ordinateur ou votre smartphone?
Si vous téléchargez des films illégalement, si vous voulez surfer sur Internet de façon anonyme sans que le gouvernement, votre FAI ou votre employeur soit au courant ... OUI installer un VPN est définitivement une bonne idée.
Installer un VPN consiste à chiffrer toutes vos communications vers Internet. Ce n'est plus votre ordinateur qui est exposé sur Internet mais votre fournisseur de VPN.

Les graphiques Sparkline permettent d’intégrer dans une cellule Excel un petit graphique donnant l’allure générale d’une série de données. Disponibles depuis Excel 2010, je vous propose dans ce tutoriel de créer un graphique Sparkline sur le nouvel Excel 2013.

Créer un Sparkline
1) Créez une ou plusieurs séries de données.
2) Affichez ensuite le ruban supérieur, puis dans le menu Insertion et sélectionnez le type de graphique Sparkline que vous souhaitez (Courbes, Histogramme ou Positif/Négatif).

3) Sélectionnez avec votre souris la plage de données de votre tableau.Votre sélection s’affiche dans le champ Plage de données.
4) Positionnez-vous ensuite dans le champ Plage d’emplacements et sélectionnez avec votre souris les cellules où seront insérés les Sparkline. Attention le nombre de cellules sélectionnées doit correspondre au nombre de séries de données sélectionnées. Logique mais je préfère le préciser.
Dans mon exemple la plage de données étant constituée de 2 séries, j’ai sélectionné les 2 cellules au bout du tableau.
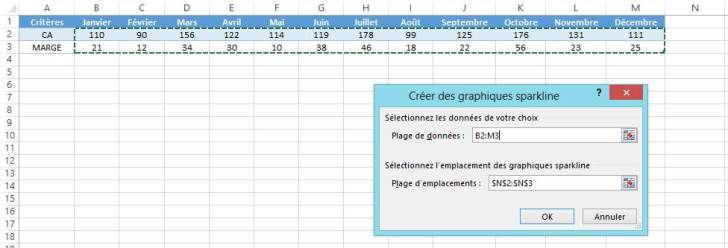
Après avoir validé en cliquant sur le bouton OK les 2 graphiques Sparkline apparaissent au bout du tableau pour donner en un clin d’œil une parfaite visibilité de l’évolution de ma série. Votre auditoire appréciera !
Modifier un Sparkline
Pour modifier un Sparkline il suffit de sélectionner la cellule correspondante et de vous rendre dans le menu Création du bandeau Excel. Vous pouvez changer le type de graphique, modifier l’étendue de plage de données, ajouter des informations complémentaires à vos graphiques (Point Haut, Point Bas, …) et en changer la couleur.
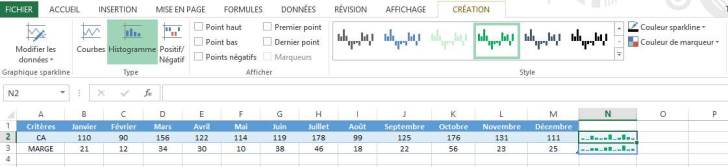
J’espère que ce tutoriel vous donnera de nombreuses idées sur l’utilisation des Sparklines dans Excel.
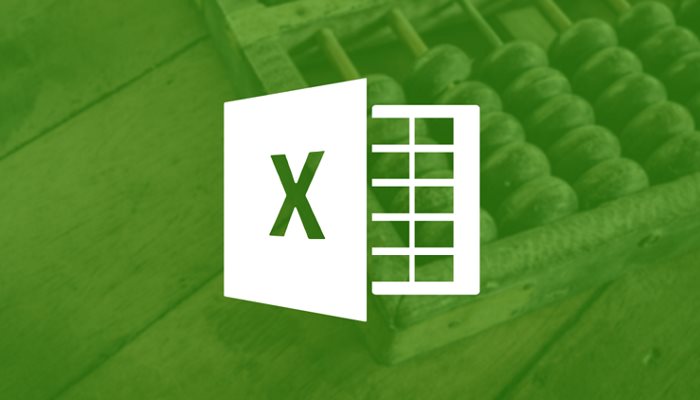
Bonjour,
J’ai créé un petit tableau dans Excel 2013 pour y choisir des nombres de manière aléatoire avec la formule
Alea-entre-bornes pour choisir des chiffres entre 1 et 20 par exemple.
Malheureusement, à chaque fois que j’utilise F9 pour changer les chiffres, je trouve souvent les mêmes!
Comment faire pour éviter cela???
Merci de votre réponse
Sincères salutations
aw