Devez-vous vraiment installer un VPN sur votre ordinateur ou votre smartphone?
Si vous téléchargez des films illégalement, si vous voulez surfer sur Internet de façon anonyme sans que le gouvernement, votre FAI ou votre employeur soit au courant ... OUI installer un VPN est définitivement une bonne idée.
Installer un VPN consiste à chiffrer toutes vos communications vers Internet. Ce n'est plus votre ordinateur qui est exposé sur Internet mais votre fournisseur de VPN.

Je vous dans ce tutoriel de découvrir comment installer Active Directory sur un serveur Windows Server 2008 à l’aide de l’assistant d’installation. Dans un article précédent je décrivais comment installer Active Directory sur Windows Server 2008 Core. L’esprit est ici le même, mais en beaucoup plus simple 😉 puisque vous pouvez bénéficier de l’interface graphique.
Installation Active Directory
Lancer la commande dcpromo afin de démarrer l’assistant d’installation:
Je choisis ici d’installer le 1er serveur du 1er domaine d’un nouvelle forêt
J’ai choisis de nommer mon domaine domlab.com
Le nom NetBIOS correspond généralement au nom dns sans son extension , ici DOMLAB
Je n’ai pas d’autres contrôleurs de domaine dans des versions antérieures à Windows Server 2008 dans la même forêt, je choisi donc le niveau fonctionnel le plus élevé afin de profiter de toutes les spécificités propres à 2008.
DNS sera installé en même temps que l’AD.
Placer de préférence votre base NTDS dans un emplacement sécurisé. Dans un environnement de production un RAID 1 sera dédié exclusivement à cette base !
Il s’agit ici de spécifier un mot de passe de restauration. A conserver précieusement ! Ce mot de passe sera indispensable pour réaliser des opérations de maintenance sur la base de donnée ntds.dit
L’installation peut démarrer …
Une fois terminée vous êtes invité à redémarrer le système !
Lors du redémarrage vous pouvez d’ores et déja constater que la mire de connexion a changée puisque l’authentification se fait désormais sur le domaine DOMLAB. Vous devez utiliser le mot de passe du compte Administrator Local que vous utilisiez auparavant !
Vérifier l’installation
Une fois le redémarrage automatique effectué, l’Active Directory est installé et opérationnel
Félicitation ! Vous pouvez désormais administrer votre domaine grâce aux consoles de gestion MMC dédiés à Active Directory et directement accessibles depuis Server Manager.
Et pourquoi pas Windows Server 2012?
> Installer Windows Server 2012 Standard ou Datacenter en mode graphique sur un serveur | SysKB
> Installer Active Directory sur Windows Server 2012 en mode graphique | SysKB
Lectures recommandées par SysKB
Si vous souhaitez approfondir vos connaissances de la plateforme Windows Server 2008 R2 je vous recommande l’un des très bons livres suivants:
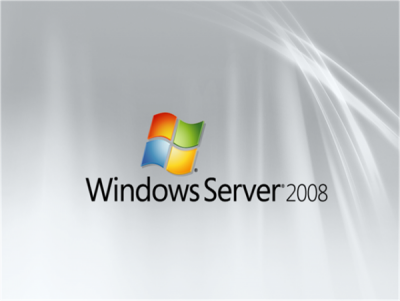
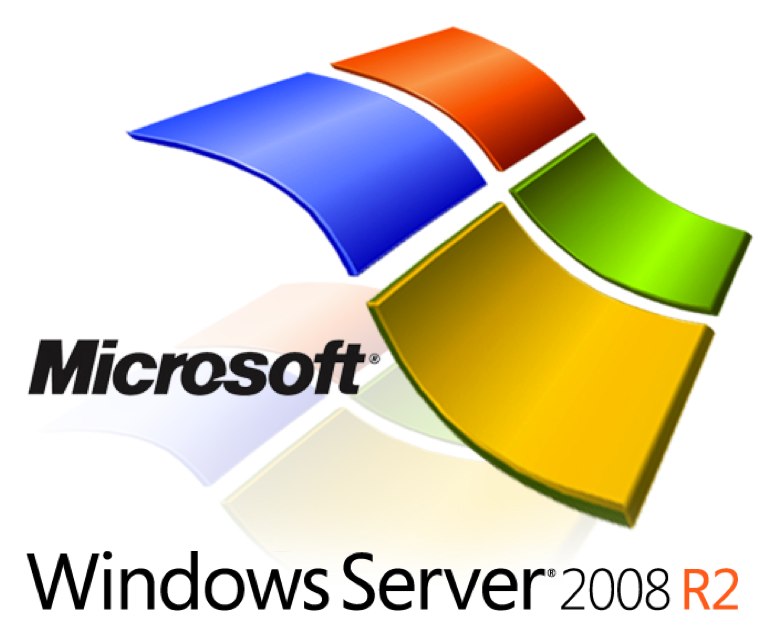
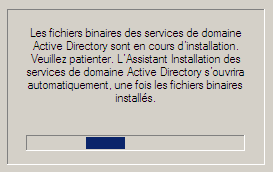
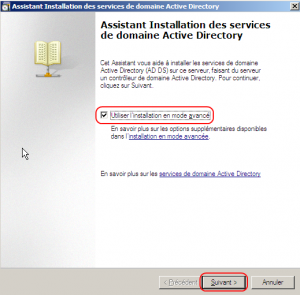
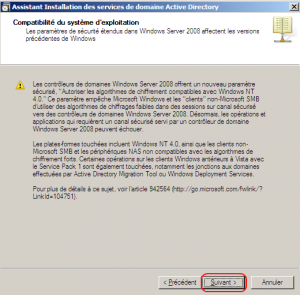
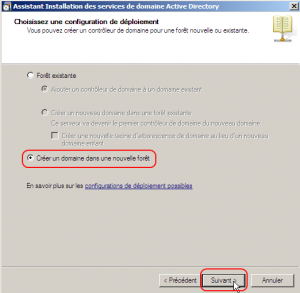
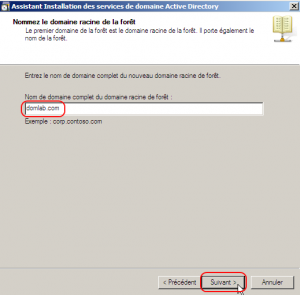
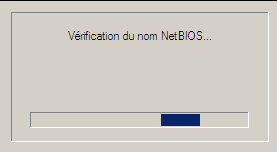
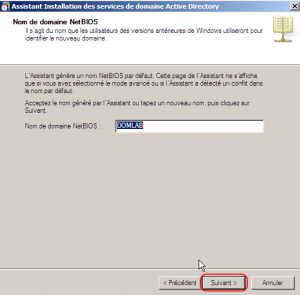
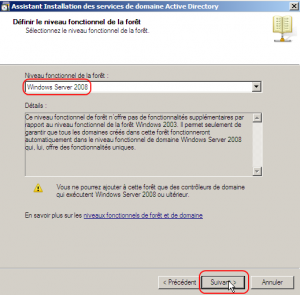
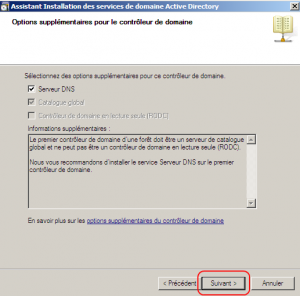
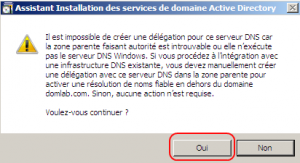
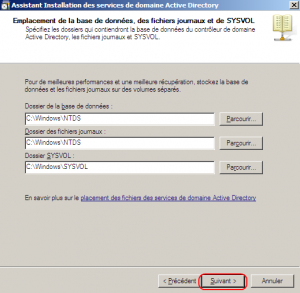
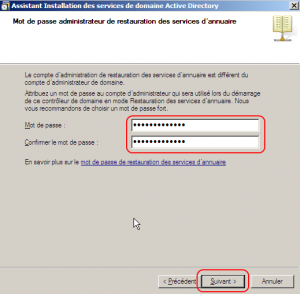
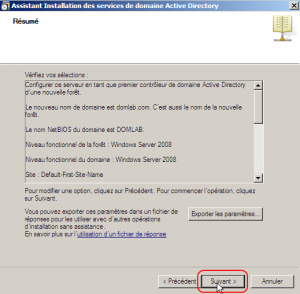
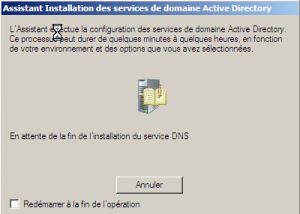
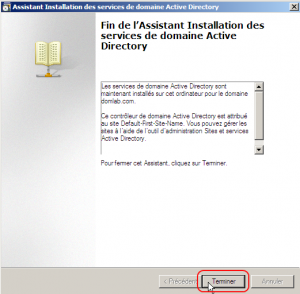
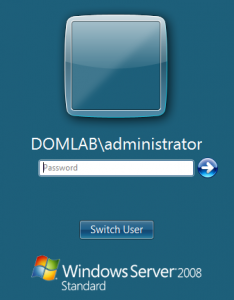



Super ce tuto , un grand merci 🙂
Bonne continuation, ça fait plaisir une bonne explication bien claire
🙂
Oui, sauf que le titre devrait être “installation DNS” et non “installation AD”
Et bien non, il s’agit bien de l’installation de AD, DNS étant l’un des composants essentiels d’une architecture AD.
merci pour ce documment,mais jai des question à poser
j'ai 2 serveues (server 2008) un pour dns et dhcp et active directory… et l'autre pour exchange 2007,
je veux utiliser les informations et les configurations du premier server sans installer au server du exchange 2007
comment faire une relation et afectation des informations et configurations entre server 2008 et server du exchange 2007?
car le 2eme server doit etre unserver de messagerie.
je veux les etapes pour faire un active directory fils (un tutorial)
merci beaucoup
Vraiment bon tuto 😉 qui permet d'être sur de ce que l'on fait
Mercii pour l'installation bien détaillée 😉
merci beaucoup
pour l
Explication détaillée
je voudrais si tu permis une explication de network access protection (nap) sur 2008 server
installation du server et du client
j besoin pour mon rapport de stage
voila mon email : anass-07@hotmail.com