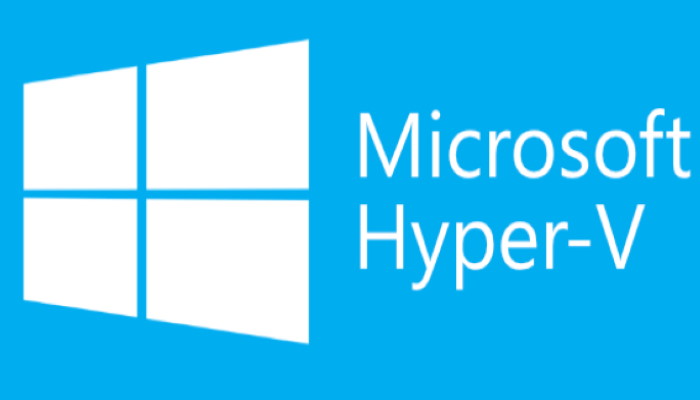Devez-vous vraiment installer un VPN sur votre ordinateur ou votre smartphone?
Si vous téléchargez films, séries, MP3, ebooks et jeux illégalement, si vous voulez surfer sur Internet de façon anonyme sans que le gouvernement, votre FAI ou votre employeur soit au courant ... OUI installer un VPN est définitivement une bonne idée !
> Choisissez le meilleur VPN et apprenez à l'utiliser en 5 mn !

Maintenant que vous avez installé Hyper-V sur votre station de travail Windows et que vous savez comment accéder au Gestionnaire Hyper-V vous allez pouvoir déployer votre première machine virtuelle. Et comme vous allez le voir il n’y a rien de très compliqué.
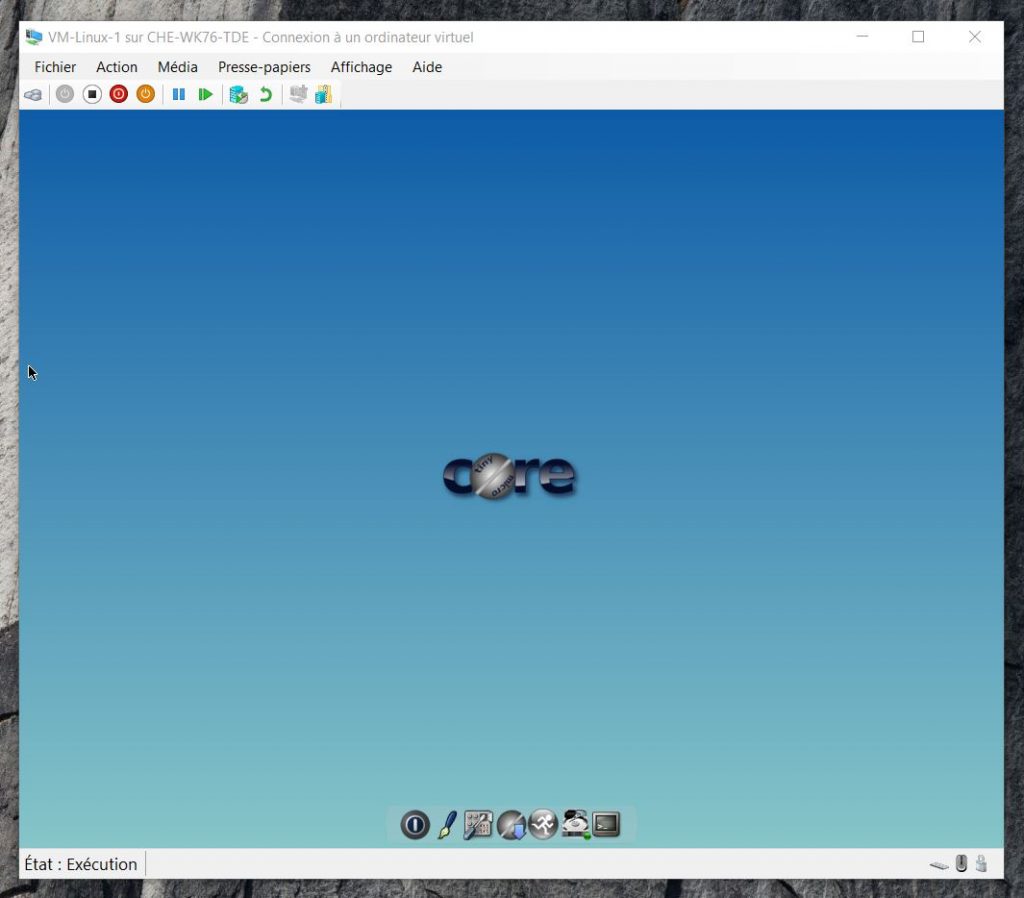
Prérequis avant de déployer votre première machine virtuelle
Il y a peu de prérequis mais il y en a malgré tout quelques uns assez évidents :
- Avoir préalablement installé Hyper-V et ses outils d’administration associés.
- Disposer des sources d’installation du système d’exploitation que vous souhaitez installer sur votre machine virtuelle. Cela peut être sur un CD ROM / DVD ROM, sur un serveur de distribution d’images ou tout simplement, et c’est généralement le support le plus courant désormais, à partir d’une image ISO.
- Avoir suffisamment de mémoire sur votre station de travail pour exécuter votre machine virtuelle dans de bonnes conditions.
- Avoir suffisamment de stockage pour stocker les disques virtuels de votre VM
Créer une machine virtuelle dans Hyper-V
Depuis le Gestionnaire Hyper-V cliquez sur Nouveau puis Ordinateur Virtuel
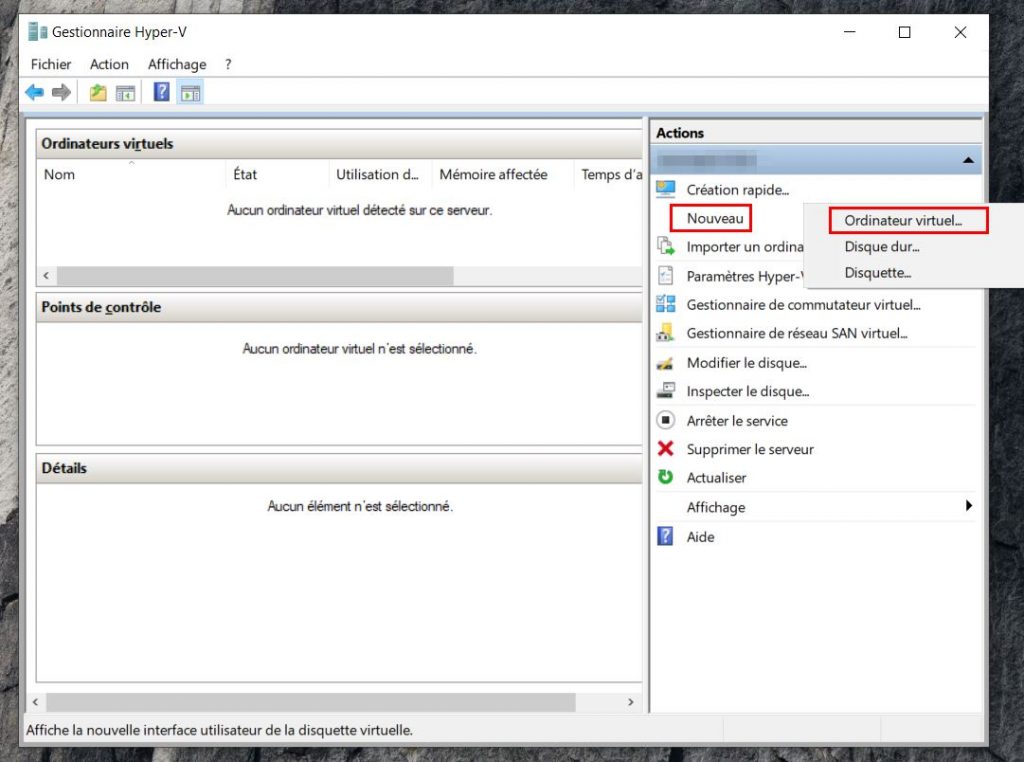
Sélectionnez Suivant
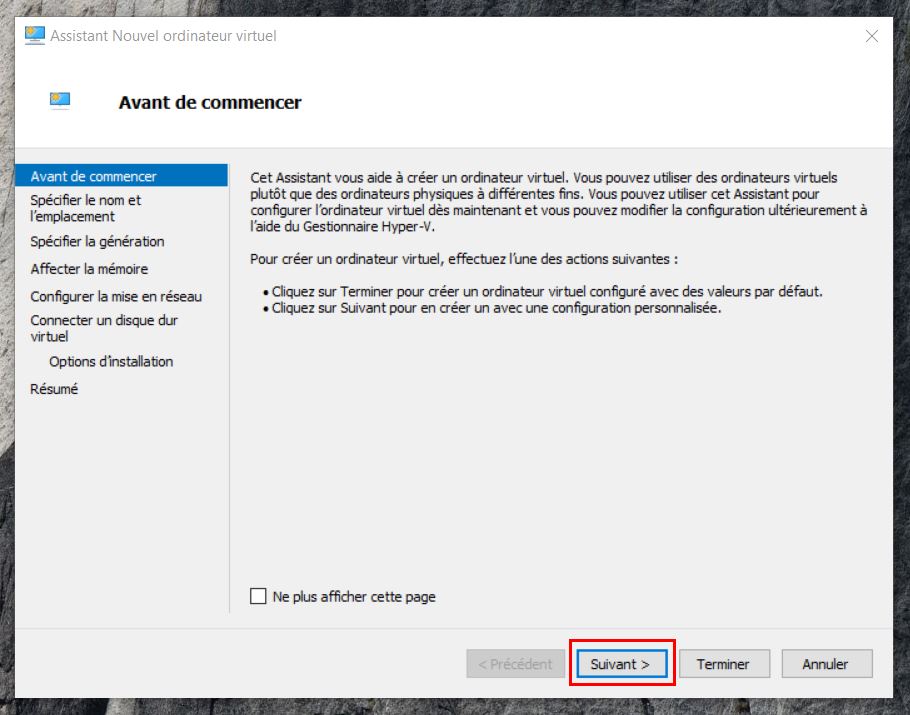
Donnez un nom à votre machine virtuelle, il ne s’agit pas du nom d’hôte du système d’exploitation mais le nom de la VM dans votre inventaire Hyper-V. Sélectionnez Suivant .
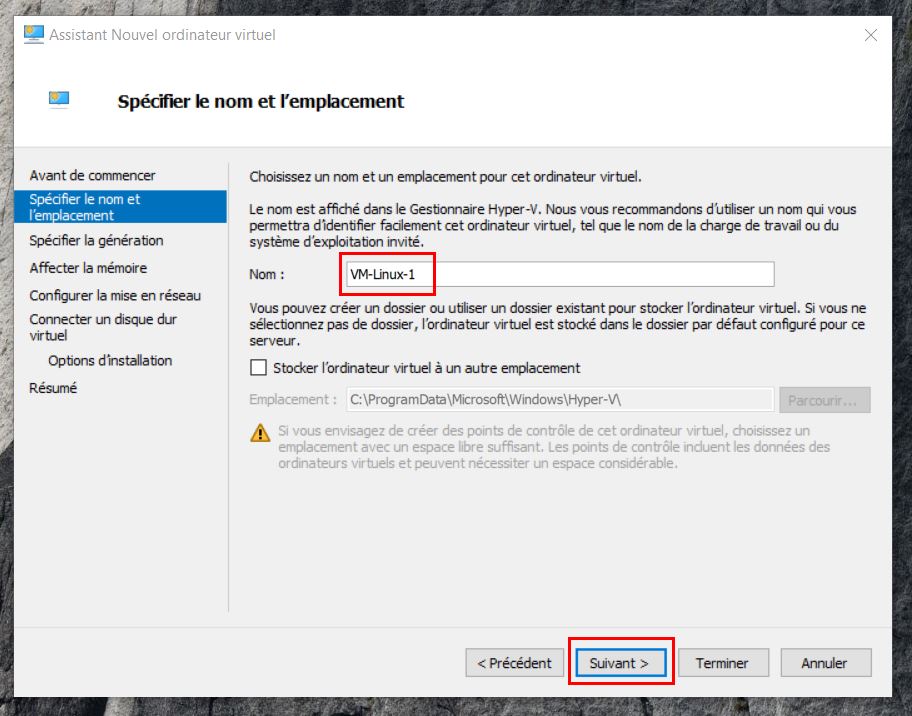
Sélectionnez la génération de la VM, normalement sélectionnez Génération 1 pour un maximum de compatibilité avec les systèmes existants. Sélectionnez Suivant.
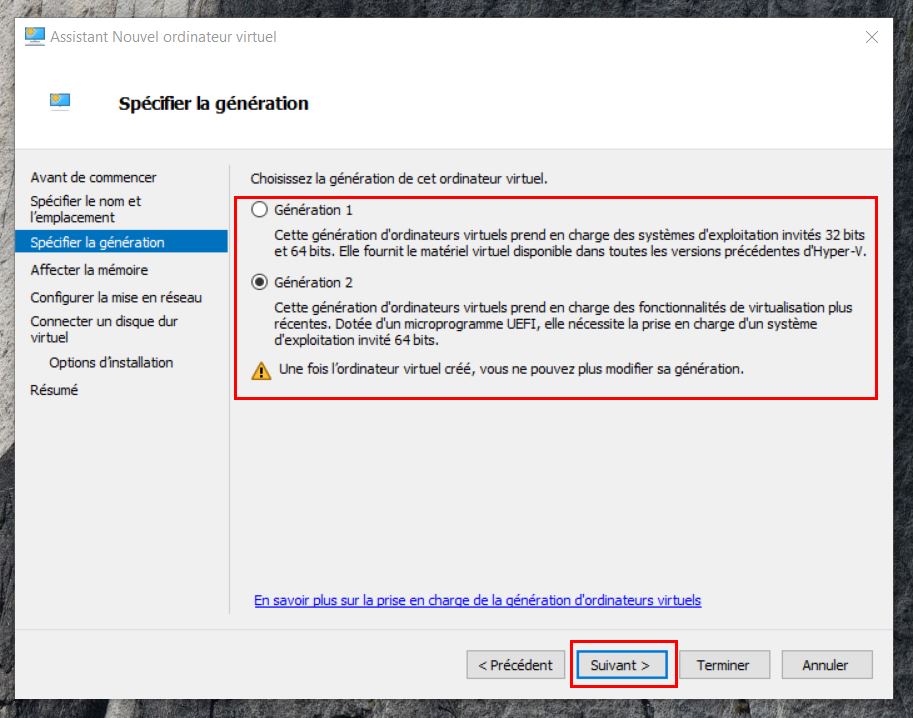
Indiquez ici la mémoire vive (RAM) que vous souhaitez attribuer à votre VM. Evidemment cette RAM est ponctionnée sur celle de votre station de travail. Inutile de mettre 4 Go de RAM si votre ordinateur n’en possède que 2 Go. Dans cet exemple je vais installer un petit Linux peut gourmand en RAM et 128 Mo me suffit amplement. Mais si vous déployer un Windows pour du test 512 Mo ou 1 Go sera un minimum. Sélectionnez Suivant.
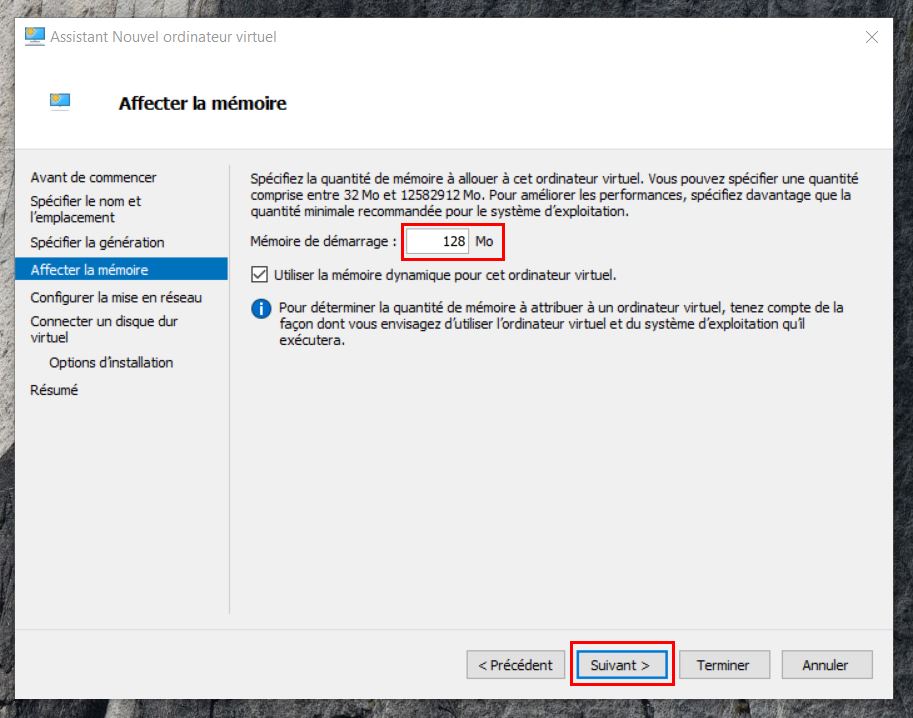
Dans le champ connexion indiquez l’interface réseau qui sera associée à votre VM. Vous pouvez ne sélectionner aucun réseau si vous souhaitez que votre VM soit cloisonnée, étanche. En sélectionnant Default Switch votre VM aura les mêmes accès que votre station de travail comme Internet par exemple. Sélectionnez Suivant.
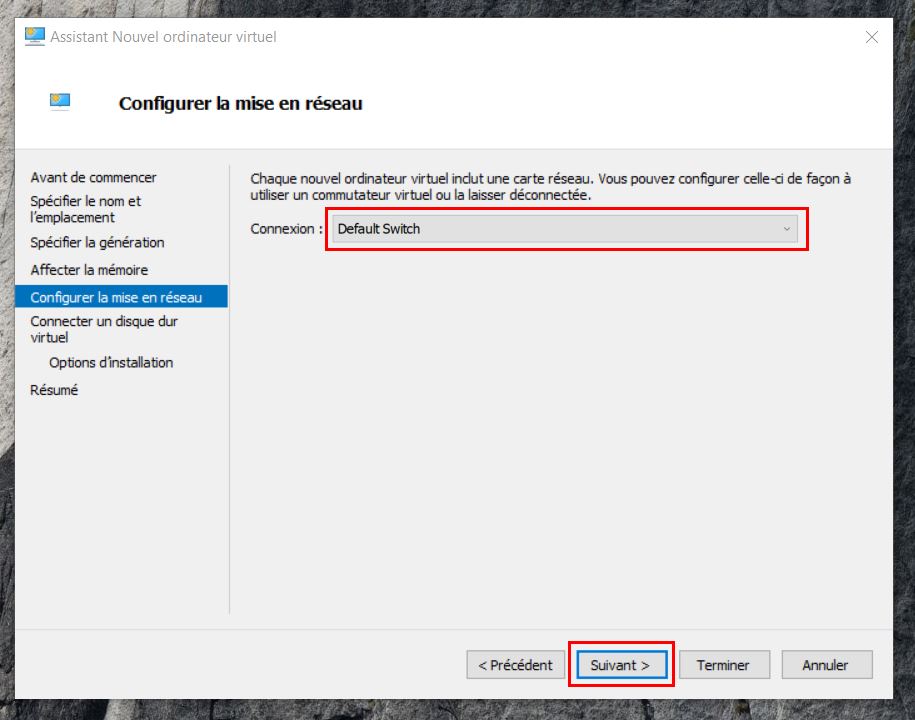
Lorsque vous créez une nouvelle VM il est nécessaire de créer le disque dur virtuel qui contiendra le système d’exploitation et les données de cette VM. Par défaut Hyper-V créé ce disque virtuel dans un répertoire spécifique de Hyper-V. Personnellement l’emplacement me convient mais vous pouvez le changer. Sélectionnez Suivant.
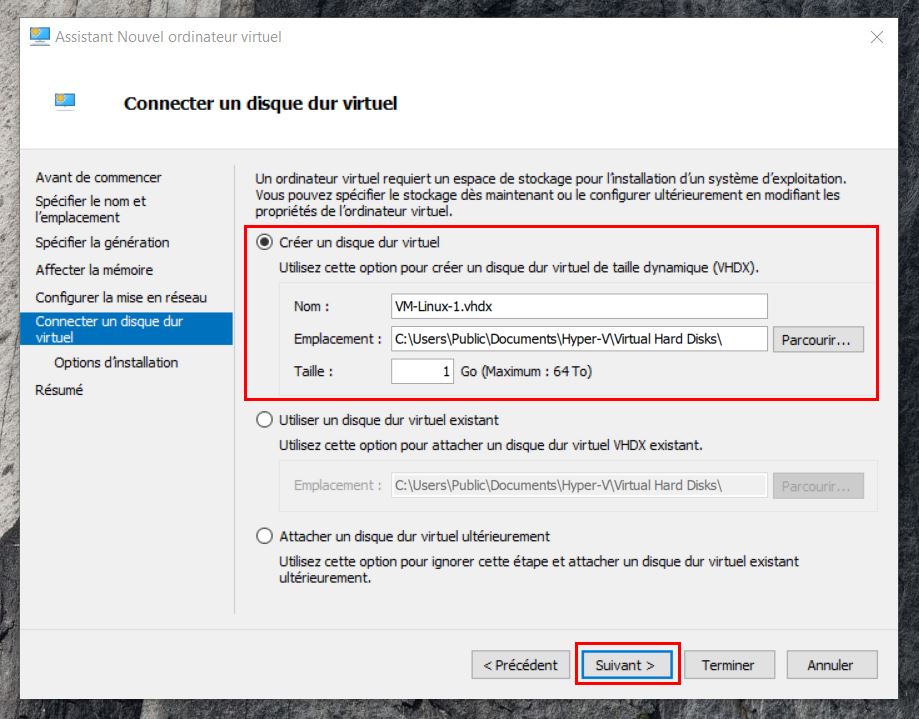
Dans les options d’installation vous pouvez spécifier les sources d’installation du système d’exploitation à déployer sur votre VM. Dans cet exemple je sélectionne l’image ISO d’un système Linux ultra light appelé “Tinycore“. L’image ne fait que 18 Mo ! Sélectionnez Suivant.
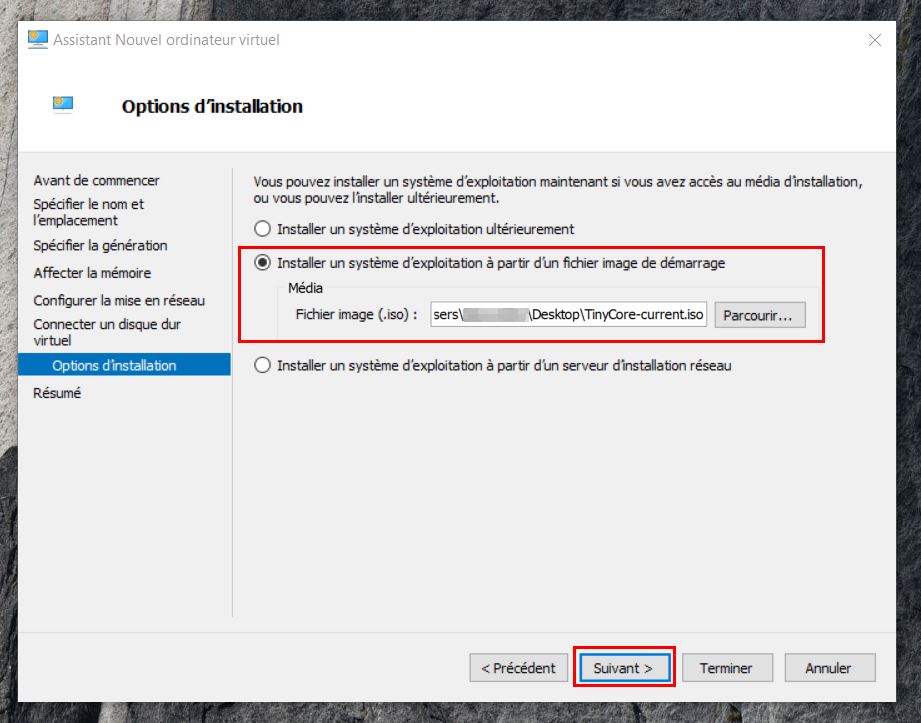
Lisez le résumé et cliquez sur Terminer
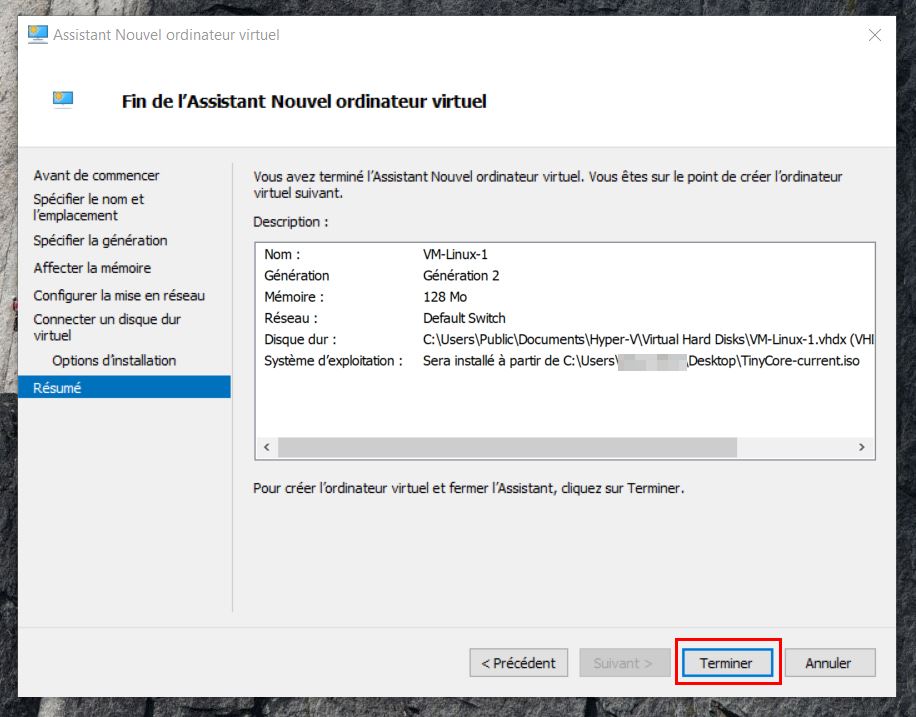
Installer le système d’exploitation de votre nouvelle VM
Nous venons de créer l’enveloppe de notre VM. Il s’agit maintenant d’installer quelque chose dedans. En l’occurrence je vais installer la distribution Linux Tinycore.
Tout d’abord sur votre VM choisissez Se connecter …
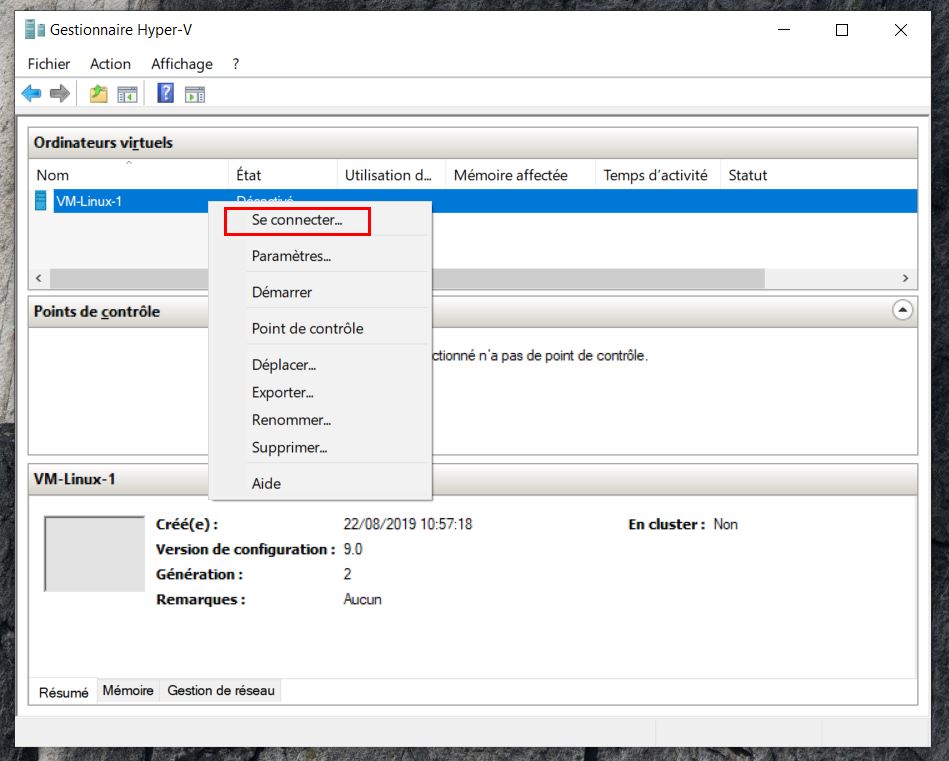
La console de la VM s’ouvre, cliquez sur Démarrer. Vous auriez également pu démarrer la VM sans accéder à la console mais notre but est de voir le démarrage de l’installation de notre système Linux.
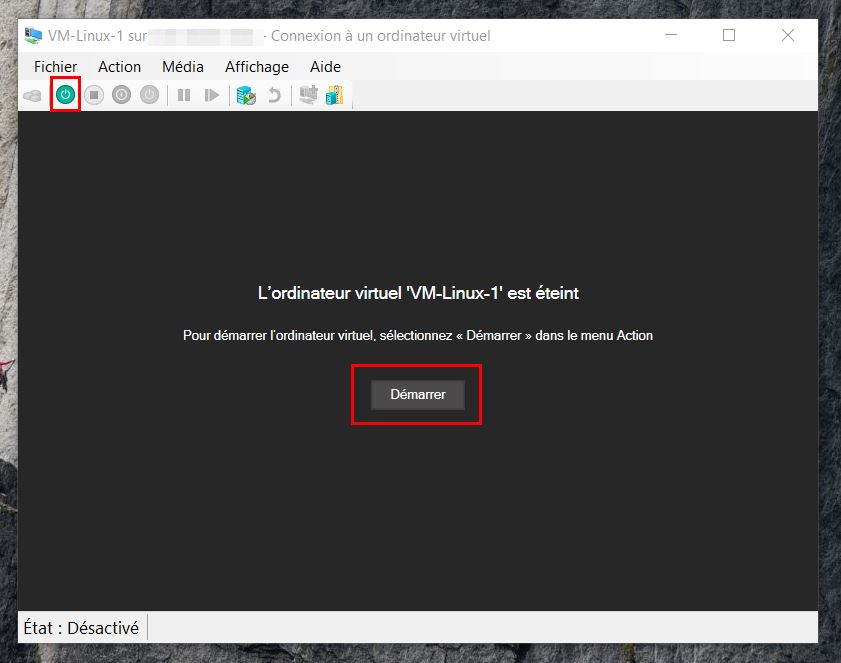
Lors de la création de la VM, souvenez-vous, j’avais indiqué le chemin du fichier ISO de mon système TinyCore. Et bien grâce à cela ma VM démarre automatiquement sur l’ISO et l’assistant d’installation apparaît. Je n’ai plus qu’à suivre la procédure d’installation de TinyCore, mais ce n’est pas l’objet de ce tuto. Si jamais vous n’aviez pas encore spécifié d’image ISO ce n’est pas trop tard, rendez-vous dans le menu Média pour attacher une ISO et redémarrez votre VM.
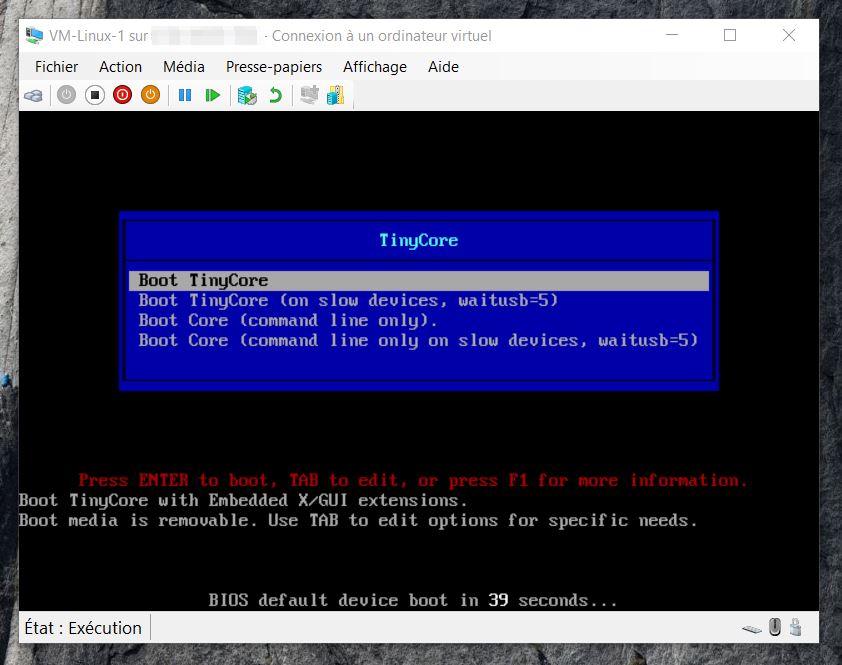
Tinycore est bien installé, je peux faire du Linux, déployer des services Apache, PHP, MySQL, Proxy, VPN dans ma VM et tester de nouvelles fonctions sans avoir besoin d’un ordinateur physique dédié, grâce à ma VM.
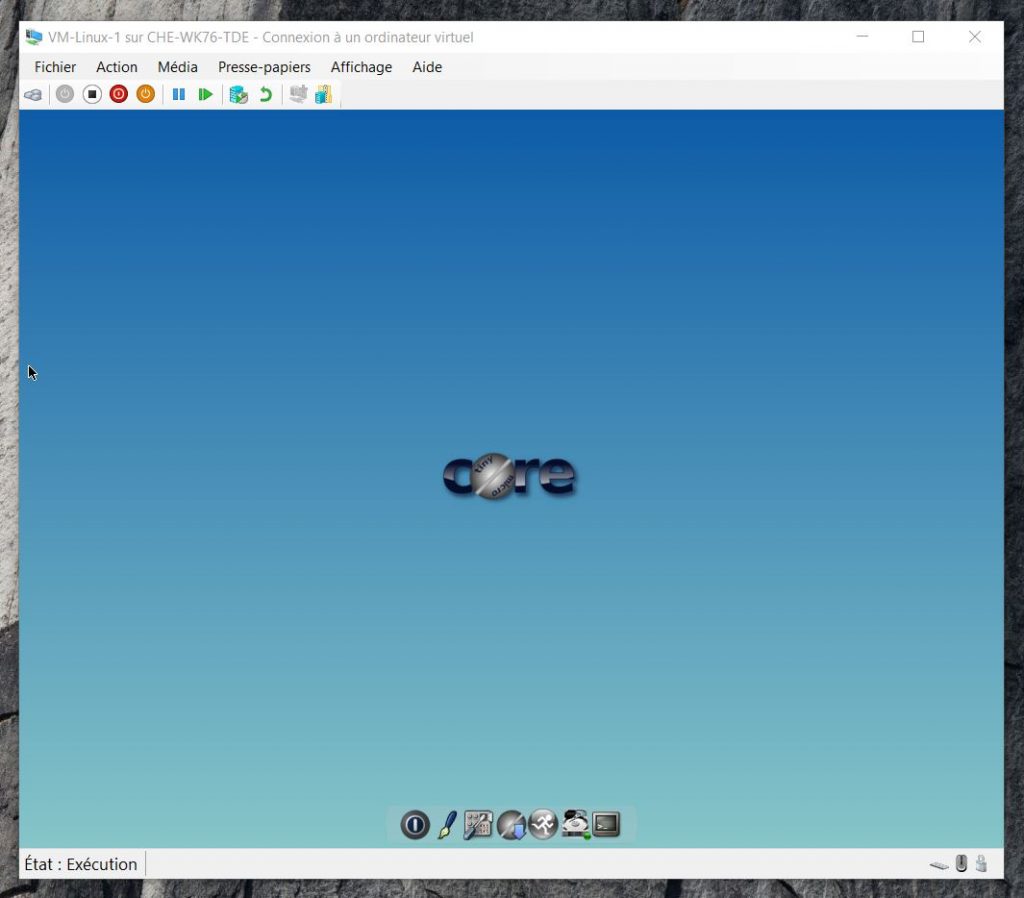
Conclusion
Ce tutoriel est maintenant terminé. Vous savez désormais comme créer une machine virtuel dans l’hyperviseur de Microsoft Hyper-V et comment lancer l’installation d’un système d’exploitation dans cette VM.
Hyper-V est intégré nativement dans les systèmes Windows, qu’il s’agisse des éditions Poste de travail comme Windows 10 (Version Pro minimum) ou des éditions serveurs. La procédure d’installation est la même.