Devez-vous vraiment installer un VPN sur votre ordinateur ou votre smartphone?
Si vous téléchargez films, séries, MP3, ebooks et jeux illégalement, si vous voulez surfer sur Internet de façon anonyme sans que le gouvernement, votre FAI ou votre employeur soit au courant ... OUI installer un VPN est définitivement une bonne idée !
> Choisissez le meilleur VPN et apprenez à l'utiliser en 5 mn !

Windows 10 est disponible depuis le 29 juillet. Si pour en bénéficier les utilisateurs actuels de Windows XP ou de toute autre version pirate doivent acheter la license Windows 10, les utilisateurs de Windows 7/8 profitent en revanche d’une mise à jour gratuite de leur système vers Windows 10. Cette mise à jour s’effectue directement depuis votre système actuel via la petite icône Windows apparue dans votre barre des tâches il y a quelques semaines. Toutefois si la mise à jour automatique est bien pratique, installer Windows 10 proprement, de A à Z, vous permettra de disposer d’une nouvelle configuration, plus performante, qui n’héritera pas des problèmes de votre ancienne configuration (Lenteurs, Malwares, Programmes instables, Comportement aléatoire, …). C’est l’occasion de repartir sur une bonne base. Je vous propose de découvrir dans cet article comment installer Windows 10 complètement et proprement sur votre ordinateur.
Avant de commencer
Bien qu’il ne soit pas très compliqué d’installer Windows, quelques précautions cependant avant de vous lancer :
- Sauvegardez vos données, la nouvelle installation formatera complètement la partition existante.
- Identifiez les programmes à réinstaller et eventuellement récupérez déjà les sources.
- Assurez-vous de disposer des drivers de vos périphériques (carte son externe, imprimantes, …). En toute logique les pilotes Windows 7/8 conviendont sur Windows 10.
- Si vous avez acheté Windows 10 récupérez votre clé de licence sur la boîte ou dans votre messagerie selon votre mode d’acquisition.
- Si vous êtes éligible à la mise à jour gratuite assurez vous que c’est bien le cas, autrement dit qu’un ami ne vous avait pas installé une version crackée de Windows 7/8 …
Comment installer Windows 10 proprement sur son ordinateur
- Commencez par télécharger le kit de création de média de Microsoft – Microsoft’s Media Creation Tool. Cet outil Microsoft permet de faire les mises à jour mais aussi créer un média d’intallation USB ou DVD. Sélectionnez la version x86 ou x64 selon votre architecture processeur.
> Télécharger MediaCreationToolx86 (version 32 bits)
> Télécharger MediaCreationToolx64 (version 64 bits) - [Pour ceux qui ont déjà un Windows 7 ou 8 légal uniquement] Si vous êtes éligible à la mise à jour Windows 7/8 vers Windows 10 vous allez devoir commencer par … faire la mise à jour vers Windows 10. En effet Microsoft ne va pas vous transmettre de clé de licence mais va identifier et autoriser votre architecture matérielle lors de cette mise à jour. Conséquence de quoi, lorsque vous installerez Windows 10 proprement apres avoir formaté votre disque dur, vous n’aurez pas à indiquer de clé d’enregistrement. Ceci ce justifie simplement par le fait que les Windows pré-installés dans les PC achetés dans le commerce ne peuvent être utilisés que sur leur PC d’origine (on appelle cela une version OEM).
Pour mettre à jour Windws 7/8 vers Windows 10 exécutez simplement le kit de creation de média précédemment téléchargé et sélectionnez Mettre à niveau ce PC maintenant ou utilisez l’icône Windows qui rode depuis quelques temps dans votre barre des tâches. Une fois terminé votre ordinateur se retrouve sous un Windows 10, vous avez la possibilité d’en rester là, bien que l’objectif de ce tutoriel est d’installer une version “propre” ou “clean” de Windows 10. - Lancez le kit de creation de média et sélectionnez Créer un support d’installation pour un autre PC. Cela va permettre de créer un média d’installation autonome. Cliquez sur Suivant.
- Choisissez la langue ainsi que l’édition de Windows 10 souhaitée. Attention de ne pas vous tromper d’édition. C’est indiqué sur la boîte ou dans un mail si vous avez acheté Windows 10. Pour ceux qui bénéficient de la mise à niveau, vérifiez dans Panneau de configuration > Système et sécurité > Système votre édition actuelle.
- Choisissez le type de média que vous souhaitez créer pour effectuer l’installation : DVD ou USB. Une petite clé USB de 4Gb suffira et se révélera plus pratique que le DVD. L’outil va ensuite se charger du reste, les sources vont être téléchargées puis transférées sur votre clé USB. Une fois terminé redémarrez votre PC en laissant bien la clé en place.
- Bootez sur votre clé USB. Soit cette possibilité est proposé au démarrage de votre PC, soit vous devrez presser la touche F12 au tout début pour accéder au menu de démarrage. Lorsqu’une liste choix vous est proposé, identifiez votre clé USB et sélectionnez là.
- L’assistant d’installation de Windows 10 se lance, laissez vous guider jusqu’à ce que vous puissiez choisir le type d’installation Personnalisé : installer Windows 10 uniquement (avancé).
- Sélectionnez le disque dur sur lequel vous souhaitez installer Windows 10. Si vous aviez déjà Windows d’installé sélectionnez la partition Primaire et cliquez sur le bouton Formater pour effacer le disque avant l’installation.
- Cliquez sur Suivant pour démarrer l’installation. Windows se débrouille désormais tout seul, dans quelques minutes votre système sera quasiment prêt à l’emploi. Vous devrez alors indiquer un compte administrateur du système, vos paramètres Wifi et divers paramètres régionaux, et pour ceux qui ont achetés Windows, renseigner la clé de licence. Je rappelle que si vous bénéficiez de la mise à jour et avez bien respecté ce tutoriel, notamment l’étape 2, vous n’avez plus à rentrer de licence, dans le cas contraire … vous rentrez dans une grosse galère 😊 …
Ce tutoriel intitulé Comment installer Windows 10 proprement sur son ordinateur est terminé, il ne vous reste plus qu’à découvrir Windows 10, installer vos programmes, et rappatrier vos documents sauvegardés soyeusement au début du tutoriel.
Sources : Lifehacker.com et How-to Geek
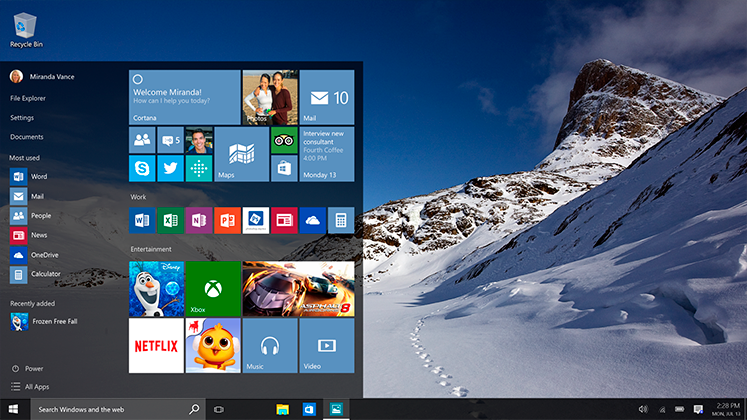
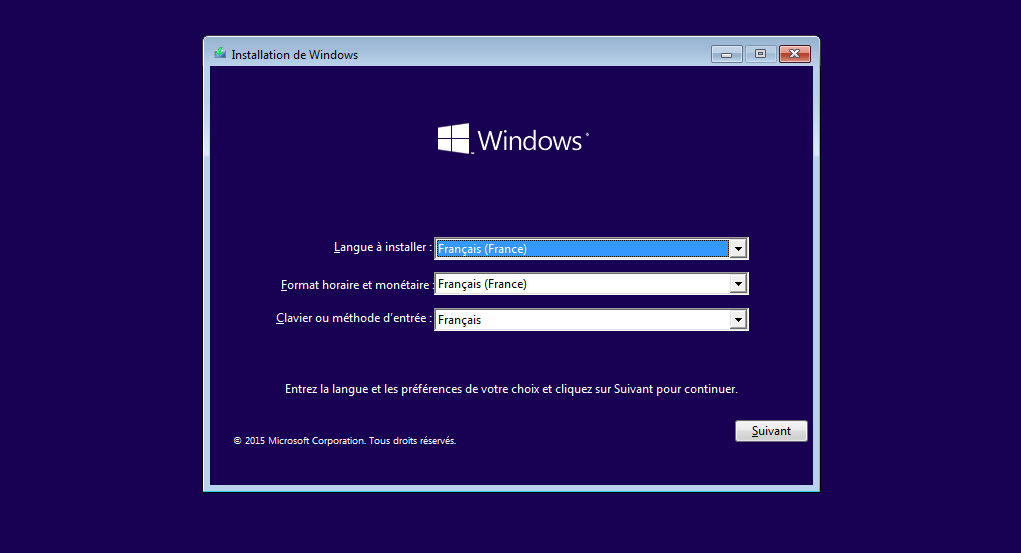
Tout est clair et bien détaillé.
Bonjour à tous, ma fille ayant mis un maudit virus dans ma machine j’ai voulu l’éradiquer en formatant, malheureusement, je n’ai pu que réinstaller W10 via son propre système de réinstallation !
Au final il reste des trace de ce virus, je suis embêter, je voudrai vraiment faire quelque chose de propre ! D’après ce que j’ai pu lire, comme j’ai fait l’installation via la MàJ de Windows, je suis obligé de passer par W8.1 (Sur DVD + clé) pour avoir un W10 propre ?
Si je change de HDD (j’ai un SSD mais qui commence à être un peu juste en espace) aurait-je aussi des problème “OEM” ?
J’ai une machine Gamer, acheté sans OS, j’ai pris W8 à l’époque de sa sortie pour 29€
Merci de vos réponses, cordialement.
Bonjour,
C’est ça, tu mets ton nouveau disque SSD et tu réinstalles Windows 8.1 avec ton numéro de série. Ensuite tu fais la MAJ vers Windows 10. Après je te conseille de générer un disque de réparation de Windows 10 afin de pouvoir le réparer, notamment parce que Microsoft ne proposera bientôt plus la MAJ gratuite de Windows 8 vers Windows 10. Un Windows 10 coûte 100 EUR environ.
Merci pour la réponse, encore un truc bien long et ch*ant, je ne comprends pas pourquoi MS a tant rendu ce système de réinstallation si compliqué pour ceux qui avait des versions précédentes !
P.S: J’ai fait d’énormes faute dans le premier post, désolé !
bonjour,
Sur une version officiel de windows 7 j’ai fais la mise à jour, puis créer le DVD pour une réinstallation propre. Mais lors de l’installation il me demande la clé de licence !
Peut-on ignorer la saisie de la clé de licence ?
Oui tout à fait, pas de panique.
Pour ceux qui ont une version crack de windows ,ils peuvent faire la mise à jour gratuitement aussi . Cela a été un point de communication de windows ….