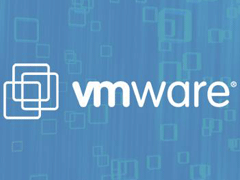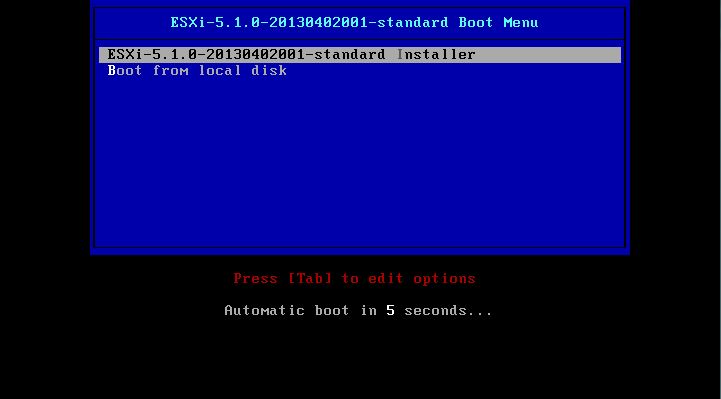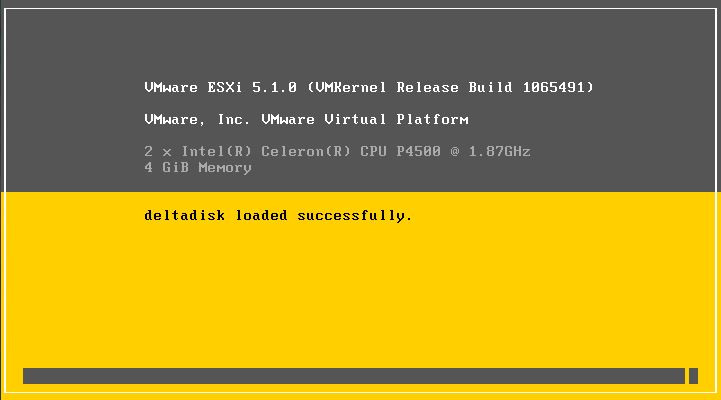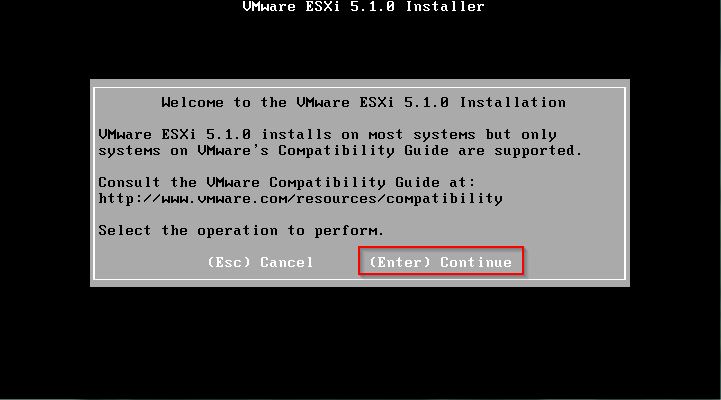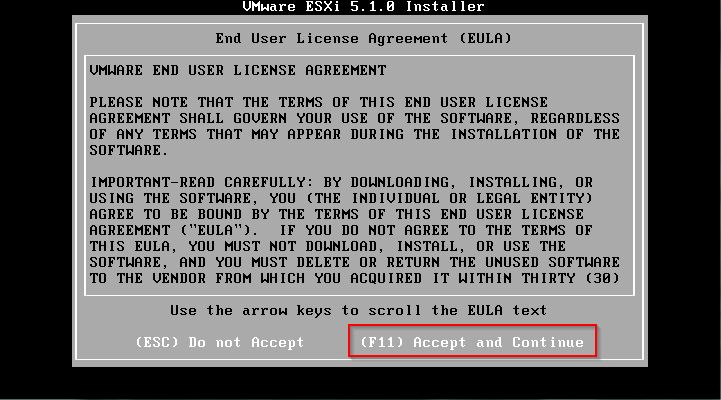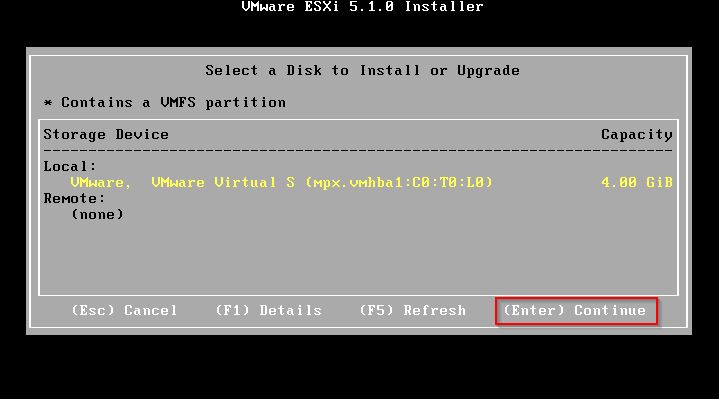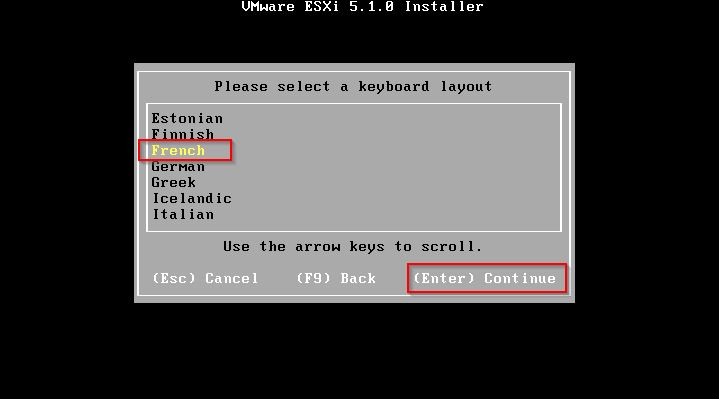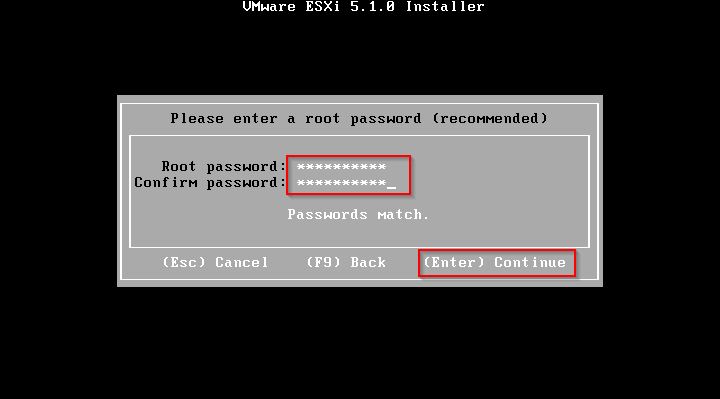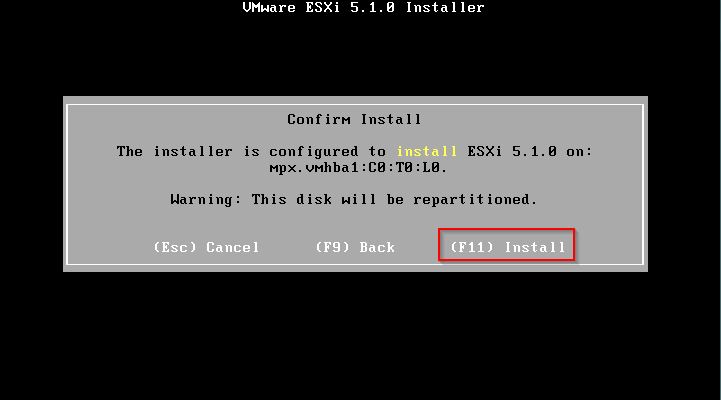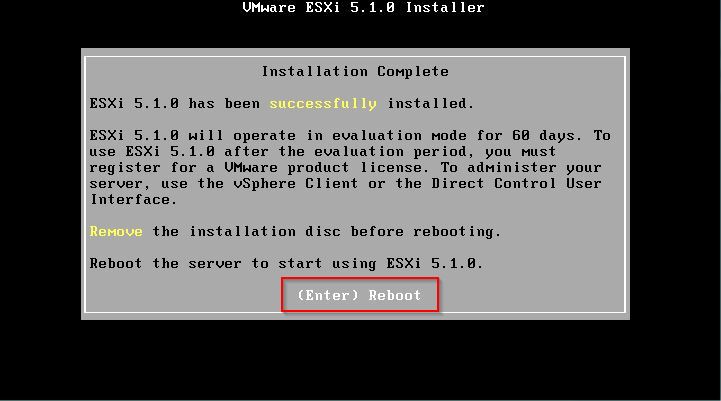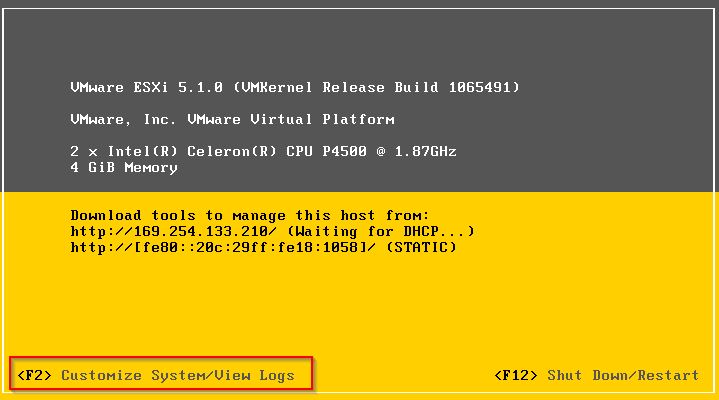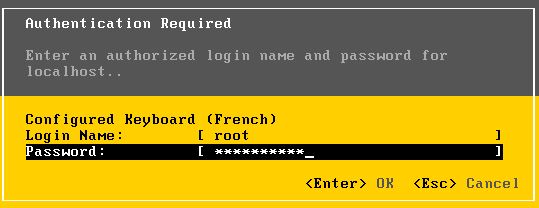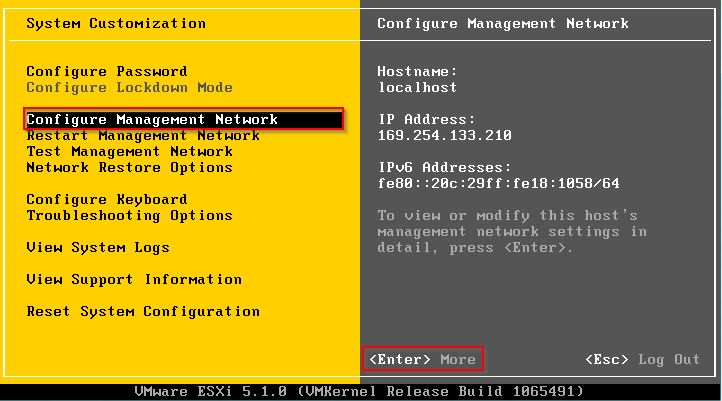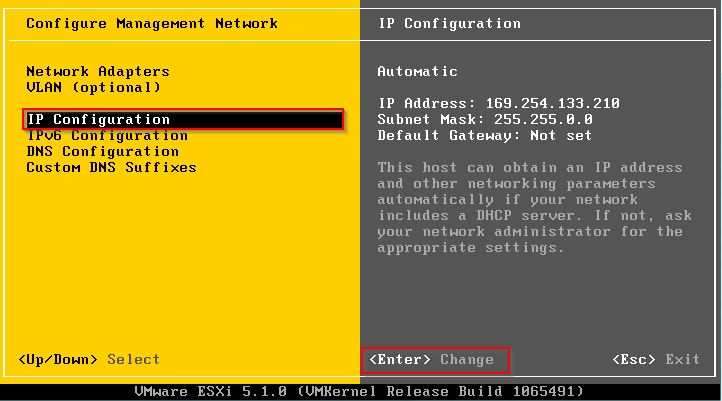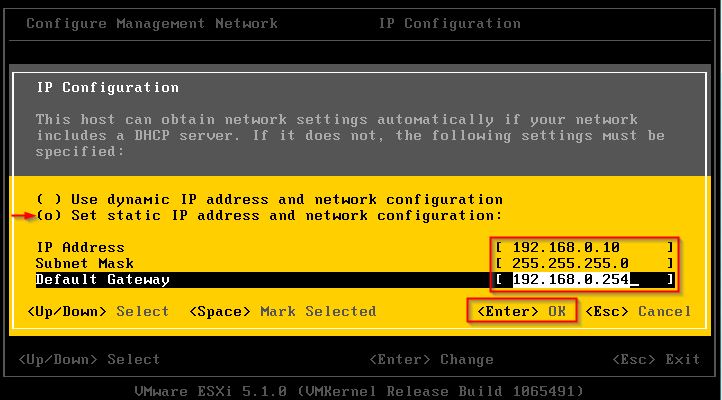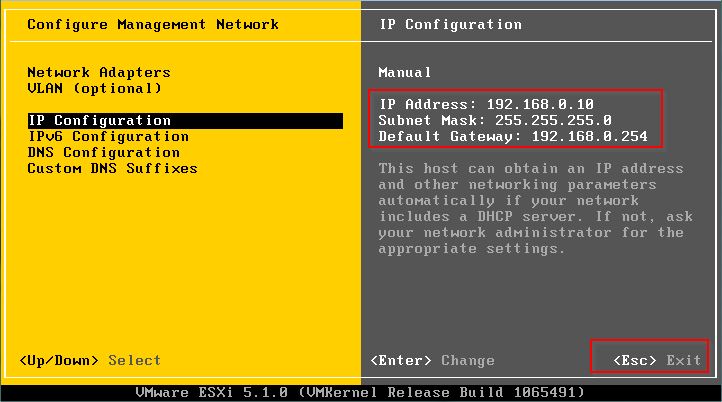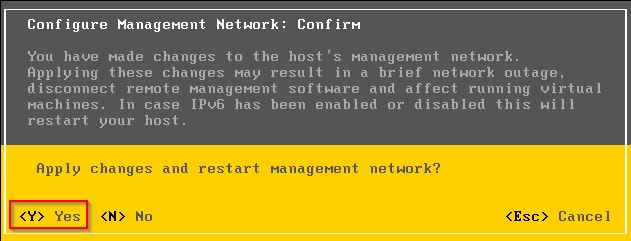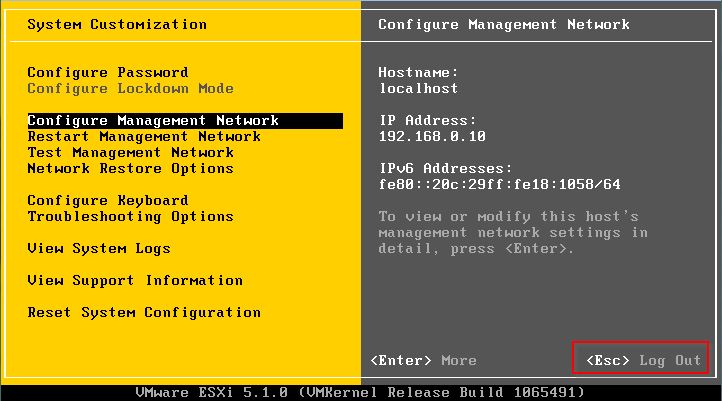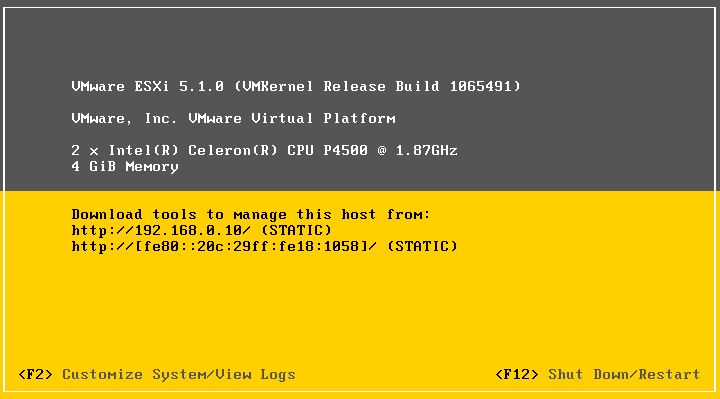Je vous propose dans ce tutoriel de découvrir en détails et en images l’installation d’un serveur ESXi 5.1.
ESXi 5.1, ou VMware vSphere Hypervisor, fait partie de la suite vSphere 5. Si l’hyperviseur en lui même est gratuit et vous permettra d’implémenter un petit environnement de TEST ou DEV, toutes les fonctionnalités avancées sont payantes (vCenter, Cluster, HA, vMotion, DRS, …). Même la sauvegarde d’une machine virtuelle via les API VMware nécessite d’avoir une licence VMware. Les 1er pack VMware sont disponibles à partir de 800€ environ.
Au sommaire de ce tutoriel:
- Avant de commencer
- Installation de ESXi 5.1
- Configuration réseau
Avant de commencer
Pour obtenir votre copie gratuite de VMware vSphere Hypervisor:
- Créer vous un compte depuis le portail VMware. Rassurez vous cela n’engage à rien et vous ne serez pas harcelé de publicité!
- Rendez-vous ensuite dans la rubrique Support & Downloads, cliquez sur VMware vSphere Hypervisor puis Download Free Copy.
- Télécharger la dernière version de VMware vSphere Hypervisor ainsi que le client d’administration vSphere Client 5.x.
Une fois l’image ISO de votre copie de VMware vSphere Hypervisor téléchargée vous pouvez au choix:
- Gravez l’image ISO sur un CD si vous souhaitez installer VMware vSphere Hypervisor sur un serveur à partir du lecteur CD/DVD
- Préparez une clé USB d’installation si vous préférez installer VMware vSphere Hypervisor sur un PC à partir d’un port USB et économiser un DVD.
- Conservez votre image telle quelle si vous souhaitez par exemple créer une machine virtuelle sur votre PC avec VMware Player pour tester le produit. Oui oui il est possible de créer une VM ESXi !
- Il également possible sur les serveurs, grâce aux interfaces de gestion de bas niveau (ILO chez HP ou iDrac chez DELL), de booter sur une image ISO présente sur un partage réseau.
Installation de ESXi 5.1
Après avoir booté sur votre clé USB, votre CD ou votre image ISO, l’assistant d’installation se lance. Attendez 5 secondes ou presser la touche Entrée pour continuer.
L’installer se charge en mémoire.
L’installer se charge en mémoire (suite)
Pressez la touche Entrée
Pressez F11 pour accepter les conditions de licences (EULA).
Sélectionnez le volume sur lequel installer VMware (Une petite grappe de disque RAID 1 de 2 x 146GB ou une carte SD de 4GB quand le serveur le permet suffira). Pressez la touche Entrée.
Sélectionnez la langue souhaitée puis Entrée
Indiquez un mot de passe Root puis Entrée.
Pressez la touche F11 pour démarrer l’installation.
Au bout de 5 minutes l’installation est terminée. Pressez la touche Entrée pour redémarrer votre système
Configuration réseau
Au redémarrage du système, votre ESXi est quasiment prêt à l’emploi puisqu’il a obtenu une adresse IP depuis le serveur DHCP de votre entreprise. Nous allons toutefois spécifier une adresse IP Fixe. Pressez la touche F2.
Authentifiez-vous et pressez la touche Entrée.
Sélectionnez Configure Management Network et pressez la touche sur Entrée.
Sélectionnez IP Configuration et pressez la touche sur Entrée.
Configurer votre interface réseau (IP / Masque / Passerelle) et pressez la touche sur Entrée.
Vous constatez sur le changement est bien effectué. Si nécessaire vous pouvez modifier la configuration DNS. Sinon pressez la touche ECHAP pour sortir du menu.
La fenêtre suivante vous demande si vous souhaitez redémarrer l’interface de gestion du réseau pour appliquer les changements maintenant. Pressez la touche Y pour accepter.
Pressez la touche ECHAP pour vous déconnecter.
La configuration réseau est terminée. Votre hyperviseur est prêt à l’emploi !
Vous devez désormais administrer votre serveur ESXi depuis la console d’administration vSphere Client installée sur votre station ou sur un serveur d’administration.