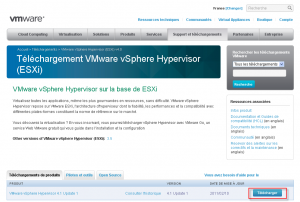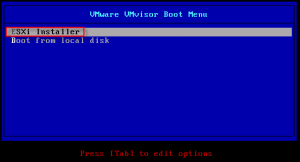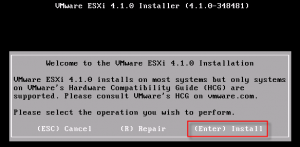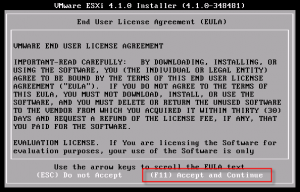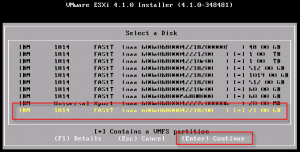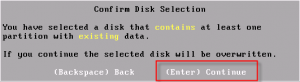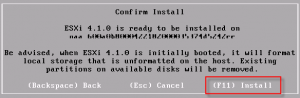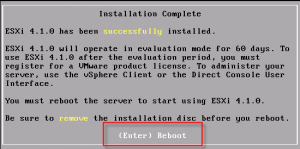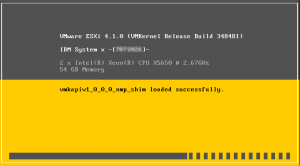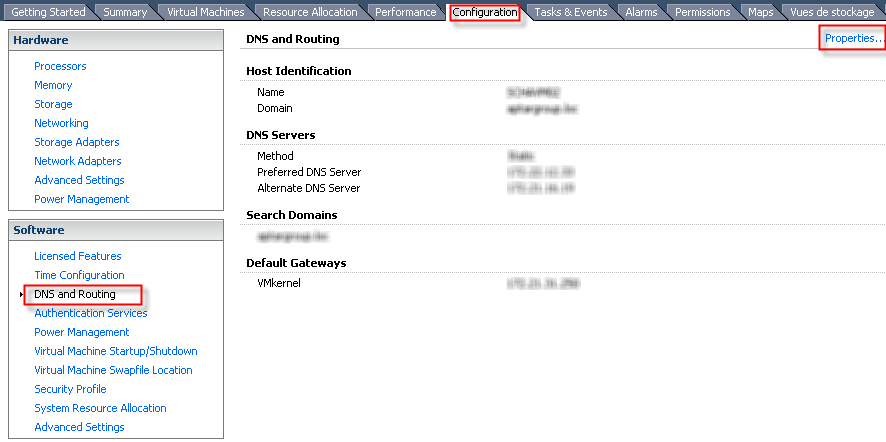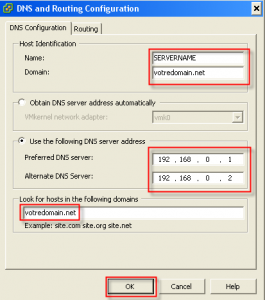Nous allons voir dans ce tutoriel comment installer VMware vSphere Hypervisor, plus communément connu sous le nom de ESXi. Je tiens à préciser que VMware a annoncé récemment la fin prochaine de la maintenance de ESX (sans le i) au profit de la version ESXi. Je vous conseille donc désormais d’installer exclusivement la version ESXi si vous souhaitez mettre en place une solution pérenne.
Télécharger VMware vSphere Hypervisor
Récupérer VMware vSphere Hypervisor depuis le site VMware ainsi que le numéro de licence gratuit fournit (inutile si vous utiliser une édition spécifique pour laquelle un autre numéro de licence vous sera fournit par votre revendeur)
Installer VMware vSphere Hypervisor
Insérez le CD ou mappez l’image ISO sur le système à installer et redémarrer le afin de booter sur le menu Vmware VMvisor Boot Menu. Sélectionnez ESXi Installer puis ENTREE
Tapez sur la touche ENTREE
Tapez sur la touche F11 pour accepter le contrat de licence VMware
Sélectionnez le disque local ou SAN sur lequel installer ESXi. Pour l’installation du système sur un SAN assurez vous que l’identifiant WWN correspond bien au volume sur lequel vous souhaitez faire l’installation. Une erreur est vite arrivée ;-). Par précaution je ne mappe que le volume sur lequel j’effectue l’installation. Tapez ensuite sur la touche ENTREE
Vous êtes certain de votre choix … tapez alors sur la touche ENTREE
Tapez sur la touche F11 pour démarrer l’installation.
C’est assez rapide. Une fois l’installation terminée tapez sur la touche ENTREE pour redémarrer le système et poursuivre la configuration de ESXi.
Le système redémarre …
Le système est alors opérationnel ! Une adresse IP a été affecté en DHCP à votre serveur ESXi. Cette adresse est clairement indiquée sur la fenêtre.
Il reste encore quelques paramétrages basiques à effectuer pour utiliser pleinement le nouveau système. C’est ce que nous allons voir dans le chapitre suivant.
Utiliser la console d’administration
Connectez vous votre ESXi à l’aide du client vSphere Client. Si vous ne l’avez pas encore installé, vous trouverez le lien de téléchargement à partir de l’interface d’administration WEB de votre nouveau serveur https://adresse-ip-esxi
Une fois le client d’administration installé connectez vous dessus en renseignant son adresse IP, le compte root et sans spécifier de mot de passe puis cliquez sur Connexion.
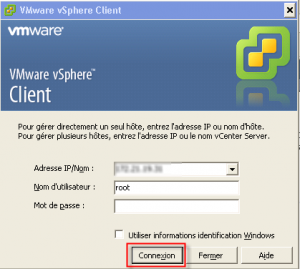
Vous pouvez installer le certificat en cochant la case adéquat puis cliquez sur Ignorer.
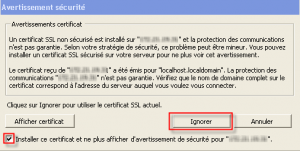
Un message vous indique que vous êtes en mode evaluation pendant 60 jours. Pendant cette période toutes les fonctionnalités seront disponibles (HA, vMotion, Data Recovery, Agent vCenter, API vStorage, VMsafe, dvFilter). Cliquez sur OK
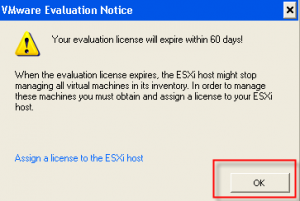
Changer le mot de passe ROOT
La première chose à faire est de changer le mot de passe du compte root. Pour cela cliquez sur Change the default password.
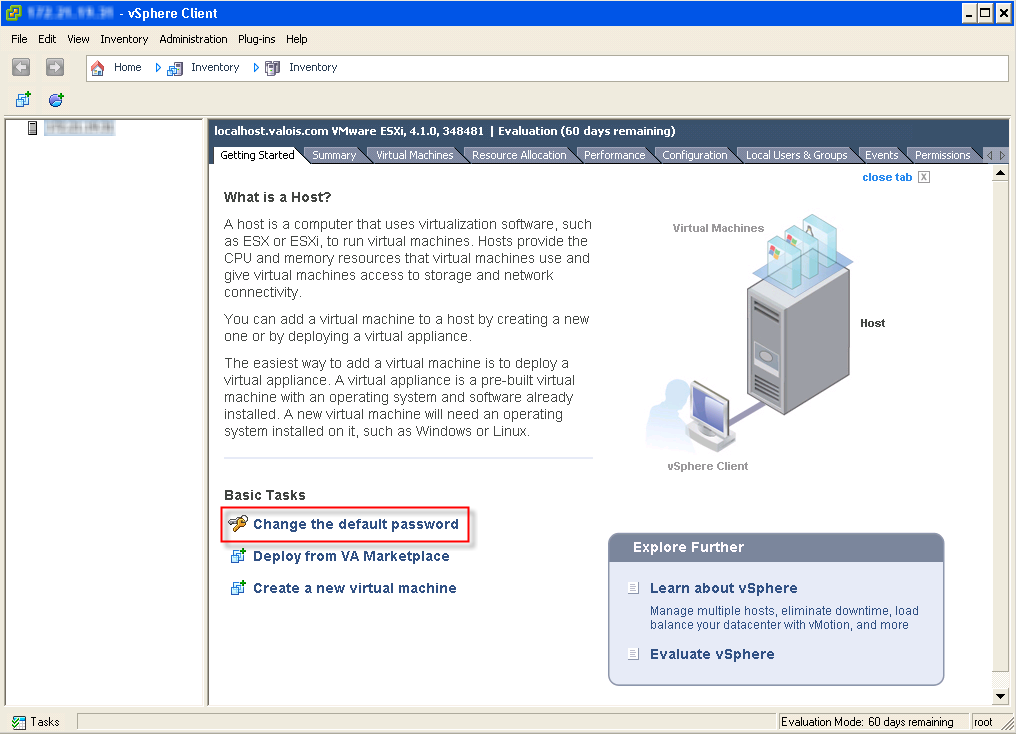
Renseignez le mot de passe désiré et cliquez sur OK
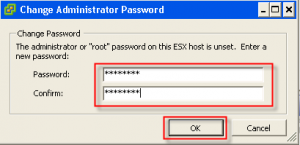
Spécifier le numéro de licence
Si vous êtes en possession de votre numéro de série vous pouvez le renseigner en allant dans l’onglet Configuration / Licensed Features et en cliquant sur Edit.
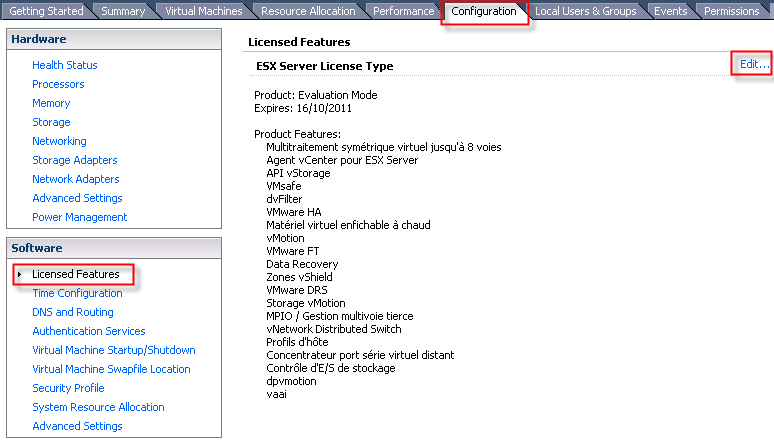
Cliquez sur Enter Key
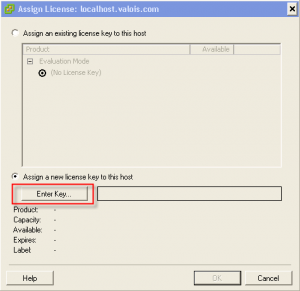
Et renseignez votre numéro de licence.
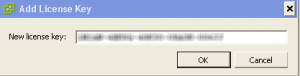
Configurer le DNS
Allez dans Configuration / DNS and Routing puis cliquez sur Properties
Dans l’onglet DNS Configuration, spécifiez un nom d’hôte pour votre serveur ainsi que son domaine de rattachement. Renseignez l’adresse d’un ou 2 serveurs DNS. Puis renseignez enfin le nom du domaine de recherche.
Dans l’onglet Routing, spécifiez l’adresse IP de la passerelle puis cliquez sur OK
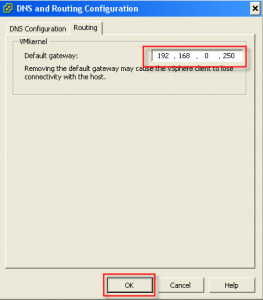
Configurer le réseau
Allez dans Configuration / Networking puis cliquez sur Properties
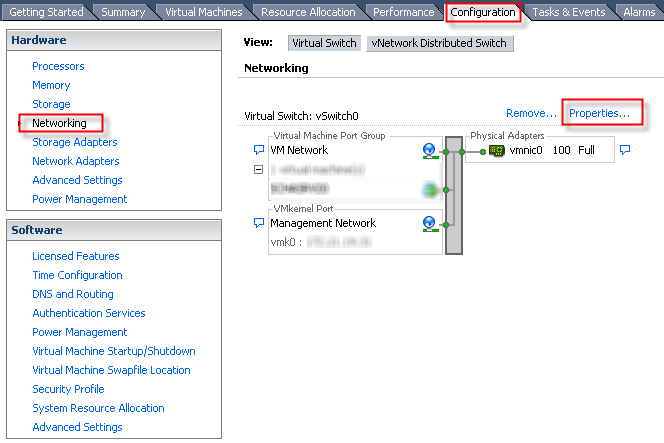
Sélectionnez Management Network et cliquez sur Edit
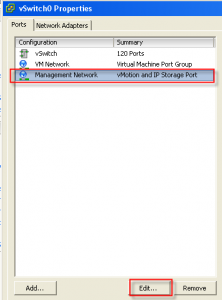
Renseignez ici l’adresse IP de management de votre serveur ESXi. Il s’agit de l’adresse IP utilisée pour vous connecter à votre ESX. Ne vous trompez donc pas au risque de ne plus pouvoir accéder à votre ESXi via le réseau et de devoir reconfigurer l’interface en ligne de commande directement depuis la console de votre serveur. Cliquez sur OK pour valider.
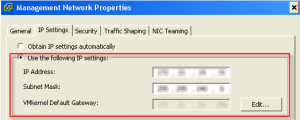
Voilà c’est terminé ! Il ne vous reste plus qu’à créer vos premières machines virtuelles.