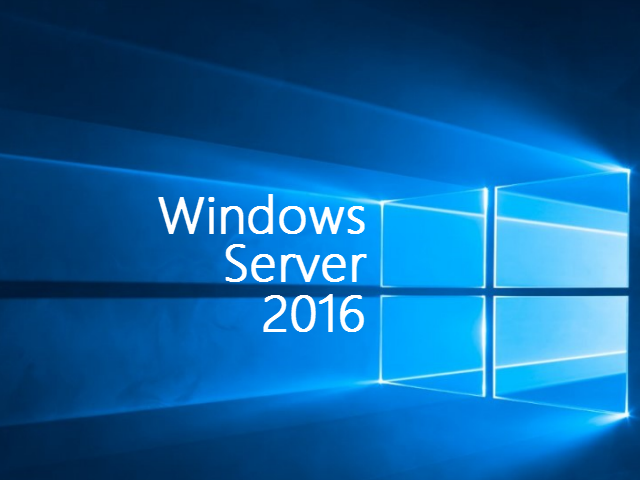Windows Server 2016 remplace Windows Server 2012 R2 depuis quelques semaines maintenant. Les nouveautés de Windows Server 2016 sont nombreuses avec notamment, pour les principales éditions, un mode de licensing au coeur et non plus au socket. Si cela ne change rien sur la plan de la tarification jusqu’à 2 sockets de 8 coeurs, les prix s’envolent au delà.
Je vous propose de découvrir en image comment installer Windows Server 2016.
Contexte
Dans ce tutoriel je vais installer Windows Server 2016 dans une machine virtuelle exécutée sur mon PC.
Pour cela j’ai d’abord téléchargé l’image ISO de Windows Server 2016 directement depuis le site de Microsoft. Vous pouvez évaluer le produit pendant 180 jours.
J’ai ensuite créé l’enveloppe de la machine virtuelle avec VirtualBox, un petit hyperviseur gratuit proposé par Oracle que j’aime bien utiliser sur mon PC. Vous pouvez également créer la machine virtuelle avec VMware Player qui est également très simple et convivial à utiliser.
Installation de Windows Server 2016
Une fois la VM démarrée l’installation de Windows Server 2016 commence. Choisissez la langue puis Suivant.
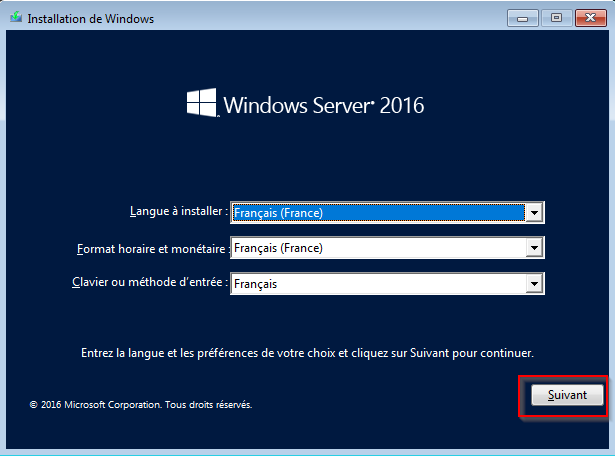
Cliquez sur Installer maintenant.
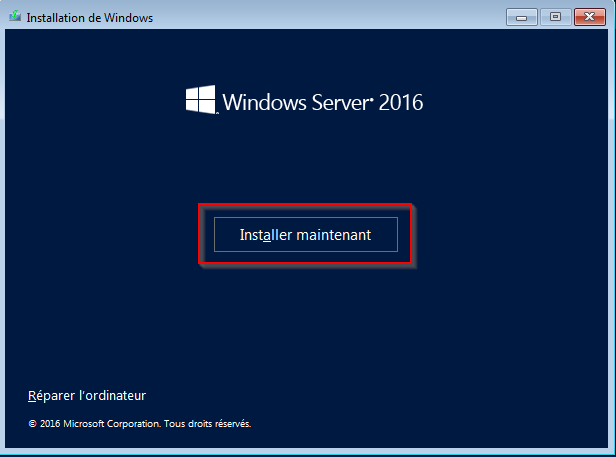
Renseignez la clé du produit si vous l’avez acheté ou cliquez sur Je n’ai pas de clé de produit pour rester en mode évaluation.
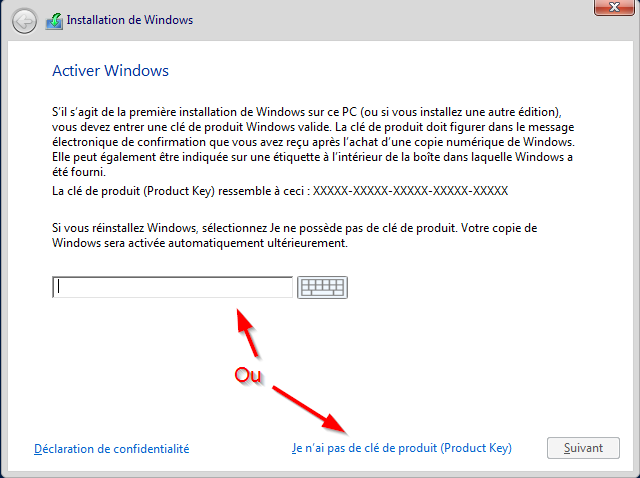
Sélectionnez l’édition qui convient à votre usage.
Sur le plan technique l’édition Standard couvre 99,9% des besoins, la Datacenter intègre seulement quelques fonctionnalités très spécifiques.
Mais sur le plan licence, la Datacenter permet de déployer un nombre illimité de VM sur un hôte physique là ou la Standard est limitée à deux VM par licence. A partir de 14 VM sur un serveur il est plus intéressant d’acheter une licence Datacenter.
Mais ce n’est pas parce que vous acheter du Datacenter que vous devez installer du Datacenter. Qui peut le plus peut le moins. Si vous achetez la licence Datacenter vous pouvez bien entendu déployer du Standard.
Ici je sélectionne Windows Server 2016 Standard (Expérience utilisateur) pour avoir également l’environnement graphique du serveur sinon vous aurez le droit au mode Core, une version plus allégée et plus sécurisé qui ne s’administre que depuis une invite de commande Powershell. Cliquez sur Suivant.
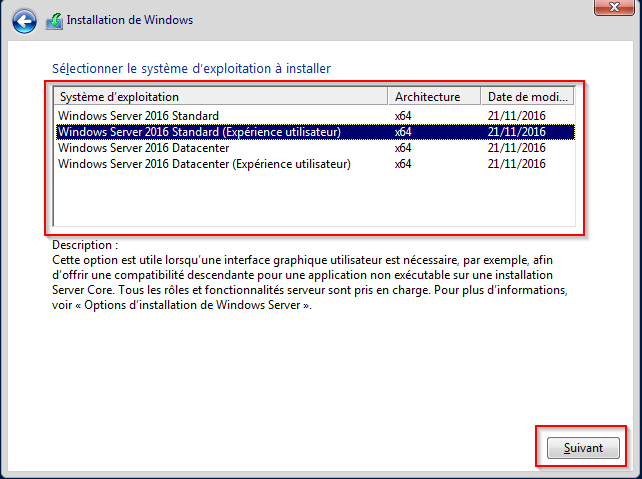
Cliquez sur J’accepte les termes du contrat de licence puis Suivant.
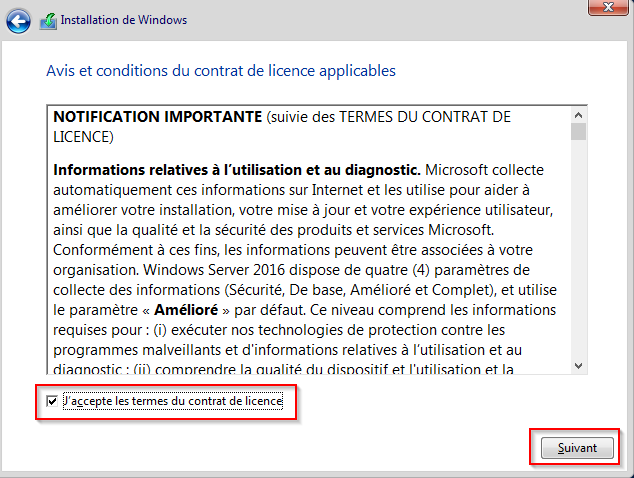
Sélectionnez Personnalisé pour une nouvelle installation.
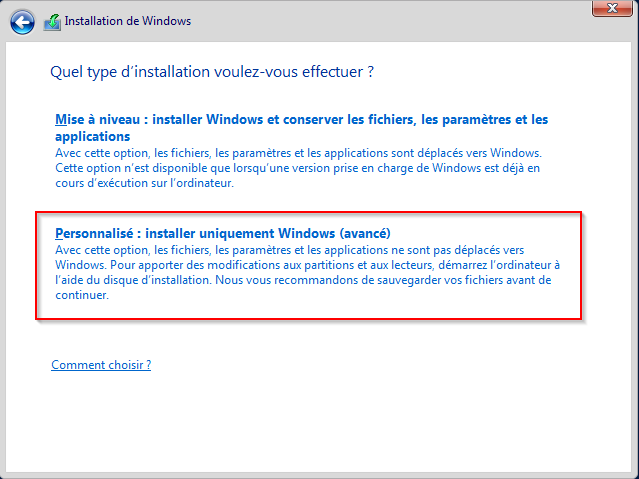
Cliquez sur Suivant.
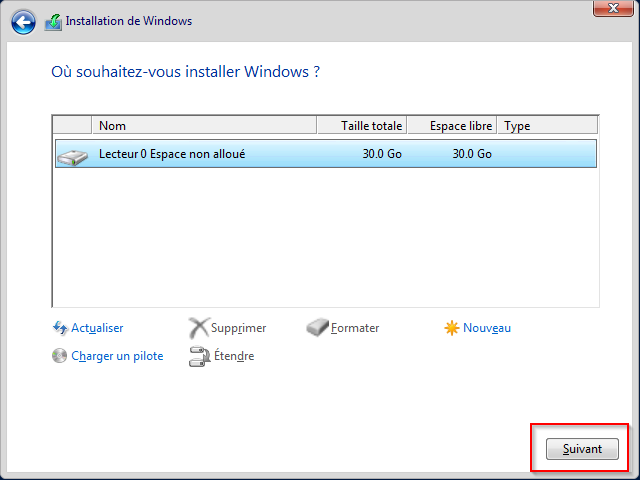
L’installation démarre, comptez 10 minutes grand max.
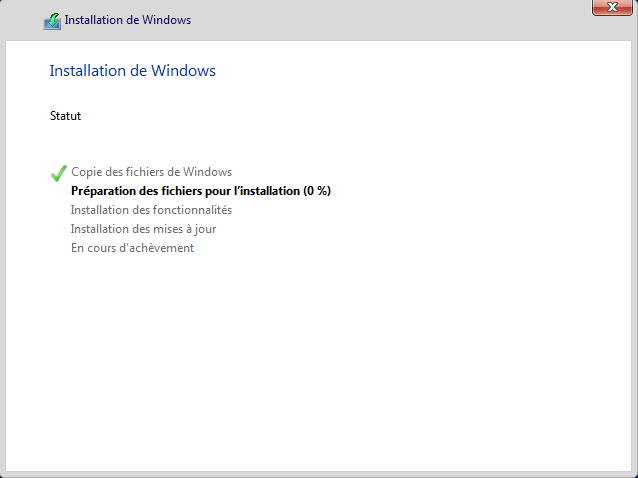
Une fois terminé spécifiez le mot de passe du compte Administrateur du serveur puis Terminer.
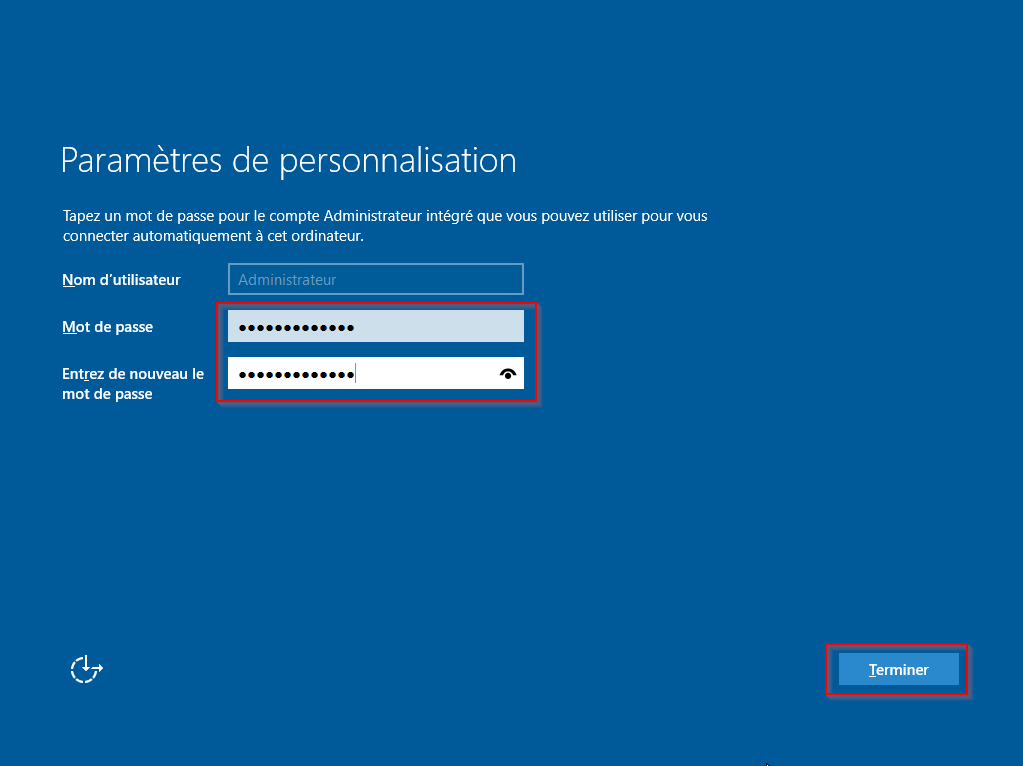
Premier démarrage de Windows Server 2016
Ce bureau de vous dit rien ? C’est celui de Windows 10.

Je rentre mon mot de passe Administrateur.
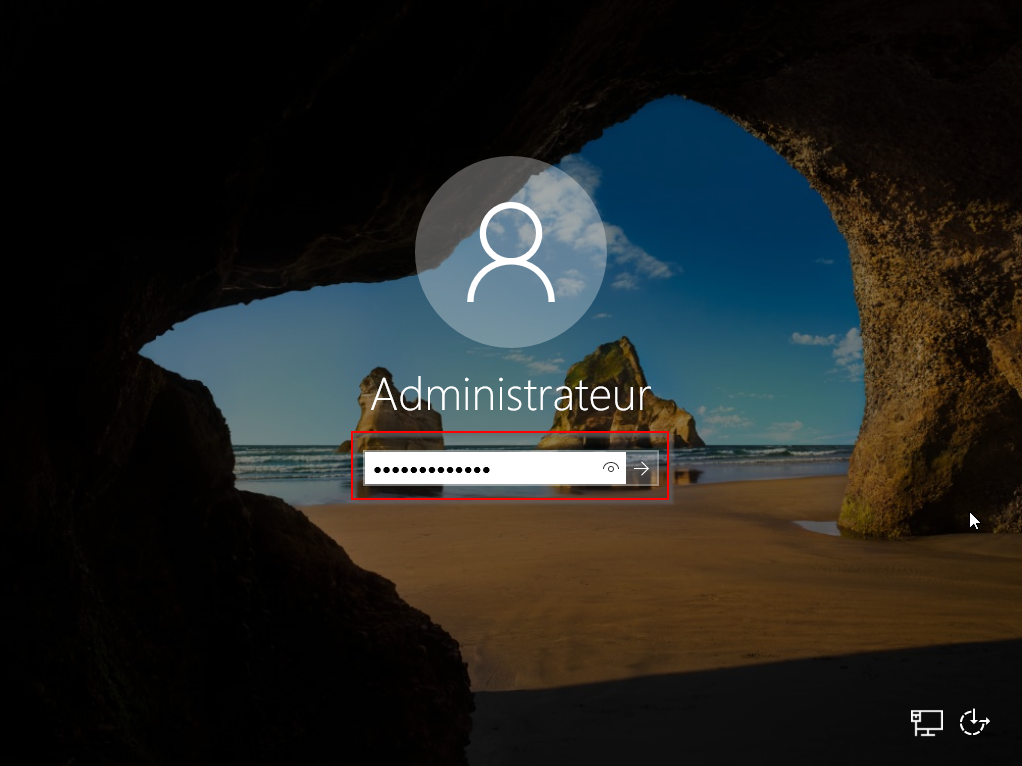
Le bureau se charge …
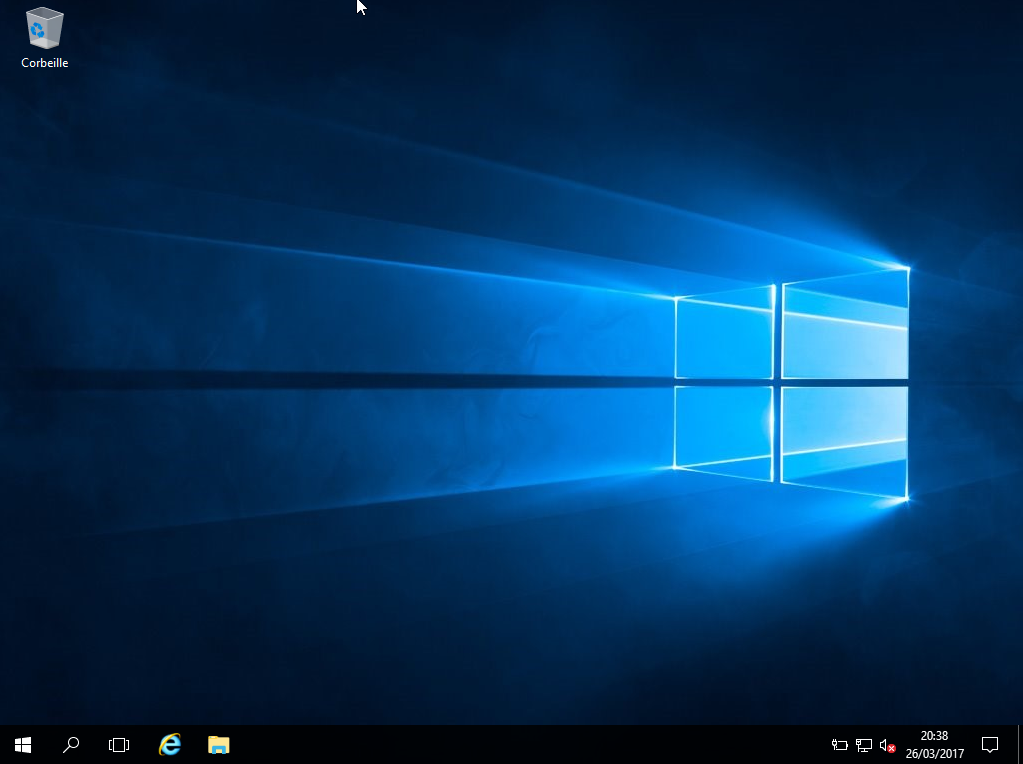
Et le gestionnaire de serveur doit démarrer au bout d’une dizaine de secondes.
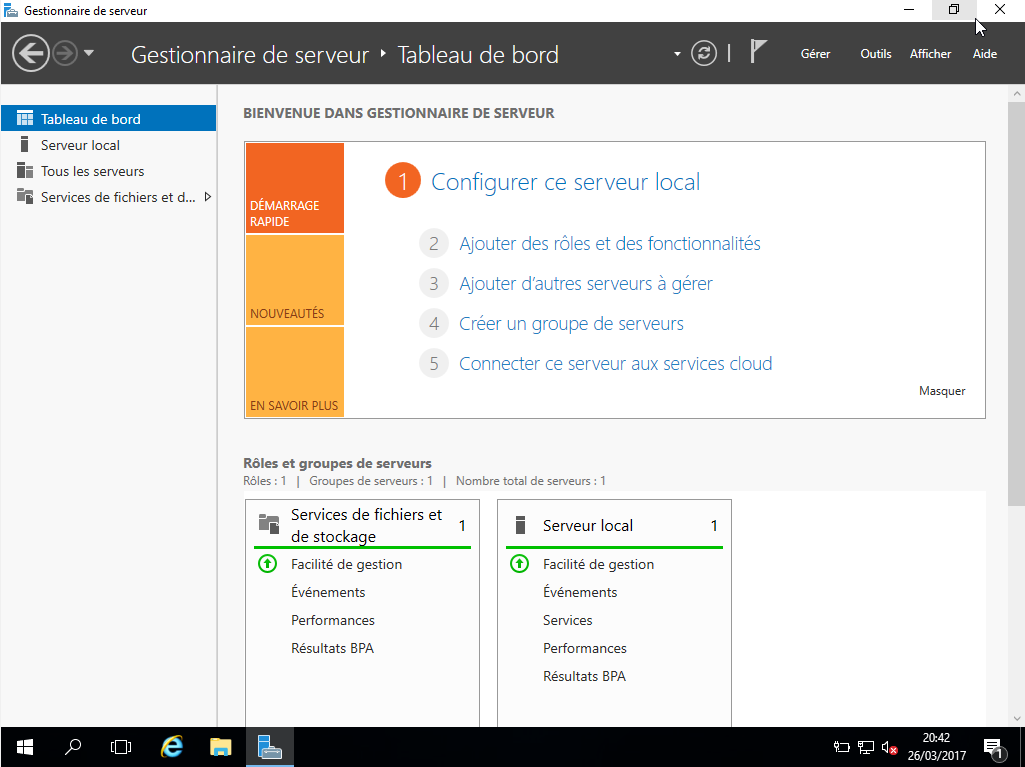
L’installation de Windows Server 2016 est déjà terminée, et c’est d’une extrême simplicité. Bien entendu il y a encore pas mal de travail pour mettre un tel système en production car pour l’instant il ne sert à rien :
- Changer son nom et son paramétrage réseau
- L’intégrer si nécessaire à un domaine
- Ajouter de la sécurité
- Déployer des rôles ou des fonctionnalités Microsoft afin d’en faire selon vos besoins un serveur de fichiers, un serveur DHCP, un serveur Active Directory, un serveur Web (IIS), un serveur de mise à jour WSUS, un serveur de certificat public ou privé, un serveur de déploiement Windows, un serveur de virtualisation Hyper-V ou encore un serveur de publication de bureau ou VDI.
- Déployer des fonctions tierces afin d’en faire un serveur de base de données (SQL, Oracle, Postgrep, …), un serveur de sauvegarde (Veeam, Arcserve, …), et des milliers d’autres possibilités encore.