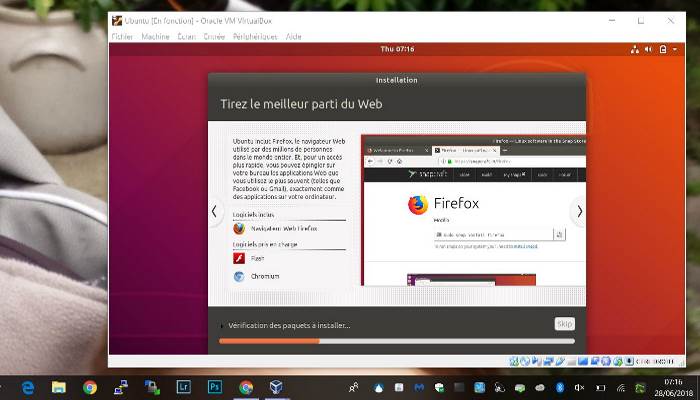Devez-vous vraiment installer un VPN sur votre ordinateur ou votre smartphone?
Si vous téléchargez films, séries, MP3, ebooks et jeux illégalement, si vous voulez surfer sur Internet de façon anonyme sans que le gouvernement, votre FAI ou votre employeur soit au courant ... OUI installer un VPN est définitivement une bonne idée !
> Choisissez le meilleur VPN et apprenez à l'utiliser en 5 mn !

Oracle VM VirtualBox est une alternative très intéressante à VMware Workstation [payant] ou VMware Player [gratuit]. Sa facilité d’utilisation et son interface graphique très attrayante en séduira plus d’un. Il est également intéressant de préciser que Oracle VM VirtualBox est disponible sous Windows, Linux, Mac ainsi que Solaris. Je vous propose de voir en image comment créer une machine virtuelle avec Oracle VM VirtualBox sur votre poste de travail.
Installation et exécution de VirtualBox
Après avoir téléchargé VirtualBox il suffira de l’installer en se laissant guider par l’assistant d’installation. Aucune subtilité à noter durant cette installation des plus basiques.
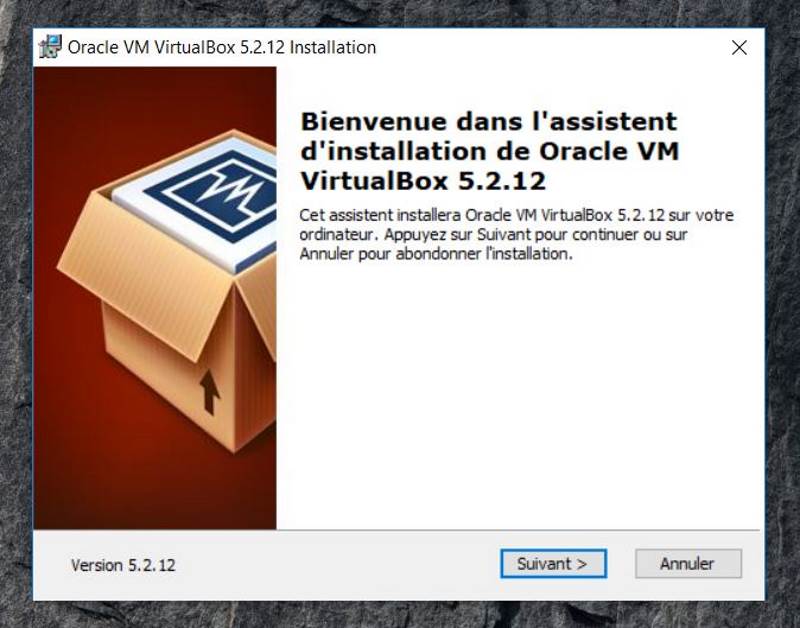
VirtualBox pourra ensuite être exécuté depuis le Bureau ou le Menu Démarrer
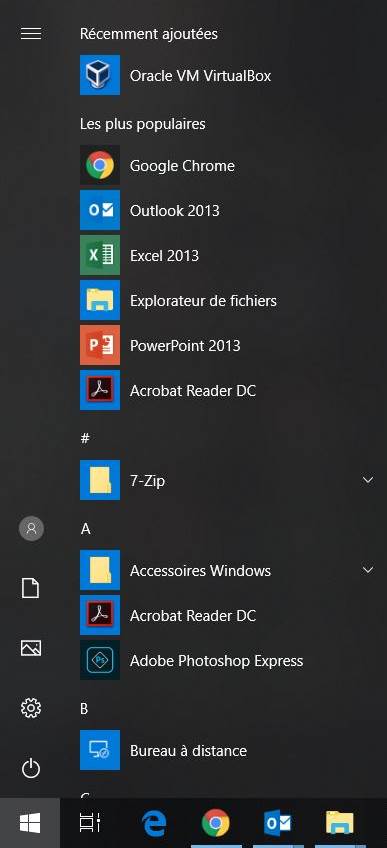
Création d’une machine virtuelle
1 – Depuis l’interface principale de VirtualBox il suffit de cliquer sur Nouvelle pour lancer l’assistant de création d’une machine virtuelle.
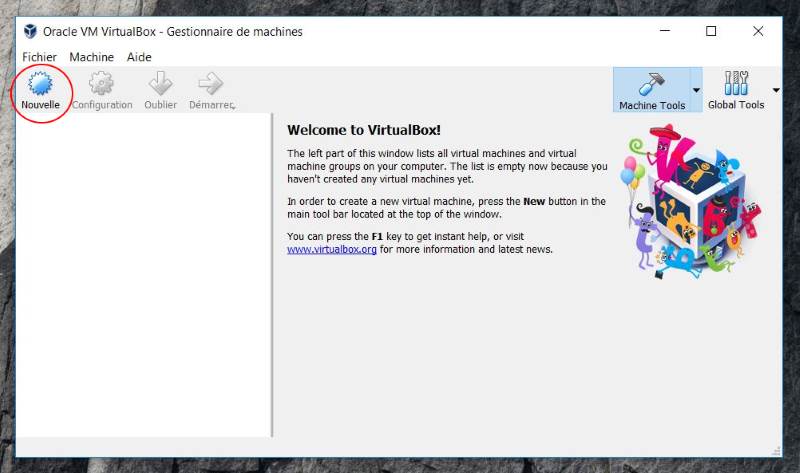
2 – Nommez votre machine virtuelle. A noter qu’il s’agit du nom logique de la machine vue par VirtualBox. Il est également nécessaire de spécifier le système d’exploitation qui sera installé sur la machine virtuelle. Cette information sert à l’inventaire mais également à déterminer de quelle manière VirtualBox devra émuler le système de démarrage de la machine virtuelle. Cliquez sur Suivant.
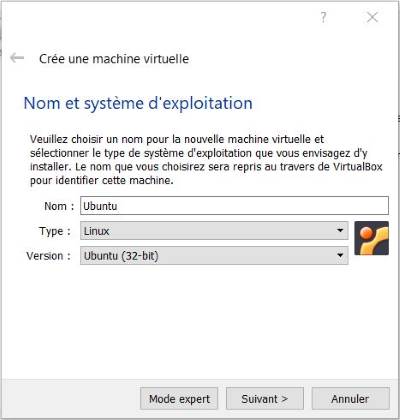
4 – Attribuez maintenant de la RAM à votre future machine virtuelle. Cette quantité de RAM sera déduite de la RAM de la machine hôte, celle qui héberge la machine virtuelle, alors ne soyez pas trop gourmand au risque de voir les performances de l’hôte et de la VM s’effondrer.
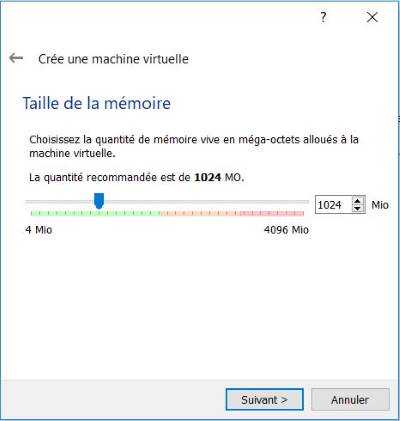
5 – Il faut associer un disque dur à votre machine virtuelle. Il s’agit d’un disque dur virtuel qui sera stocké sur le disque dur physique de votre système hôte. D’une manière générale il est préférable de créer un disque virtuel par machine virtuelle. Cliquez sur le bouton Créer.
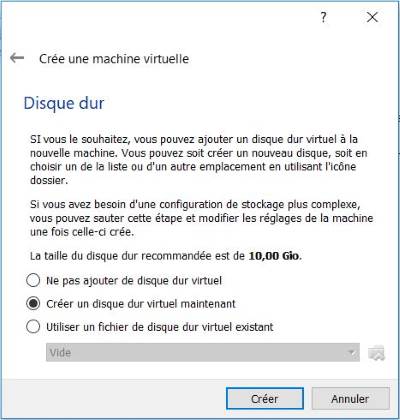
6 – Votre disque dur virtuel peut être de différents types afin de le rendre compatible avec d’autres hyperviseurs que VirtualBox. Préférez le format VDI proposé par défaut car il sera toujours possible de convertir votre machine pour l’utiliser sur un autre système. Cliquez sur Suivant
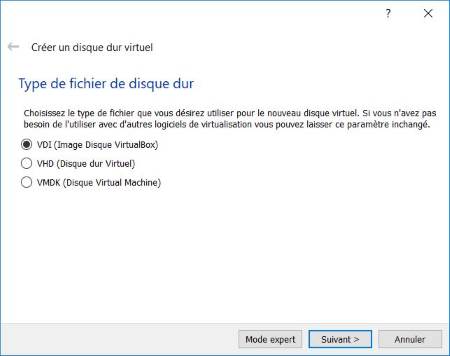
7 – Choisissez maintenant quel type de disque virtuel vous souhaitez utiliser. Un disque à taille dynamique évoluera en fonction du besoin jusqu’à la limite que vous aurez fixé. Ce choix évite de provisionner inutilement du disque réel.
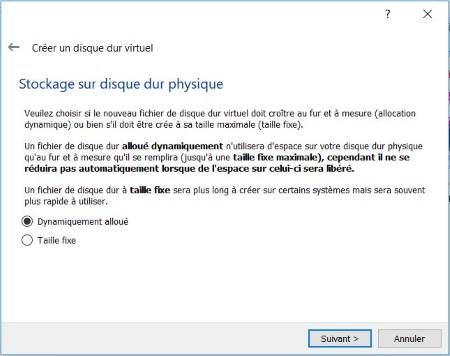
8 – Définissez maintenant la taille de votre disque virtuel. Pas d’inquiétude il sera possible d’étendre ce disque ultérieurement, plus ou moins facilement selon le système d’exploitation qui sera installé dans votre machine virtuelle. Alors ne soyez pas trop restrictif non plus.
Cliquez sur Créer
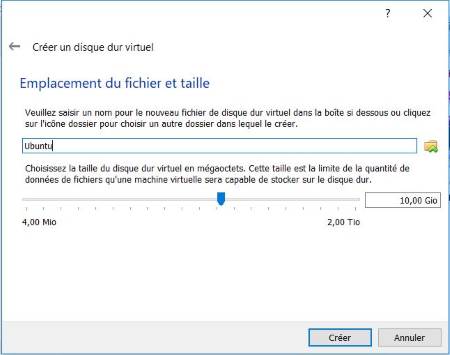
9 – La VM est désormais créée. Elle apparaît comme étant Éteinte dans l’interface principale de VirtualBox.
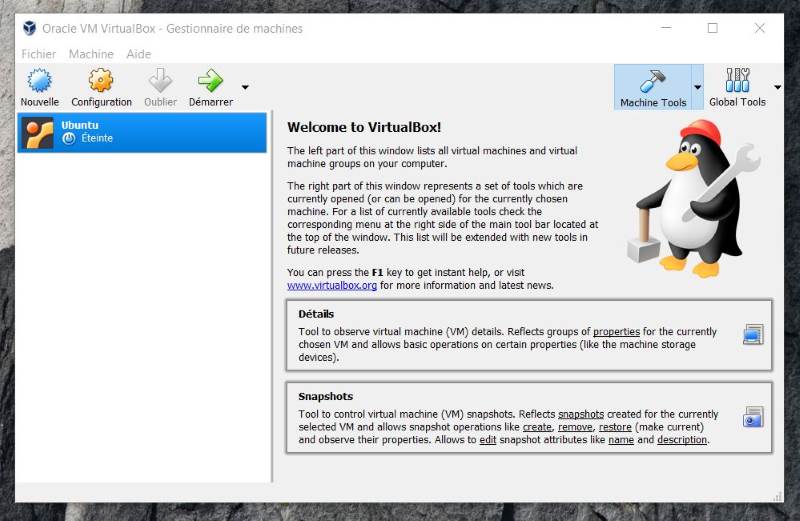
10 – Vous pouvez voir les détails de la configuration effectuée en cliquant sur Détails.
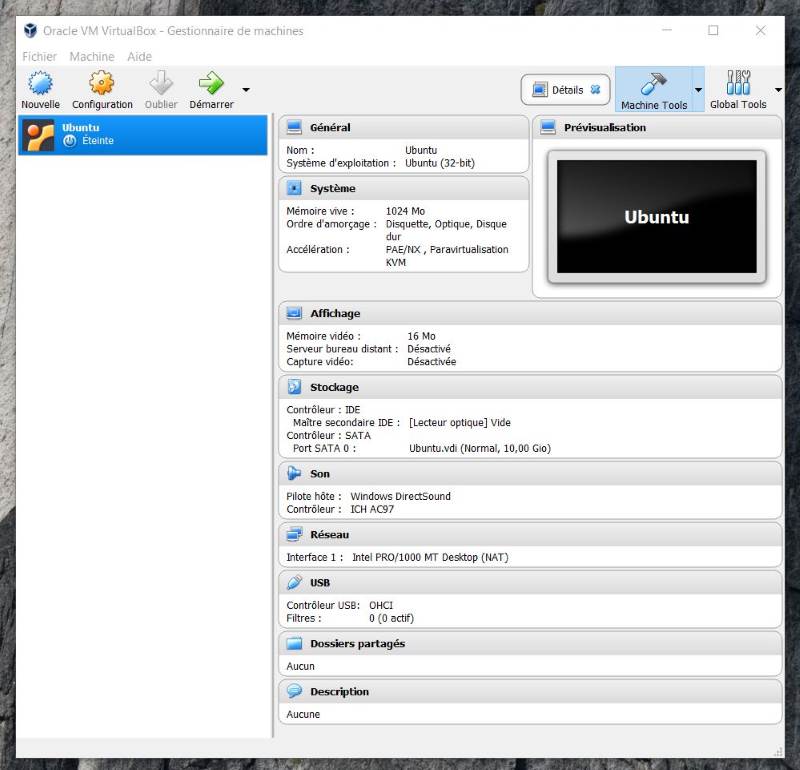
Il ne reste plus qu’à démarrer la VM et installer un OS dessus.
Préparation du 1er démarrage
Vous avez créez l’enveloppe de la machine virtuelle, son conteneur. Mais sans système d’exploitation, une machine virtuelle ne sert à rien.
1 – Sélectionnez votre VM et démarrez là en cliquant sur le bouton Démarrer ou en faisant un clic droit Démarrer.
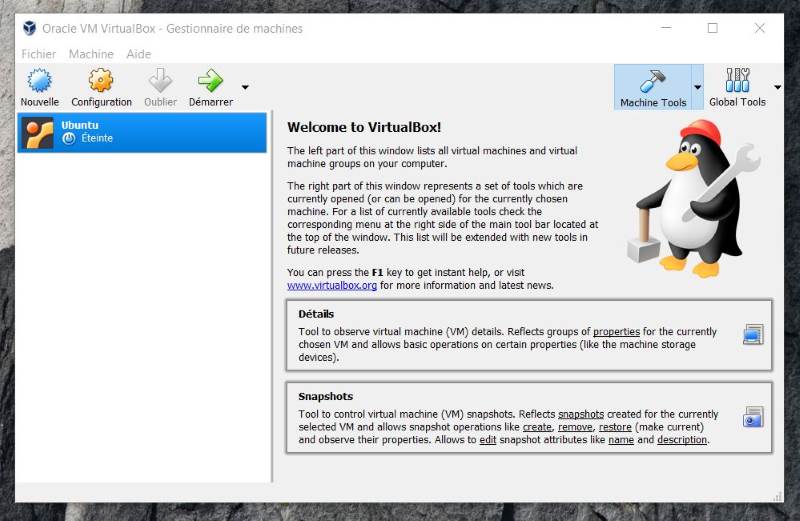
2 – Sélectionnez l’image ISO du système d’exploitation que vous souhaitez installer. L’image va être montée sur un lecteur virtuel associée à votre VM. Cliquez ensuite sur Démarrer.
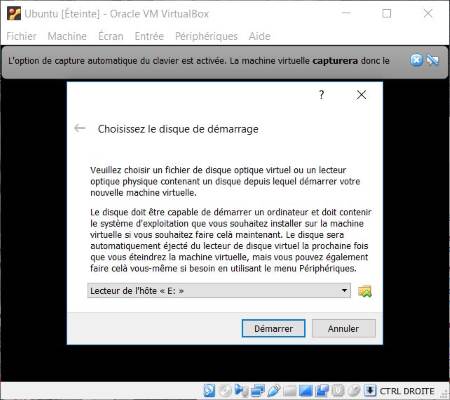
3 – L’installation de votre système d’exploitation peut commencer !
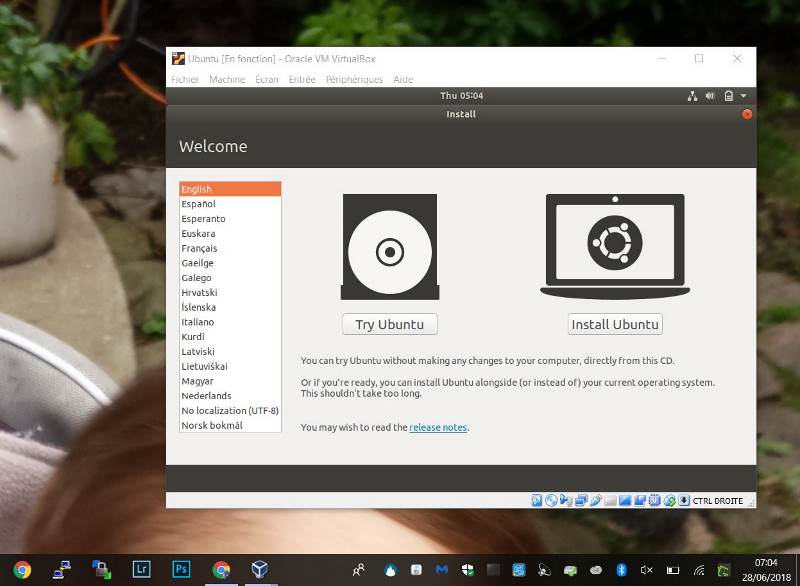
C’est terminé, vous pouvez désormais poursuivre l’installation de votre OS. J’espère que ces informations vous aurons été très utiles et vous aurons permit de découvrir un peu mieux VirtualBox.
J’utilise VirtualBox à titre personnel pour son utilisation intuitive, son look sympa, sa gratuité et sa compatibilité avec la plupart des systèmes invités du marché.