Je vous propose dans ce tutoriel de dérouler et commenter l’installation de Windows Server 2012. Windows Server 2012 est décliné en 2 éditions: Standard ou Datacenter. Il n’y a aucune différence fonctionnelle entre ces 2 éditions. La seule différence est liée aux droits de virtualisation pour les utilisateurs Hyper-V.
- L’édition Datacenter permet de déployer un nombre illimité de VM (Machines virtuelles) sans licences complémentaires.
- L’édition Standard n’est licencié que pour deux VM. Une licence Windows Server 2012 Standard sera requise toutes les 2 VM additionnelles.
Autrement dit si vous n’utilisez pas Hyper-V optez pour l’édition Standard largement moins coûteuse.
Télécharger Windows Server 2012
Si vous n’avez pas encore les sources de Windows Server 2012, vous pouvez soit télécharger la version d’évaluation sur le Technet, soit télécharger une version depuis votre compte MSDN si vous êtes client Microsoft, ou vous munir du support d’installation si vous les recevez dans le cadre d’un contrat Select ou avez acheté le DVD en version boîte.
Si vous avez téléchargé les sources de Windows Server 2012 au format ISO vous devez ensuite au choix:
- Gravez l’image ISO sur un CD si vous souhaitez installer Windows Server 2012 sur un serveur à partir du lecteur CD/DVD
- Préparez une clé USB d’installation si vous préférez installer Windows Server 2012 sur un PC à partir d’un port USB et économiser un DVD.
- Conservez votre image telle quelle si vous souhaitez par exemple créer une machine virtuelle sur votre PC avec VMware Player pour tester le produit.
Installer Windows Server 2012
Insérez le CD ou la clé USB dans votre lecteur et démarrez votre ordinateur.
Après quelques secondes vous arrivez sur l’écran suivant. Choisissez la langue souhaitée pour l’installation et cliquez sur Suivant
Cliquez sur Installer maintenant
Entrez la clé de produit. Cette étape n’est optionnelle que si vous avez téléchargé la version d’évaluation. Cliquez ensuite sur Suivant.
Lors de l’installation initiale d’un Windows Server 2012, je vous recommande de sélectionnez Serveur avec une interface graphique utilisateur plutôt que l’installation minimale (Mode Core) dépourvue d’interface graphique.
Une des grandes nouveautés de Windows Server 2012 par rapport à Windows Server 2008 R2 étant de pouvoir passer d’un mode Graphique à un mode Core relativement facilement, convenez qu’il est plus naturel de configurer un serveur, d’installer tous les rôles en mode graphique et de passer le serveur en mode Core lors de sa mise en production.
Cliquez ensuite sur Suivant.
Acceptez les termes du contrat de licences et cliquez sur Suivant.
Sélectionnez l’installation Personnalisé pour écraser le contenu du disque local lors de l’installation.
Sélectionnez le lecteur ou sera installé Windows Server 2012 et cliquez sur Suivant.
Le processus d’installation démarre alors pour une dizaine de minutes selon les performances de vos disques.
Premiers démarrage sous Windows Server 2012
Une fois l’installation terminée, le premier démarrage de Windows Server vous demande d’enregistrer le mot de passe du compte administrateur. Entrez votre mot de passe puis validez en cliquant sur Terminer.
Faites un CTRL + ALT + SUPPR pour ouvrir votre session. Entrez le mot de passe et faites ENTRÉE.
Vous arrivez alors directement sur le nouveau Gestionnaire de serveur de Windows Server 2012.
Vous pouvez cliquer sur Configurer ce serveur local ou Serveur Local pour effectuer les paramétrages de base
Effectuez à minima les tâches suivantes depuis l’interface:
- Nommez votre serveur
- Associez-le à un domaine [Optionnel]
- Activer le Bureau à distance [Optionnel]
- Attribuez une IP Fixe au serveur
L’installation de Windows Server 2012 est maintenant terminée. Nous verrons par la suite:
- Comment installer des rôles et fonctionnalités sur Windows Server 2012
- Comment installer un Active Directory sur Windows Server 2012
- Comment passer du mode graphique en mode Core sous Windows Server 2012
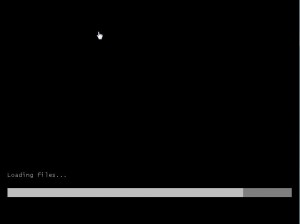
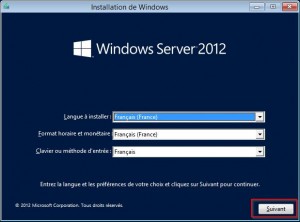
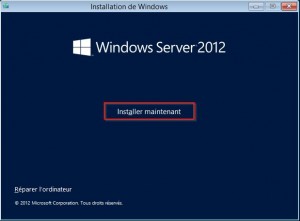
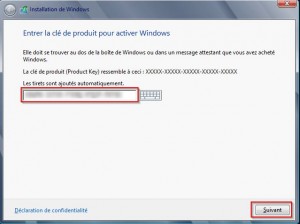
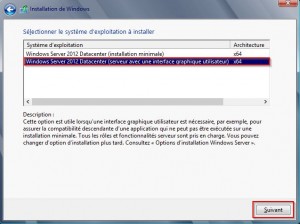
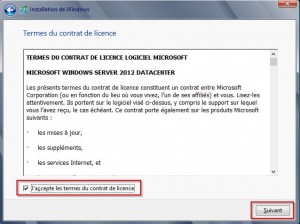
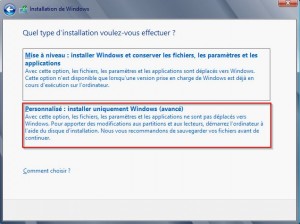
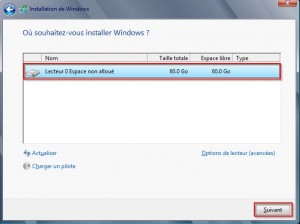
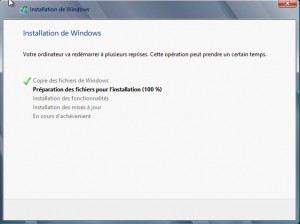
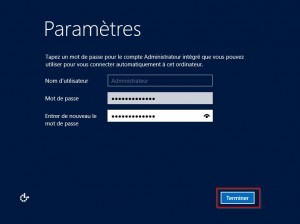
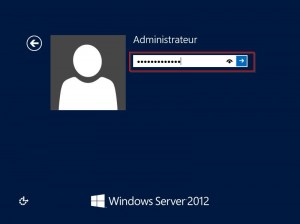
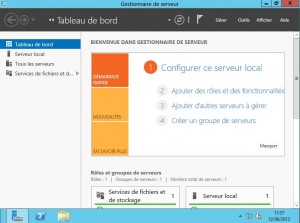
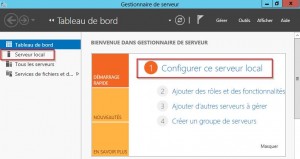
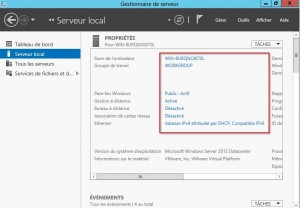
bonjour bonsoir je vous remercie pour c’est différentes étapes de l’installation de se serveur.
je trouve une difficulté : après avoir entrer mon mot de passe, je voie plutôt un écran noir me demandant des commandes et là je n’arrive pas a configurer mon serveur
C est très intéressant, j ai trouvé sa très passionnant,mais vous n avez pas donné la suite de l’installation de windows server 2012 datacenter.