L’environnement en ligne de commande fourni historiquement avec les systèmes Windows n’était pas au niveau des shells Unix, Perl, Kixstart ou VBScript. Pour remédier à cela Microsoft a développé PowerShell, une suite logicielle comprenant une ligne de commande, un langage de script et un kit de développement.
Powershell n’est pas intégré nativement sur tous les systèmes Windows. Il n’est installé par défaut que depuis Windows 7 et Windows Server 2008. La version de Powershell évoluant généralement à chaque sortie d’un nouveau système, il est possible de mettre à jour la version de Powershell native d’un système sous réserve que celui ci soit supporté.
Je vous propose de découvrir dans cet article comment installer PowerShell sur un système Windows et tester qu’il est bien fonctionnel.
Au sommaire
- Comment Installer Powershell ?
- Comment exécuter PowerShell ?
- Exécuter une commande PowerShell
- Conclusion
Consultez mon article Powershell Pour les Nuls pour accédez à l’index de tous les tutoriels Powershell proposés sur SysKB
1- Comment Installer Powershell
Installer ou Mettre à jour Powershell sur un système récent
Vous pouvez voir dans ce tableau officiel quelle version de PowerShell est installer nativement dans une édition de Windows donnée.
Exemple sur Windows 8 c’est PowerShell 3.0 qui est installé nativement, vous pouvez le faire évoluer en installant un package Windows Management Framework (WMF) plus récent.
| Windows | PS 3.0 | PS 4.0 | PS 5.0 | PS 5.1 |
|---|---|---|---|---|
| Windows 10 (voir Note1) Windows Server 2016 |
– | – | – | installé |
| Windows 8.1 Windows Server 2012 R2 |
– | installé | WMF 5.0 | WMF 5.1 |
| Windows 8 Windows Server 2012 |
installé | WMF 4.0 | WMF 5.0 | WMF 5.1 |
| Windows 7 SP1 Windows Server 2008 R2 SP1 |
WMF 3.0 | WMF 4.0 | WMF 5.0 | WMF 5.1 |
Avant d’installer un package WMF vous devez préalablement installer le dernier .NET Framework disponible.
Installer PowerShell sur un système ancien
Si votre système n’est pas spécifiée dans le tableau précédent, optez pour Powershell 2.0 compatible avec les systèmes suivants:
- Windows Server 2008 avec Service Pack 1
- Windows Server 2008 avec Service Pack 2
- Windows Server 2003 avec Service Pack 2
- Windows Vista avec Service Pack 2
- Windows Vista avec Service Pack 1
- Windows XP avec Service Pack 3
- Windows Embedded POSReady 2009
- Windows Embedded for Point of Service 1.1
Si votre système est supporté procéder comme suit:
- Téléchargez et installez .NET Framework depuis le site de Microsoft afin d’installer la dernière version du Common Language Runtime (CLR)
- Téléchargez et installez Windows Management Framework 2.0 contenant Windows PowerShell 2.0, WinRM 2.0 et BITS 4.0.
2- Comment exécuter PowerShell
Lancer PowerShell sur Windows 2003 / XP ou Vista
Une fois votre nouvel environnement de Scripting PowerShell installé il ne reste plus qu’à vérifier qu’il est bien fonctionnel.
Pour lancer PowerShell je vous propose plusieurs solutions:
- Lancer Windows PowerShell à partir du menu Démarrer / Programmes / Windows PowerShell 2.0
- Créer un raccourci de powershell.exe à partir de C:\Windows\System32\windowspowershell\v2.0
- Taper powershell directement dans Démarrer / Exécuter
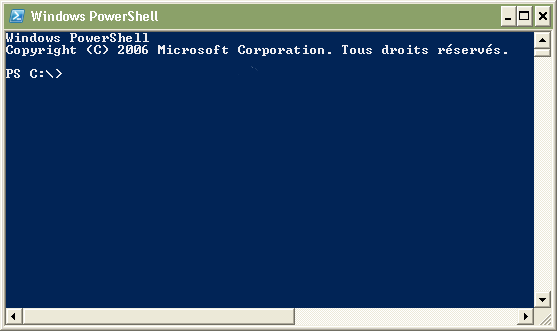
Lancer PowerShell sur Windows 7 / 8 /10 et Windows Server 2008 / 2012 / 2016
Powershell est déja intégré il vous suffit de presser la touche WIN + R et de taper Powershell puis ENTER pour lancer l’interpréteur.
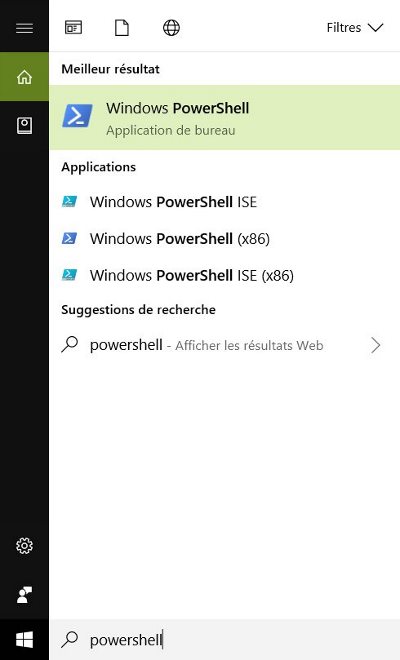
Pour une utilisation régulière je vous recommande d’épingler PowerShell à votre barre des tâches Windows. Faites un clic droit puis Epingler à la barre des tâches.
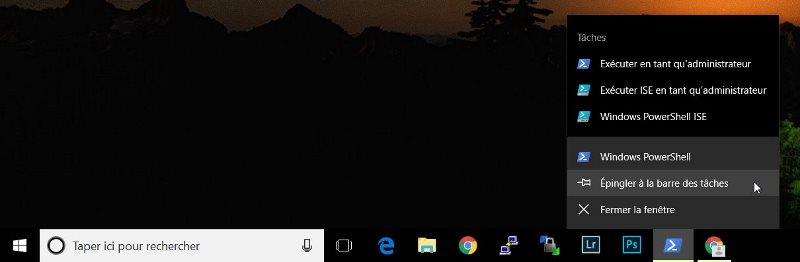
3 – Exécuter une commande PowerShell
Nous allons exécuter notre première « cmdlets ». Une fois dans l’interpréteur PowerShell, exécuter la commande suivante:
get-help get-command
La commande get-help vous sera par la suite très utile pour obtenir une information sur une autre commande. C’est un peu l’équivalent du man sous Linux.
La commande get-command permet d’afficher toutes les commandes PowerShell disponible. PowerShell propose plus de 130 commandes.
Le couple get-help get-command permet comme vous pouvez vous en douter d’obtenir de l’aide sur la commande get-command
Windows PowerShell
Copyright (C) 2006 Microsoft Corporation. Tous droits réservés.
PS C:\Documents and Settings\syskb> get-help get-command
NOM
Get-Command
RÉSUMÉ
Obtient des informations de base sur les applets de commande et sur d'autre
s éléments des commandes Windows PowerShell.
SYNTAXE
Get-Command [[-argumentList] <Object[]>] [-verb <string[]>] [-noun <string[
]>] [-totalCount <int>] [-syntax] [-pSSnapIn <string[]>] [<CommonParameters
>]
Get-Command [[-name] <string[]>] [[-argumentList] <Object[]>] [-commandType
{<Alias> | <Function> | <Filter> | <Cmdlet> | <ExternalScript> | <Applicat
ion> | <Script> | <All>}] [-totalCount <int>] [-syntax] [<CommonParameters>
]
DESCRIPTION DÉTAILLÉE
L'applet de commande Get-Command obtient des informations de base sur les a
pplets de commande et d'autres éléments des commandes Windows PowerShell, t
els que les fichiers, les fonctions et les fournisseurs de Windows PowerShe
ll.
LIENS CONNEXES
Get-Help
Get-PSDrive
Get-Member
REMARQUES
Pour plus d'informations, tapez : "get-help Get-Command -detailed".
Pour obtenir des informations techniques, tapez : "get-help Get-Command -fu
ll".
PS C:\Documents and Settings\syskb>
Conclusion
Vous savez désormais installer et démarrer Powershell sur un environnement Windows.
Je vous propose maintenant de découvrir comment exécuter un script en Powershell.
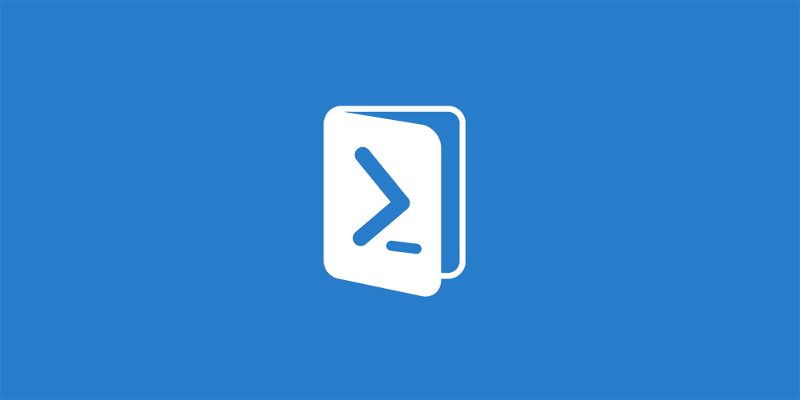
Bonjour, est ce que vous pourriez me dire comment faire pour réinstaller powershell sur un 2012 R2? J’ai desinstallé l’interface graphique et powershell sans faire attention et je ne sais pas comment les remettre
Bonjour, Help , Sans faire exprès j’ai désinstallé le powershell dans un windows server 2012 et je me retrouve en mode core sans le powershell et je ne sais pas comment le réinstallé en mode cmd
Il y a une erreur dans le chapitre « Lancer PowerShell sur Windows 2003 / XP ou Vista »
« Créer un raccourci de powershell.exe à partir de C:\Windows\System32\windowspowershell\v2.0 »
Sauf que n’importe quelle version de powershell même la 5.1 est dans « C:\Windows\System32\windowspowershell\v1.0 » et non v2.0 ou v5.1
cdt