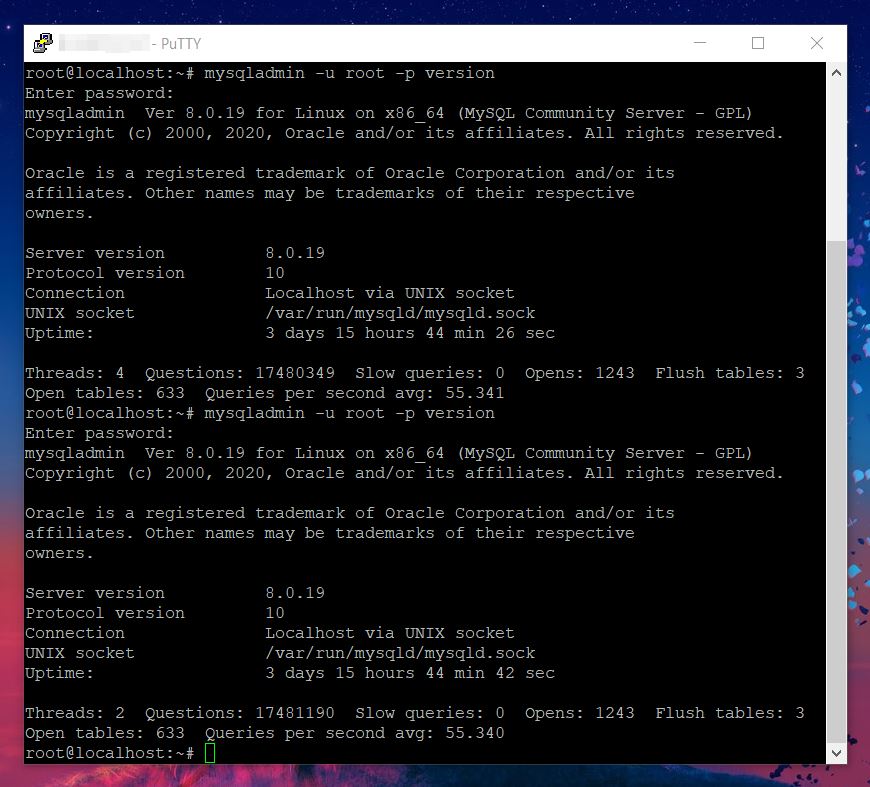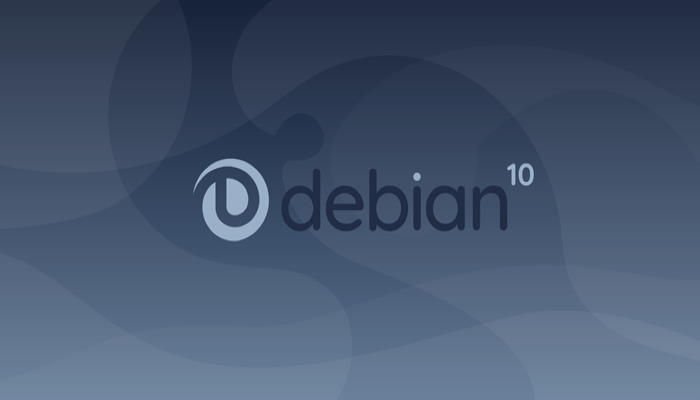Dans mon précédent article je vous décrivais comment déployer les composants Apache et PHP sur un VPS sous Linux Debian 10.
Je vous décris aujourd’hui comment installer le dernier composant de votre stack LAMP pour WordPress, le moteur de base de données MySQL.
Contexte
Ce tutoriel fait parti d’une série d’articles consacrée à l’installation et à la gestion d’une architecture WordPress déployée sur un serveur virtuel Linux hébergé dans le Cloud (VPS).
Une architecture WordPress est constituée de 4 composants de base :
- Linux
- Apache
- MySQL (ou MariaDB)
- PHP
Ces 4 composants constituent ce que l’on appelle un stack LAMP nécessaire à l’exécution de WordPress ou autre CMS. Vous aurez compris la subtilité de l’acronyme LAMP.
Cet article traite exclusivement de l’installation de MySQL.
Je vous invite à consulter l’article décrivant l’installation de Apache et PHP 7.3 sur un serveur Linux Debian 10 avant de démarrer.
A titre indicatif mon VPS de production pour SysKB est hébergé depuis plus de 10 ans chez le fournisseur IONOS 1&1. Je n’ai absolument aucun reproche à faire tant sur la fiabilité de l’infrastructure (je n’a jamais eu de panne), que la clarté de la facturation, l’interface de gestion et la qualité du support technique téléphonique quand il m’arrive d’avoir une question.
Installation de MySQL sur Debian 10
Etape 1 – Déclaration d’un dépôt pour MySQL
Lorsque vous installez un logiciel avec la commande apt elle se fait à travers un dépôt contenant les diverses sources certifiées. En standard la distribution Debian référence quelques dépôts mais il existe également d’autres dépôts qu’il faut préalablement déclarer pour pouvoir installer les logiciels qu’il peut contenir. C’est le cas notamment de MySQL.
Mise à jour du dépôt Debian local
sudo apt updateInstallation de Gnupg
sudo apt install gnupgRécupérer les sources à jour sur la page de téléchargement MySQL. Pour cela cliquez sur Télécharger puis copier Non merci, commencez simplement mon téléchargement.
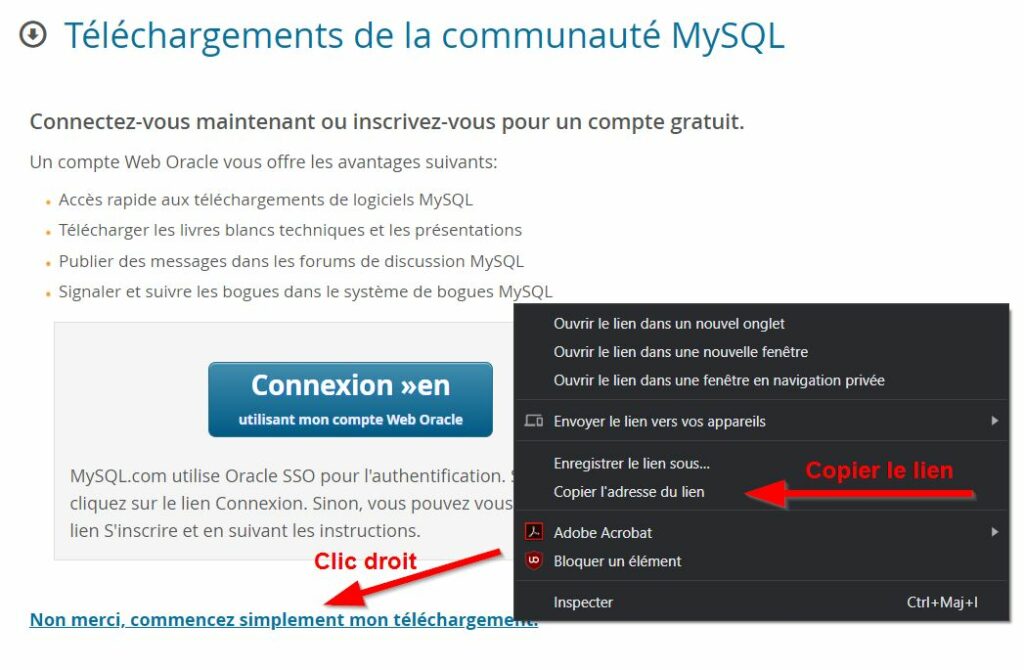
Tapez les commandes suivantes pour déclarer le dépôt en remplaçant le lien https://dev.mysql.com/get/mysql-apt-config_0.8.15-1_all.deb par celui que vous avez copié précédemment.
cd /tmp
sudo wget
wget https://dev.mysql.com/get/mysql-apt-config_0.8.15-1_all.deb
sudo dpkg -i mysql-apt-config*Lors de l’installation laissez les choix par défaut pour bien installer la dernière version de MySQL.
Rafraîchissez la liste de vos dépôts
sudo apt updateEtape 2 – Installation de MySQL
Tapez la commande suivantes pur lancer l’installation de MySQL.
sudo apt install mysql-serverPendant l’installation vous devez définir un mot de passe root pour MySQL, choisissez un mot de passe robuste. Celui doit répondre aux critères d’exigences de MySQL.
Pendant l’installation il vous est demandé de sélectionner un plug-in d’authentification par défaut. Je vous recommande de sélectionner Utiliser le cryptage de mot de passe fort.
La commande suivante permet de vérifier le status de MySQL, vous devez obtenir un status du type Server is operational.
sudo systemctl status mysql
Etape 3 – Sécurisation de MySQL
Nous allons maintenant sécuriser MySQL via la commande suivante.
mysql_secure_installationVous devez indiquer le mot de passe du compte Root de MySQL puis répondre à quelques questions. En vue d’un usage pour WordPress vous pouvez répondre favorablement à toutes les suggestions (supprimer l’utilisateur anonyme de MySQL, d’interdire la connexion à distance à root, de supprimer la base de données de test, …).
Pour tester que l’authentification à MySQL est opérationnelle entrez simplement la commande suivante
Etape 4 – Test de fonctionnement de MySQL
Pour finaliser l’installation de MySQL nous allons afficher ses caractéristiques en s’authentifiant. Tapez la commande suivante et tapez votre mot de passe.
mysqladmin -u root -p versionSi vous parvenez à vous authentifier c’est tout bon.