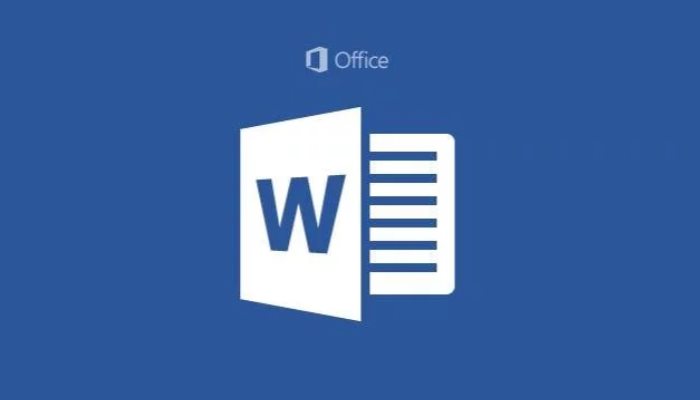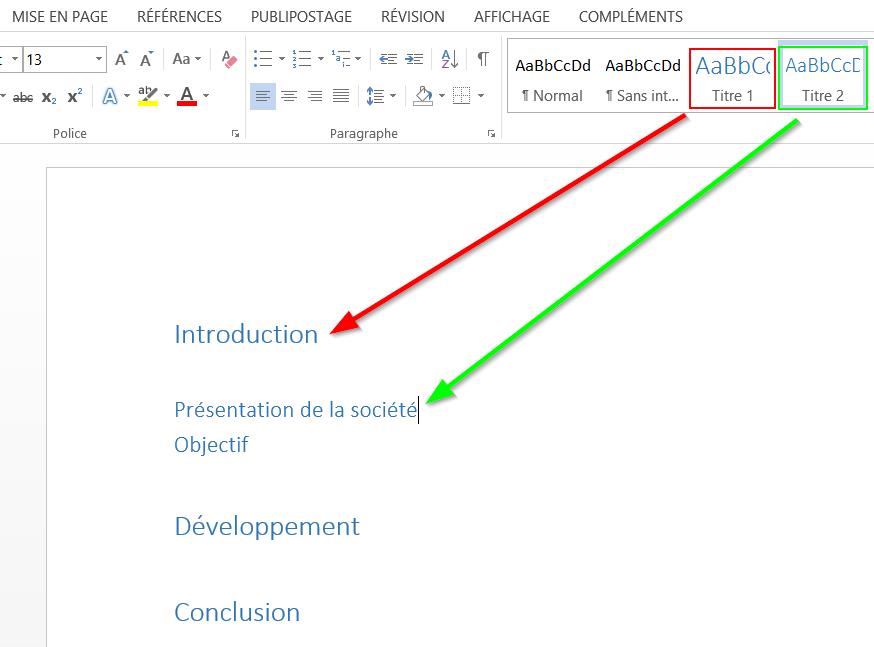Savoir créer une table des matières ou un sommaire dans un document Word apporte à vos lecteurs une parfaite visibilité de votre contenu. Ce tuto est aussi essentiel que de savoir créer une liste déroulante dans Excel.
Qu’il s’agisse d’une procédure, d’un mémoire, d’un compte rendu de réunion, et même de simples notes nécessitant un peu de structure, la table des matières s’avère très vite indispensable. Word permet de créer une table des matières automatiquement. Découvrons dans ce tutoriel comment procéder.
Comment créer une table des matières dans Word 2007 / 2010 et 2013
La création d’une table des matières va s’appuyer sur les styles appliqués à vos titres.
Dans votre document Word appliquez des styles de type Titre selon la hiérarchie souhaitée (Titre 1 / Titre 2 / Titre 3 / …). Il suffit de placer le curseur sur chaque titre et cliquer sur un style disponible depuis l’onglet Accueil du bandeau supérieur de Word.
Une fois votre document hiérarchisé avec les styles, placez votre curseur à l’endroit ou vous souhaitez placer votre sommaire.
Rendez-vous ensuite dans l’onglet Références du bandeau, cliquez sur Table des matières et sélectionnez un style de table des matières.
Il est également possible de personnaliser votre table des matières mais je vous propose de commencer tranquillement …
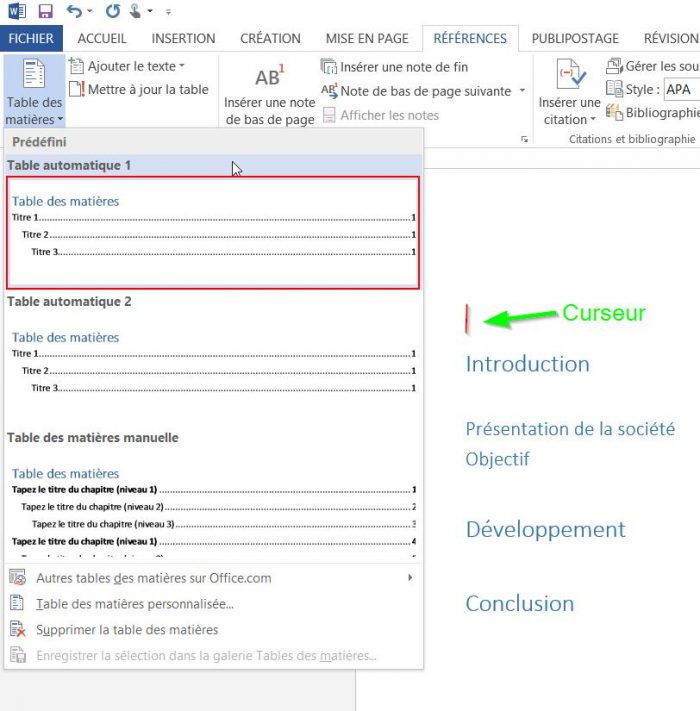
Et voilà votre table des matières est créée!
Les numéros de pages sont dans mon exemple tous à 1 car les titres sont tous sur la page 1.
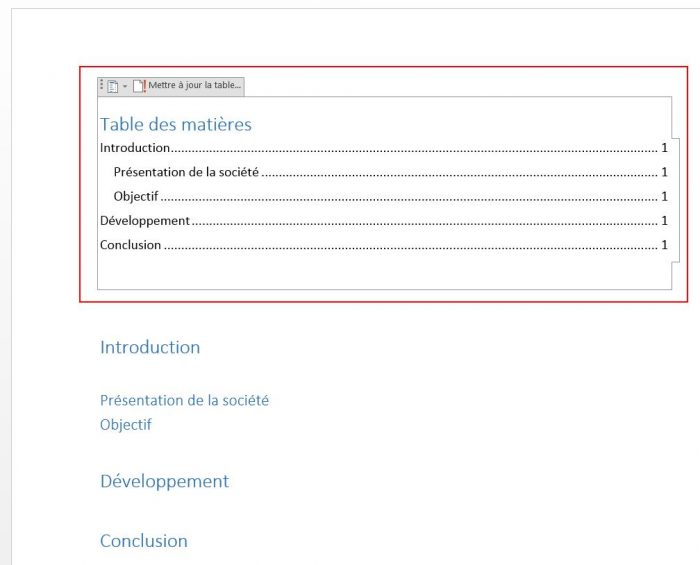
Si vous créez, supprimez, déplacez ou modifiez vos titres, revenez sur votre table des matières, faite un clic droit dessus et sélectionnez Mettre à jour les champs …
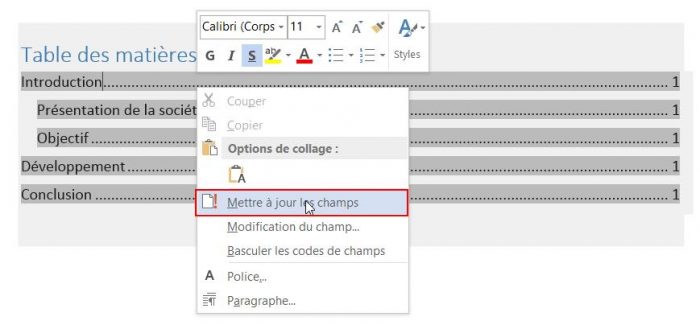
Choisissez de mettre à jour uniquement les numéros de page ou toute la table, personnellement je choisis toujours le second choix pour être sur de tout bien appliquer, puis cliquez sur OK.
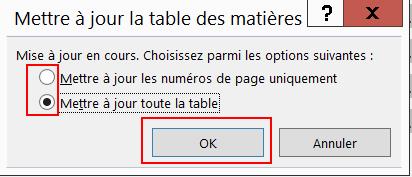
Votre sommaire est actualisé !
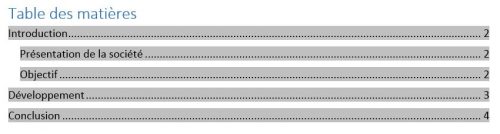
Conclusion
Si cet article vous à plu pensez à le Twetter !