Si vous êtes connecté à Windows 10 avec votre compte Microsoft, vous avez certainement remarqué que OneDrive était activé par défaut. C’est le petit nuage blanc (![]() ) situé dans votre barre des tâches. Très pratique si vous êtes comme moi utilisateur de OneDrive, mais complètement inutile si vous ne l’êtes pas. Evidemment comme c’est intégré à Windows, on ne peut pas désinstaller OneDrive aussi facilement qu’on le voudrait … découvrez dans ce tutoriel comment procéder.
) situé dans votre barre des tâches. Très pratique si vous êtes comme moi utilisateur de OneDrive, mais complètement inutile si vous ne l’êtes pas. Evidemment comme c’est intégré à Windows, on ne peut pas désinstaller OneDrive aussi facilement qu’on le voudrait … découvrez dans ce tutoriel comment procéder.
Pourquoi désinstaller OneDrive?
Si vous n’utilisez pas OneDrive, il va consommer des ressources (CPU, mémoire et disques) de votre ordinateur pour rien. Ca n’est pas énorme mais en additionnant toutes les processus inutiles de votre ordinateur, ça peut rapidement devenir significatif.
A défaut d’autres arguments vous pourriez simplement vous contenter de ne pas l’utiliser un point c’est tout. Après tout ça ne vous dérange peut être pas plus que ça de voir un répertoire qui ne sert à rien sur votre ordinateur et que quelques mégas soient consommés inutilement. 1 point !
Mais gardez bien en tête que chaque programme que vous utilisez est un danger potentiel pour votre système. Des failles dans des programmes sont découvertes quotidiennement et les éditeurs les plus rigoureux proposent des correctifs de leur produit quasiment chaque semaine. Il n’y a pas un jour sans qu’un éditeur annonce une nouvelle faille de sécurité dans son programme. Et soyez assurez que les hackers vont s’appuyer sur ces failles pour introduire leurs virus sur votre système et opérer leurs attaques.
Moins vous conserverez de programmes inutiles sur votre ordinateur, plus vous diminuerez les risques d’intrusions ou de corruption de vos données.
Si vous êtes sensible à ce message et partagez ma prudence voici comment complètement désinstaller OneDrive de votre PC. Sachant que l’opération est réversible si un jour vous devenez client OneDrive 😉
Comment désinstaller OneDrive de Windows 10?
Même si vous modifiez les paramètres de démarrage de OneDrive pour qu’il ne démarre pas lorsque vous lancez Windows, OneDrive est toujours là.
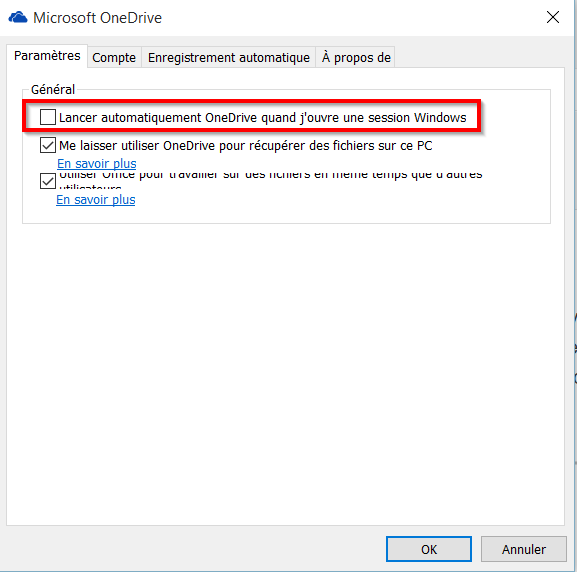
Il ne va certes plus essayer de se synchroniser en ligne mais vous pouvez toujours constater la présence du dossier OneDrive dans votre explorateur.
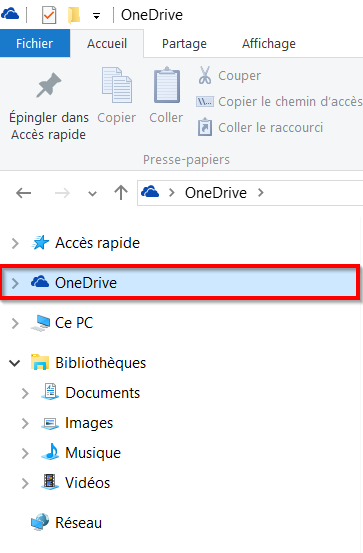
Pour complètement désinstaller OneDrive de votre ordinateur la procédure est un peu plus complexe.
1 – Ouvrir une invite de commande en tant qu’administrateur.
Pour cela faites un clic droit sur l’icône Windows et sélectionnez Invite de commandes (admin). Si vous êtes perdu suivez ce tutoriel Comment ouvrir une invite de commande en tant qu’administrateur
2 – Arrêter le processus OneDrive
Tapez simplement la commande suivante :
taskkill /f /im OneDrive.exe
3 – Désinstaller OneDrive
Si vous utilisez une version 32-bit de Windows 10 tapez la commande :
%SystemRoot%\System32\OneDriveSetup.exe /uninstallSi vous utilisez une version 64-bit de Windows 10 tapez la commande :
%SystemRoot%\SysWOW64\OneDriveSetup.exe /uninstall
Si vous ne savez pas testez les 2, il n’y a aucun danger.
4 – Supprimer OneDrive de votre explorateur
Attention assurez vous lors de cette étape de ne pas avoir stocké de fichier dans le répertoire OneDrive ! Dès que vous avez vérifié supprimez le répertoire OneDrive de l’explorateur Windows en tapant successivement les commandes suivantes :
rd "%UserProfile%\OneDrive" /Q /S rd "%LocalAppData%\Microsoft\OneDrive" /Q /S rd "%ProgramData%\Microsoft OneDrive" /Q /S rd "C:\OneDriveTemp" /Q /S
5 – Nettoyer la base de registre
Tapez les commandes suivantes :
REG Delete "HKEY_CLASSES_ROOT\CLSID\{018D5C66-4533-4307-9B53-224DE2ED1FE6}" /f
REG Delete "HKEY_CLASSES_ROOT\Wow6432Node\CLSID\{018D5C66-4533-4307-9B53-224DE2ED1FE6}" /f
Vous n’avez plus qu’à redémarrer votre machine et vous voilà débarrassé de OneDrive !
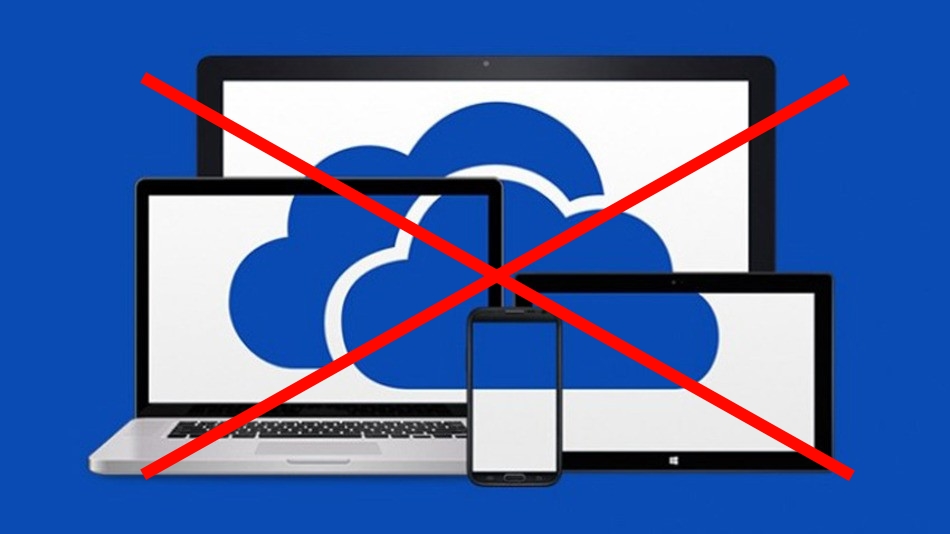
Génial, merci trop cool
Merci bien
Merci pour ce tuto. C’est vrai qu’il est coriace ce OneDrive