Après avoir découvert ce qu’est un NAS et exploré les caractéristiques du UGREEN NAS DXP2800, il est temps de passer à la pratique ! Dans cet article, je vous guide pas à pas pour déballer, installer et configurer ce NAS, en m’appuyant sur mon expérience et la documentation officielle de UGREEN . Grâce à une collaboration de longue date avec Ugreen, j’ai eu la chance de tester ce NAS, et je suis enthousiaste à l’idée de partager comment transformer ce boîtier compact en un hub central pour vos données. Que vous soyez novice ou habitué, suivez-moi pour une installation sans stress !
Déballage : premières impressions
J’ai toujours beaucoup de plaisir à découvrir un nouvel appareil 🙂 Le UGREEN NAS DXP2800 arrive dans un emballage soigné, avec un design qui reflète l’élégance minimaliste de la marque.
À l’intérieur, voici ce que j’ai trouvé :
- Le NAS DXP2800, avec un boîtier en alliage d’aluminium robuste et un filtre anti-poussière magnétique qui se positionne sur le ventilateur arrière (très astucieux).
- Une alimenation et le câble secteur.
- Un câble Ethernet haut débit pour la connexion réseau.
- Un guide de démarrage rapide, clair et concis.
- Deux clés pour déverrouiller les baies.
- Un tournevis pour fixer les disques au format 2.5″ et ouvrir la trappe pour l’extensin de la mémoire).



Le NAS est relativement compact (environ 23 cm x 17,7 cm x 11 cm), il s’intègre parfaitement sur un bureau ou dans un salon. Je dois dire que le boîtier aluminium brossé est du plus bel effet et on est loin des boîtiers en plastique d’un NAS Synology pourtant leader dans le domaine. Les baies à l’avant, avec leur système Push/Pull, promettent une installation facile.
Installation des disques durs
Justement, avant de brancher le NAS, il faut installer les disques. Le NAS DXP2800 dispose de deux baies compatibles avec des disques SATA de 3,5 ou 2,5 pouces. J’ai utilisé deux disques 3,5 pouces Seagate IronWolf Pro de 4 To reconditionné trouvés sur Amazon.

Voici comment procéder à l’installation :
- Déverrouiller les baies : Utilisez la clé fournie pour tourner le verrou de chaque baie vers la droite.



- Ouvrir les plateaux : Appuyez sur le bouton sous chaque baie et tirez doucement pour sortir le plateau.



- Insérer les disques : Placez chaque disque dans son plateau, en alignant les connecteurs SATA. Pour les disques 3,5 pouces, aucune vis n’est nécessaire 🙂

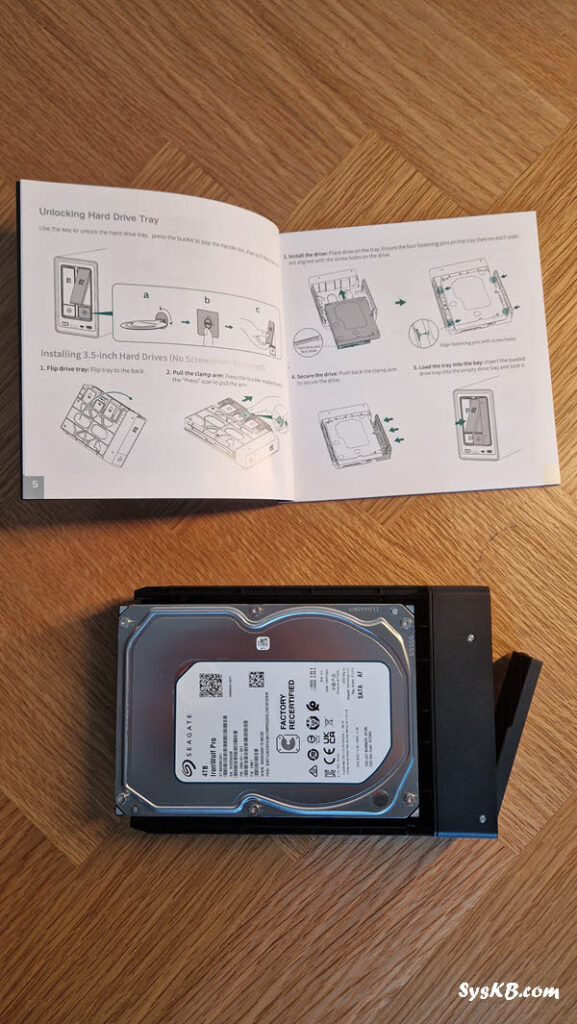

- Refermer les baies : Repoussez les plateaux jusqu’à entendre un clic, puis verrouillez-les en tournant la clé vers la gauche.
Ce système sans outils est un vrai plus pour les débutants. L’opération m’a pris moins de 5 minutes, et tout s’est déroulé sans accroc. La documentation est fournie avec une description claire de ce qu’il faut faire, j’ai rarement vu aussi simple à faire et c’est un très bon point.
Branchement et initialisation
Avec les disques en place, passons au branchement du NAS :
- Connexion d’alimentation : Branchez le câble d’alimentation à l’arrière du NAS et à une prise secteur, idéalement via un protecteur de surtension.
- Connexion réseau : Connectez le câble Ethernet au port 2,5 GbE du NAS et à votre routeur ou votre Box. Le NAS DXP2800 ne prend pas en charge le Wi-Fi, donc une connexion filaire est essentielle.



- Allumage : Appuyez sur le bouton d’alimentation en façade. Les LED frontales s’allument en blanc, signalant que le NAS est en cours de démarrage.


Pour initialiser le NAS, j’ai utilisé mon ordinateur Windows, mais vous pouvez le faire depuis un smartphone. Tout est décrit dans le livret mais voici les étapes :
- Ouvrir un navigateur : Lancez Chrome, Firefox, ou Edge.
- Accéder à l’interface : Visitez find.ugnas.com. Le site détecte automatiquement le NAS sur votre réseau. Sinon, entrez l’adresse IP du NAS (trouvée via votre routeur ou une application comme Fing).
- Créer un compte : Suivez le guide à l’écran pour créer un compte administrateur local. Vous pourrez lier votre NAS à un compte Ugreenlink pour l’accès extérieur, je vous montre cela plus tard. J’ai choisi l’option « Installer uniquement les mises à jour importantes automatiquement » et désactivé le programme d’analyse des données.
L’interface web est intuitive, et l’initialisation a pris environ 5 minutes incluant le redémarrage du NAS.
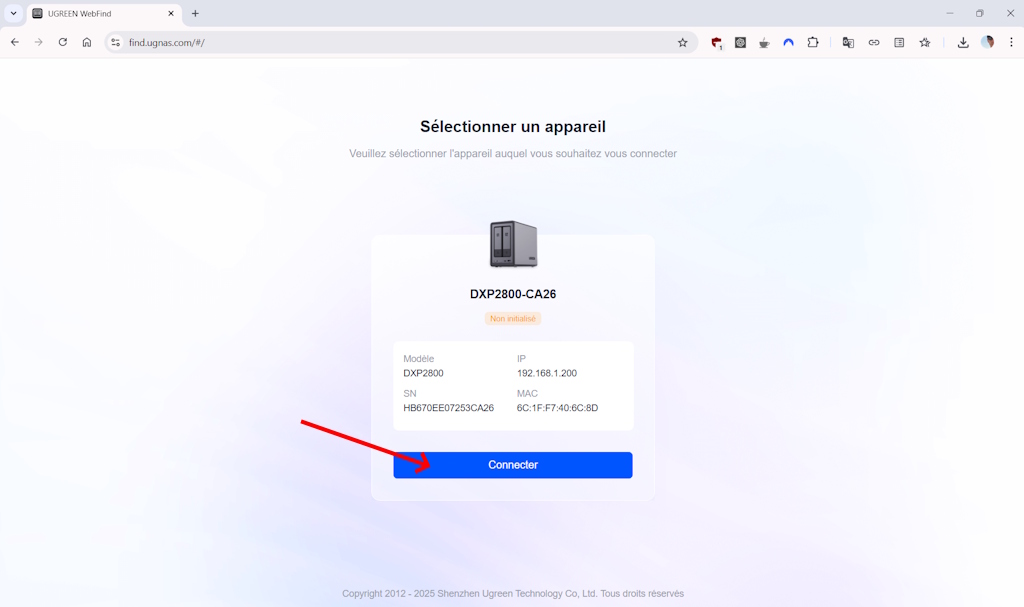
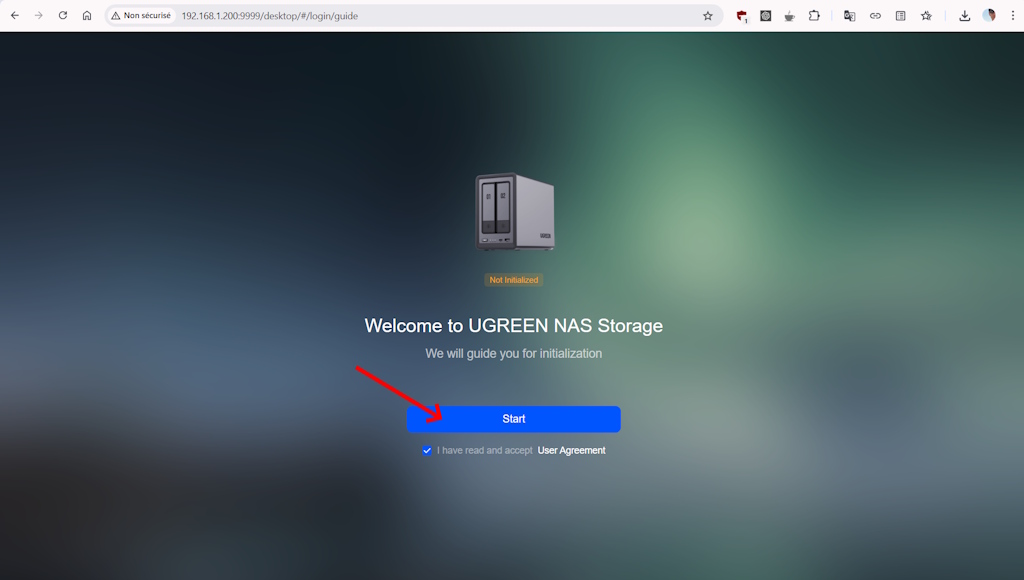
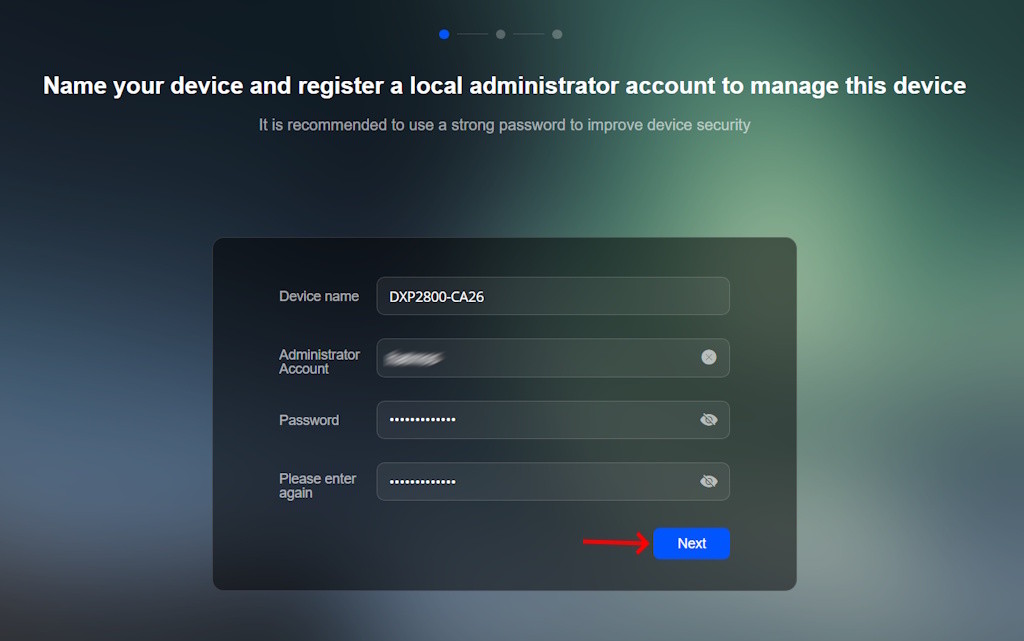
Je choisis d’activer la mise à jour automatique pour les mises à jours importantes.
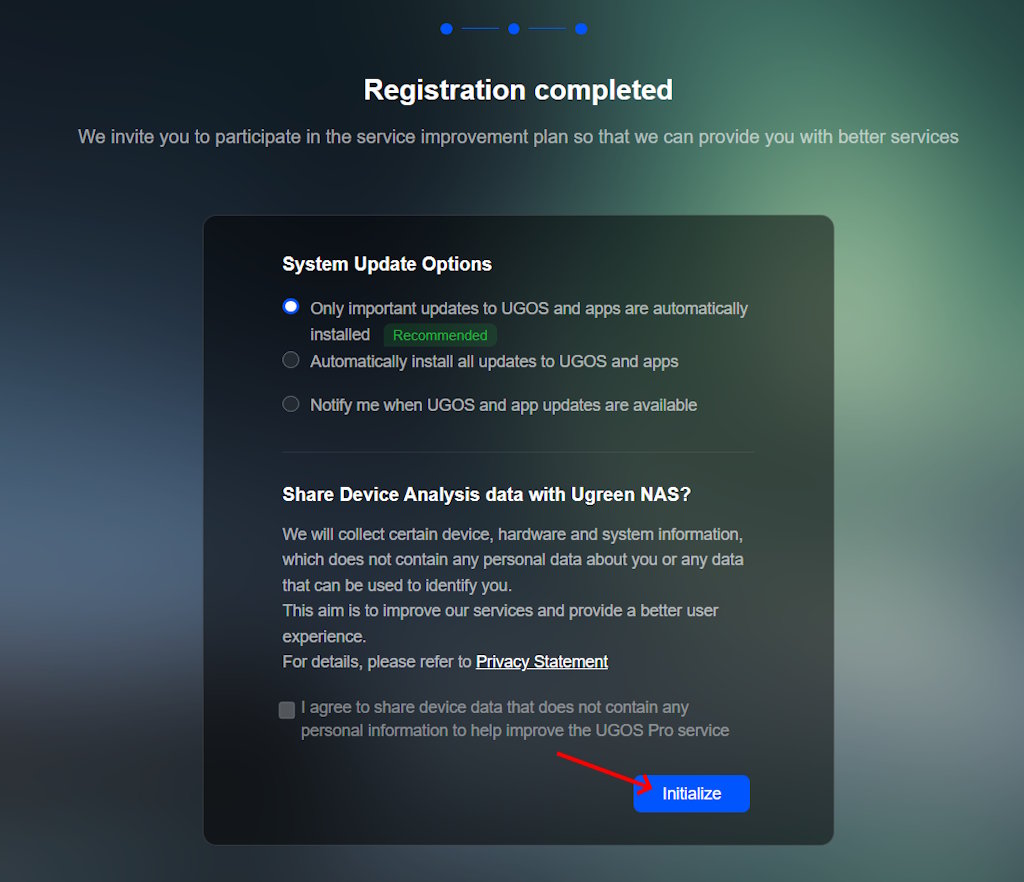
L’initialisation du NAS commence, comptez 5 minutes environ.
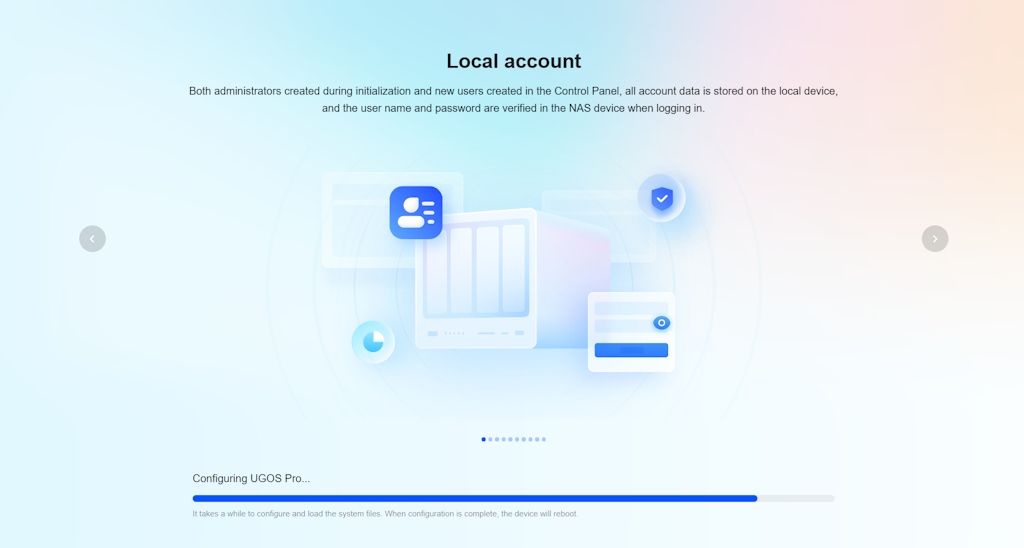
Et voilà c’est fait !
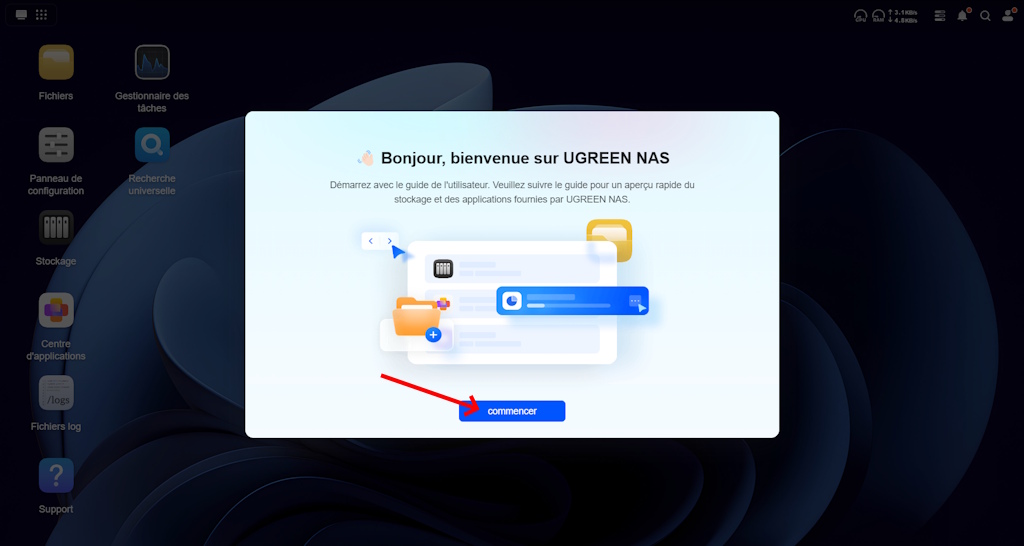
Configuration initiale : RAID 1 et volume
Une fois le NAS initialisé, il faut configurer le stockage. J’ai opté pour un RAID 1 avec les deux disques de 4 To pour assurer la redondance : si un disque tombe en panne, l’autre conserve toutes les données et le système cntinue de fonctionner sans interruption.
Voici comment faire :
- Accéder au panneau de configuration : Connectez-vous à l’interface web avec vos identifiants.
- Créer un RAID 1 : Allez dans la section « Stockage » d’UGOS Pro.
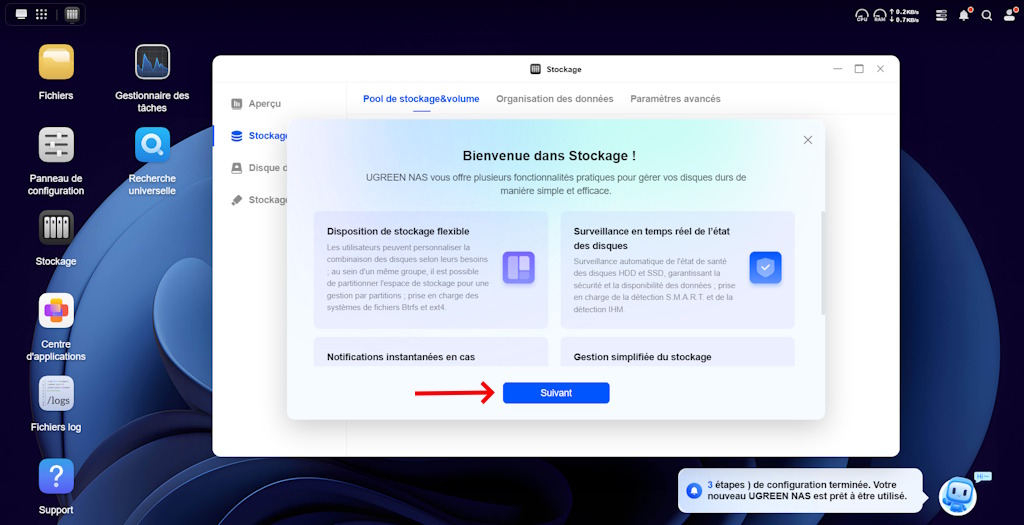
- Sélectionnez les deux disques de 4 To et choisissez « RAID 1 ».
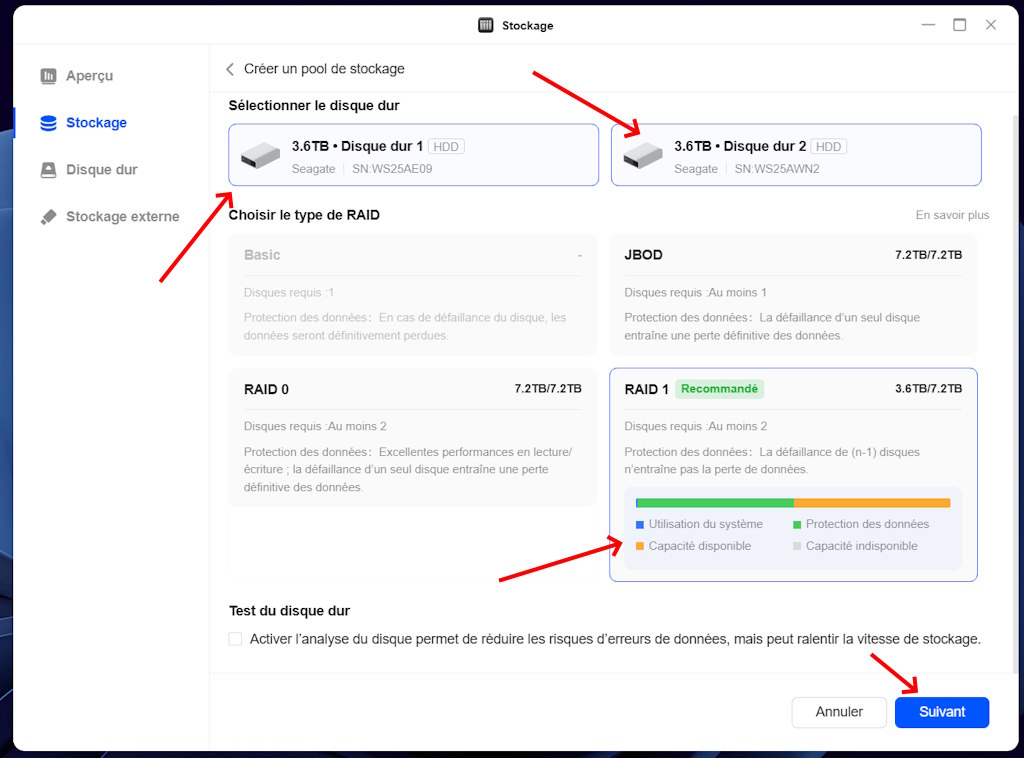
- Une fois le RAID créé, vous définissez un volume unique qu contiendra vos données. Je l’ai nommé « Volume 1 » et je lui alloue toute la volumétrie. Gardez le système de fichiers ext4 proposé par défaut sauf des besoins spécifiques qui nécessiteraient de sélectionner Btrfs.
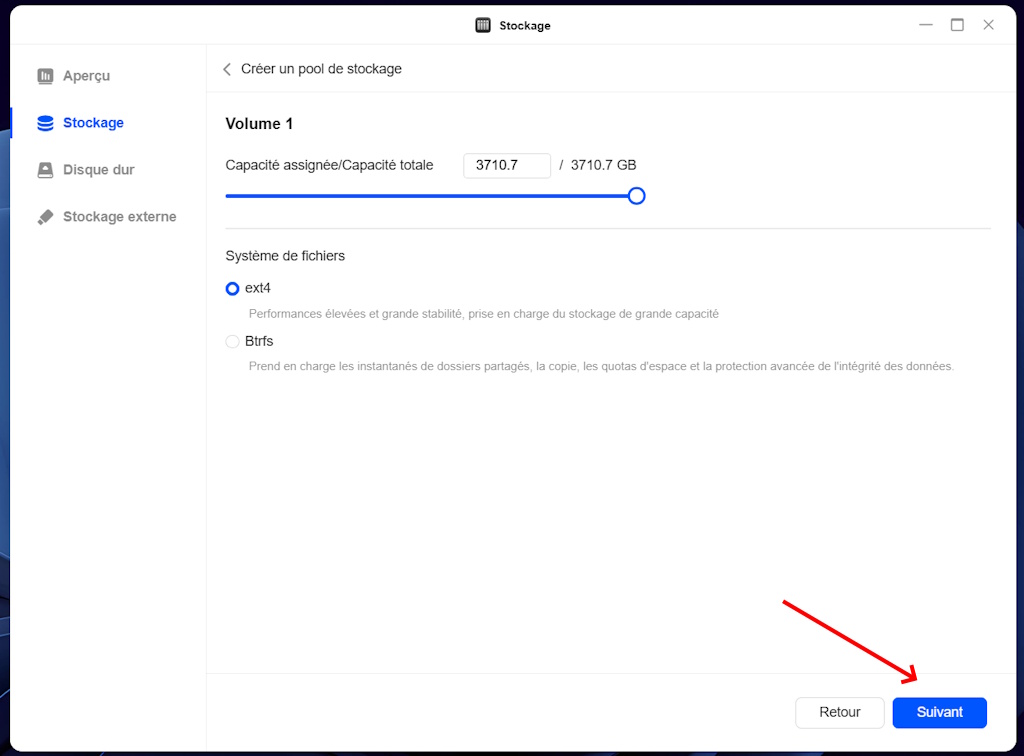
- Vous obtenez ensuite une synthèse de la configuration disque réalisé.
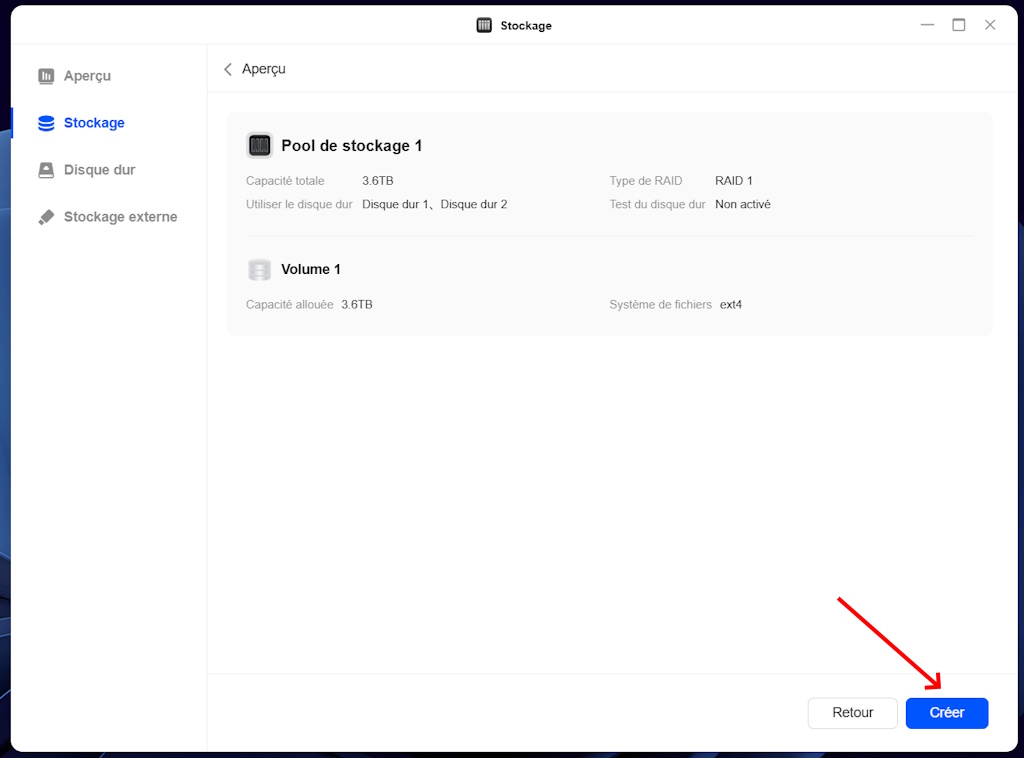
Sélectionnez Format pour lancer le formatage du volume. Le processus peut prendre plusieurs heures, car le NAS synchronise les disques. Toutefois vous pourrez malgré tout avancer dans la configuration du NAS pendant le processus d’initialisation.
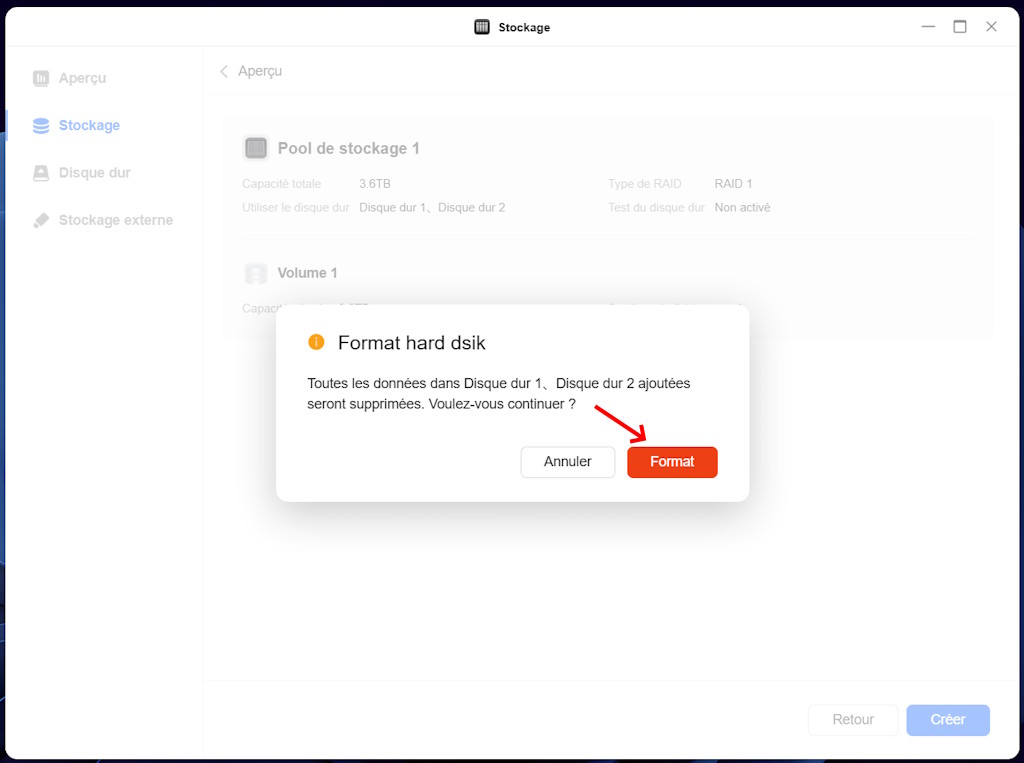
Le processus de formatage est bien en cours.
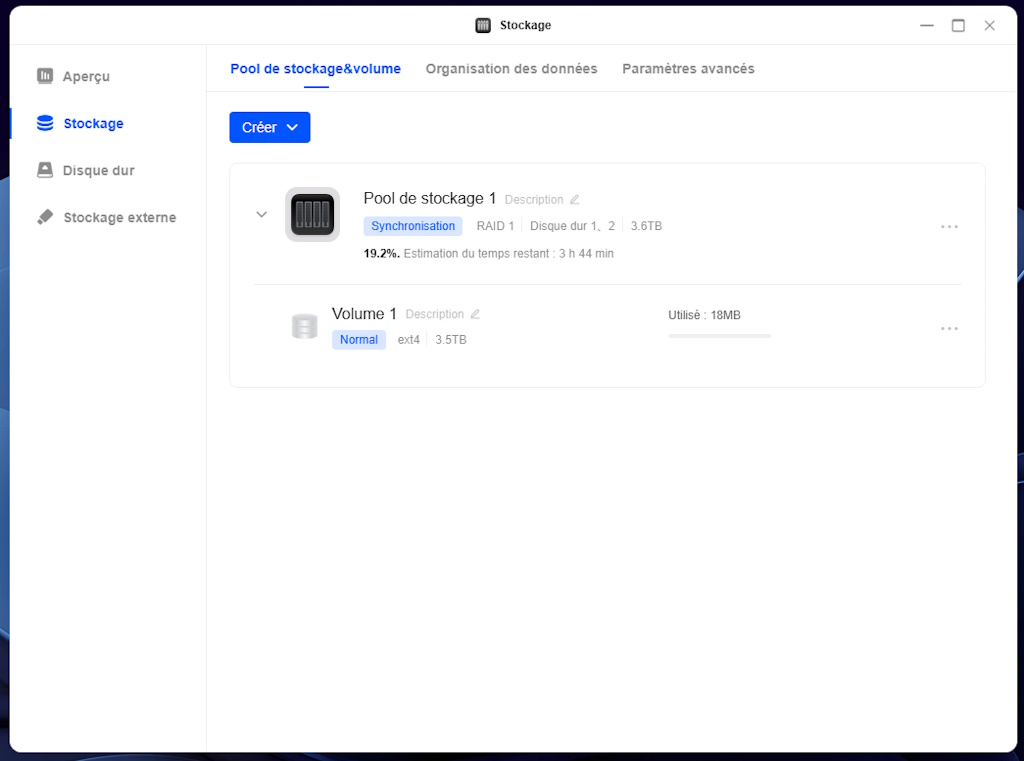
Le RAID 1 réduit la capacité totale à 4 To brut (au lieu de 8 To), soit 3,6 To réellement utile, mais la sécurité des données en vaut la peine pour un usage domestique. UGOS Pro, comme mentionné dans le site Ugreen, supporte plusieurs modes RAID, mais le RAID 1 est idéal sur un NAS à 2 disques. Notez néammoins que le RAID n’est PAS une sauvegarde, mais une synchronisation. Il faudra donc penser à mettre en place une sauvegarde vers un service Cloud, un autre NAS situé dans une autre pièce ou des disques externes que vous connectez de temps, en temps à votre NAS. Il y a pleins de scénarios possibles et il faudra opter pour celui qui vous convient le mieux.
Configuration de UGREENlink pour l’accès distant
Ugreenlink permet d’accéder à votre NAS et à vos fichiers depuis n’importe où, de manière sécurisée et sans avoir besoin de connaître les paramètres IP de votre NAS. C’est donc indispensable pour un usage distant sécurisé !
Ugreenlink peut être configurer depuis l’interface Web, ou depuis l’application de gestion pour Android ou iOS.
Je vais le faire depuis l’application Android, l’occasion de l’installer sur mon smartphone Android 😊
Voici comment le configurer :
- Télécharger l’application : Installez l’application UGREEN NAS sur votre smartphone ou tablette. Vous la trouverez en la recherchant sur le Store ou en scannant le QR Code dans le manuel, le site UGREEN ou sous le NAS (s’il n’est pas démarré !).
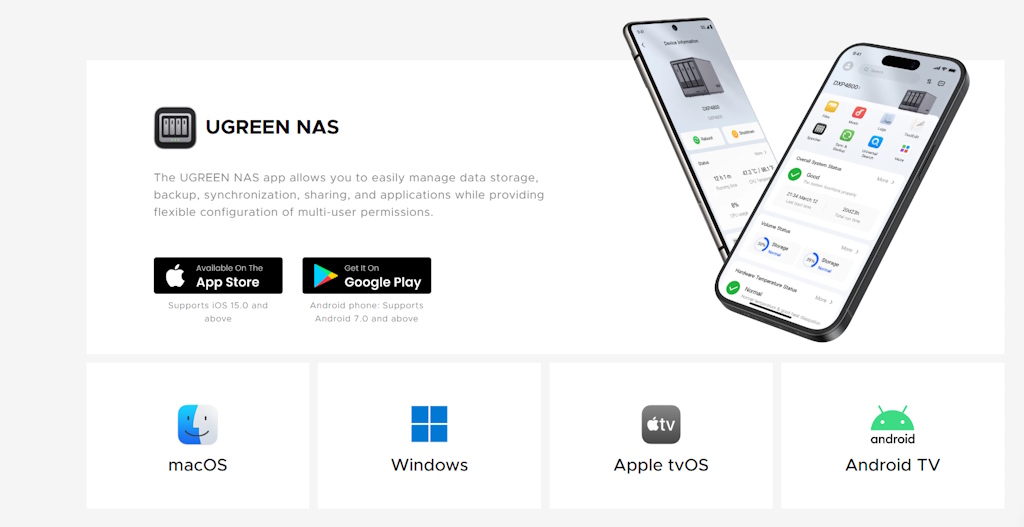
- Se connecter : Lancez l’application en vous assurant d’être connecté sur votre réseau local, recherchez le NAS et connectez vous avec le compte créé lors de l’initialisation.
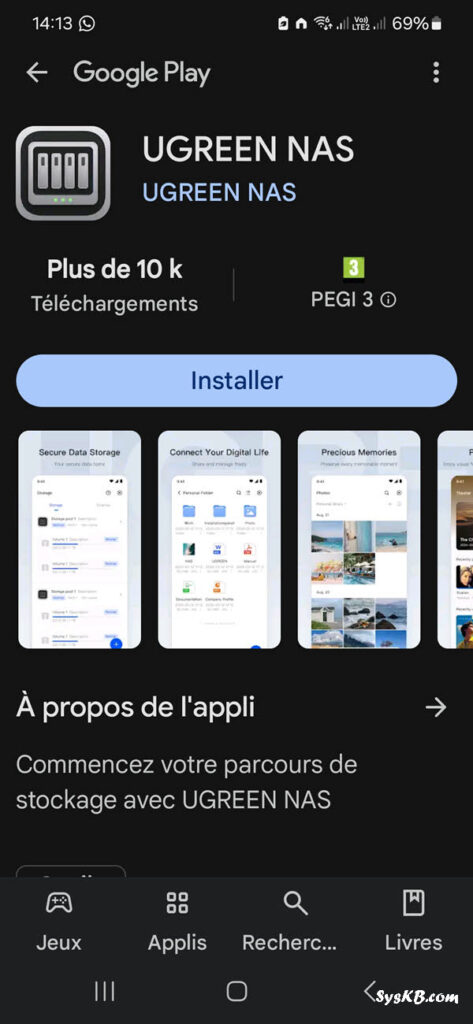
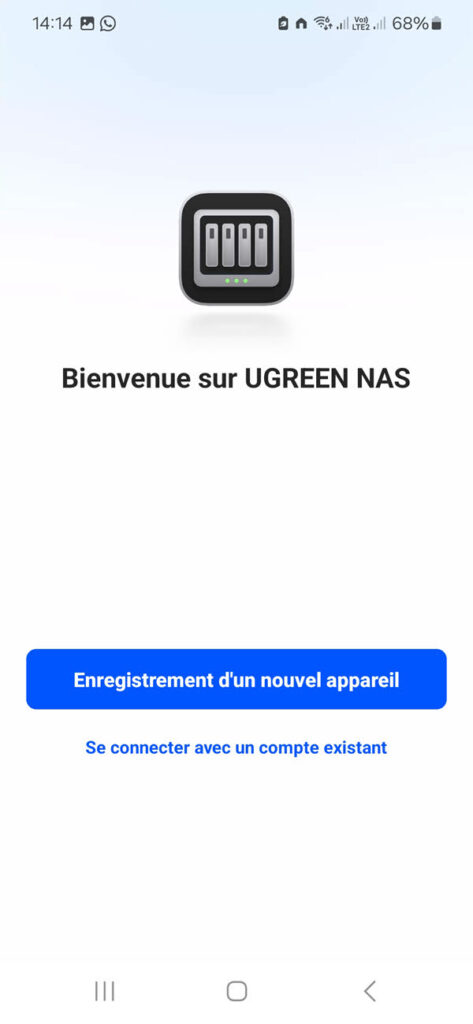
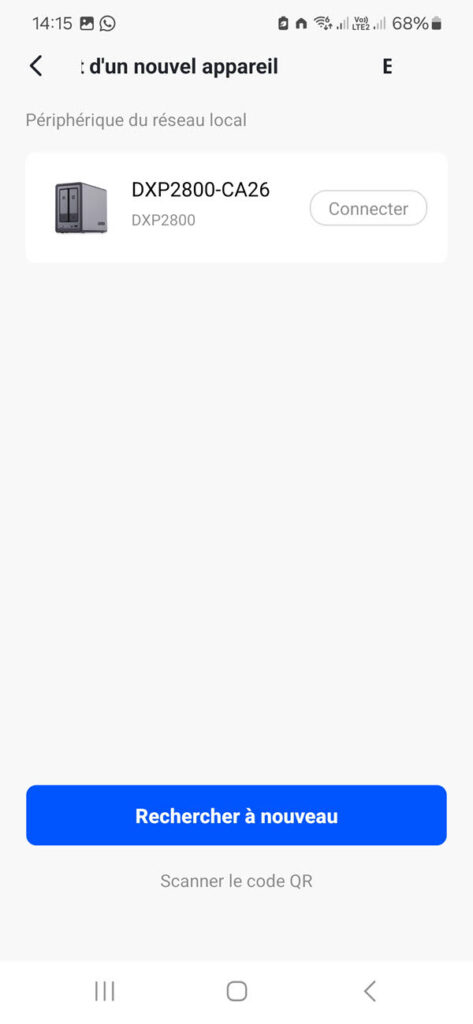
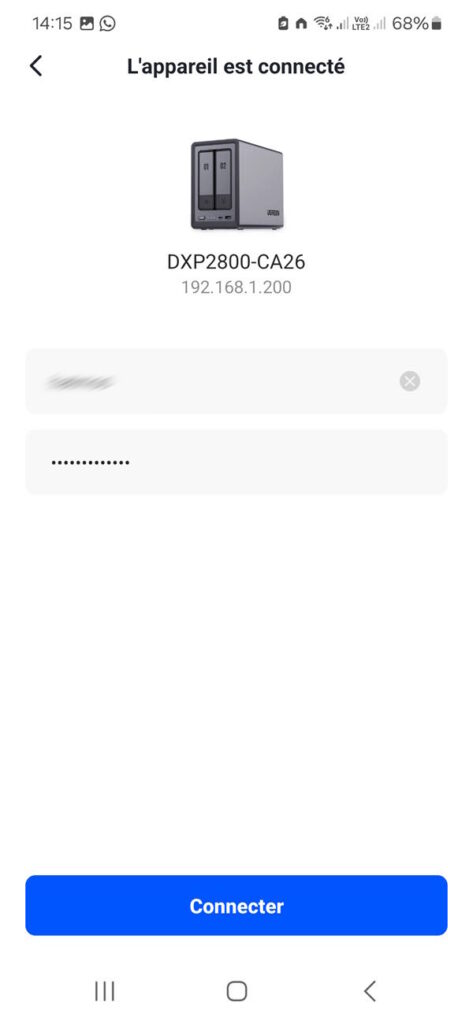
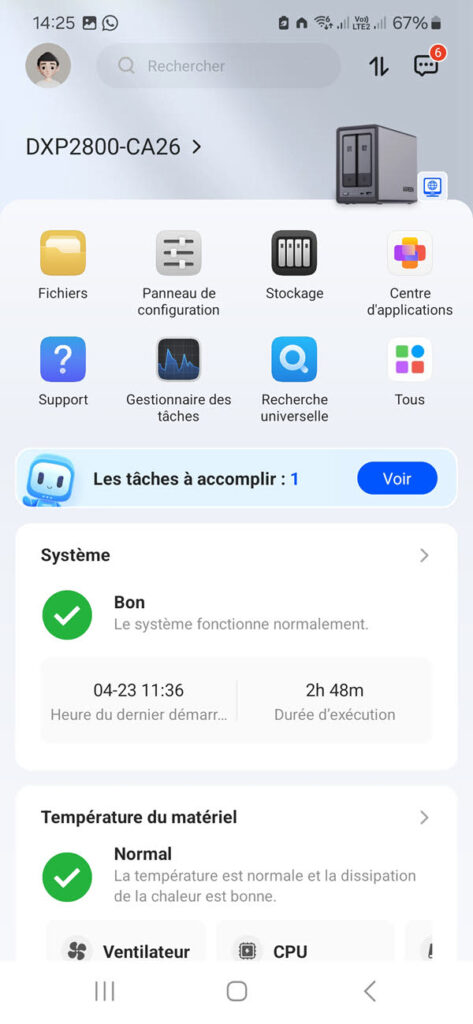
- Activer UGREENlink : Dans l’application, allez dans Panneau de configuration > Connexion de l’appareil et activez la fonction Accès à distance UGREENlink. Vous devez choisir un identifiant unique.
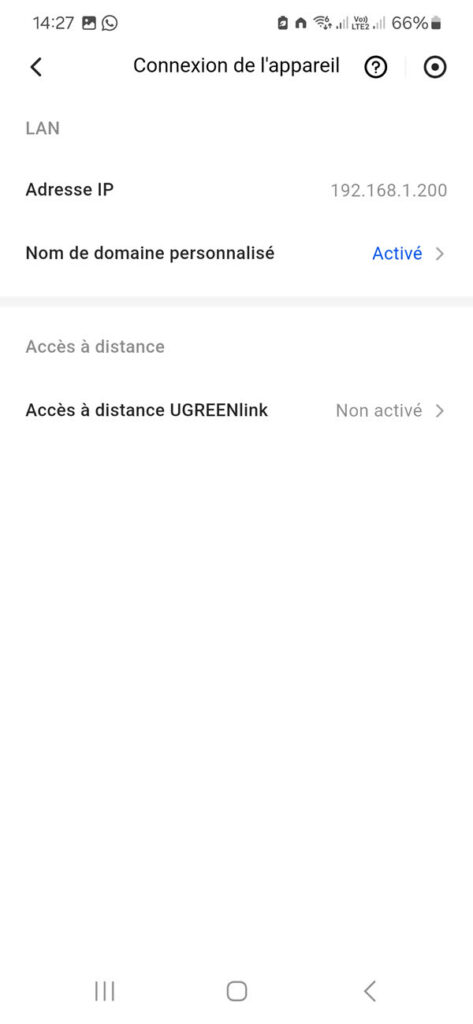
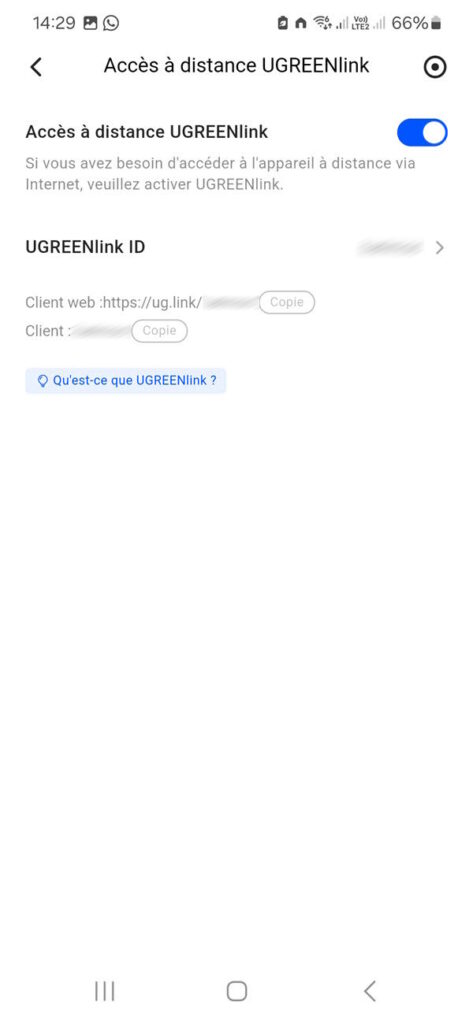
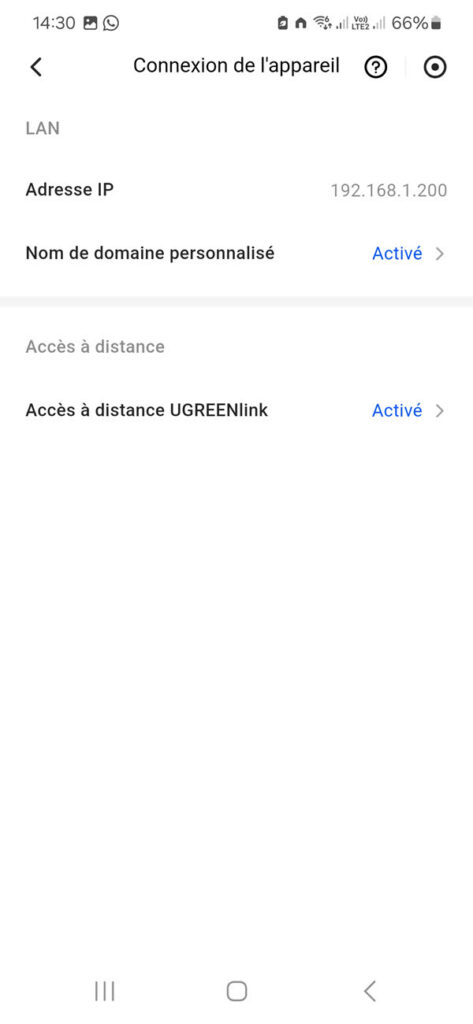
- Accéder à distance : Depuis l’application ou un navigateur, connectez-vous à votre NAS via cet identifiant au lieu de l’adresse IP pour accéder au NAS. L’adresse depuis un navigateur est sous le format https://ug.link/IDENTIFIANT
La configuration est rapide, et les protocoles de chiffrement (TSL/SSL, AES) assurent une connexion sécurisée.
Vous pouvez ensuite vous reconnecter à l’application avec votre compte UGREENlink. Pour cela :
- Cliquez sur la photo de votre compte
- Sélectionnez Changer de compte
- Cliquez sur le +
- indentifiez-vous en renseignant votre identifiant UGREENlink, votre login et votre password.
Configurations supplémentaires pour optimiser votre NAS
Pour aller plus loin, voici quelques idées créatives basées sur les fonctionnalités du DXP2800 :
- Sauvegardes automatiques : Configurez des tâches de sauvegarde pour vos PC ou smartphones via UGOS Pro. Allez dans Sauvegarde et planifiez des sauvegardes régulières pour vos dossiers importants.
- Gestion intelligente des photos : Grâce à la fonction AI vos photos sont classées par visages, objets et textes sur les images, … idéal pour organiser vos souvenirs et retrouver facilement d’anciennes photos.
- Streaming multimédia : Diffuser vos films en 4K directement grâce au port HDMI si votre NAS est dans votre salon ou va votre réseau Wi-Fi / Ethernet grâce au protocole DLNA.
- Comptes utilisateurs : Créez des comptes pour les membres de votre famille dans Gestion des utilisateurs, avec des accès personnalisés (ex. : lecture seule pour les enfants). Chacun pourra créer sa propre tâche de sauvegarde de son ordinateur et de son smartphone grâce à l’application OGOS Pro.
- Mises à jour firmware : Vérifiez les mises à jour dans Paramètres > Mise à jour système pour bénéficier des dernières améliorations.
- Gestion de vos films et séries : L’application Théatre organise auomatiquement vos films et séries, et récupère toutes les informations sur The Movie Database
Conclusion
Installer et configurer le UGREEN NAS DXP2800 est un jeu d’enfant, même pour ceux qui n’ont jamais touché un NAS. Du déballage à la configuration de l’accès distant, chaque étape est intuitive, et le système UGOS Pro rend l’expérience fluide. Avec un RAID 1 et Ugreenlink, vos données sont sécurisées et accessibles partout.
Envie d’aller plus loin ? Découvrez 5 façons d’exploiter le NAS DXP2800 au quotidien. Pour l’instant, partagez vos questions ou expériences en commentaire – je suis curieux de savoir comment vous utilisez votre NAS !
Acheter et en savoir plus
Vous pouvez acheter le UGREEN NAS DXP2800 directement sur Amazon ou il bénéficie actuellement d’une belle promotion. Pour le choix des disques dur je vous recommande un article ou je présente une sélection de disques durs adaptés à l’utilisation dans un NAS.
