Les Réseaux Privés Virtuels (VPN) sont largement utilisés par les entreprises pour sécuriser les connexions de leurs employés nomades ou de leurs agences distantes. Ils permettent également aux particuliers de protéger leur vie privée en ligne et d’accéder à des contenus géo-restreints.
Ce guide vous expliquera comment configurer manuellement une connexion VPN sur Windows 10 et 11.
Rappelons le principe d’un VPN
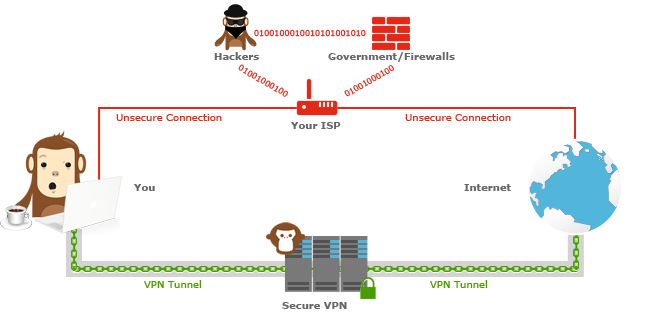
Lorsque vous vous connectez à Internet via votre fournisseur d’accès (FAI) celui ci est légalement obligé de collecter des tonnes d’informations vous concernant: votre IP, votre localisation, les sites que vous visitez, les téléchargements que vous effectuez. Les instances gouvernementales comme Hadopi n’ont alors plus qu’à tranquillement analyser tout cela pour compromettre un utilisateur qui aurait par exemple la mauvaise idée de télécharger illégalement des films ou des musiques en P2P. D’autre part votre FAI vous exposant quasi directement sur Internet, un hacker expérimenté pourra assez facilement intercepter les données qui transitent sur le réseau pour compromettre votre ordinateur, voir votre entreprise si celle ci s’exposait sans sécurité sur Internet.
Mettre en place un VPN consiste simplement à monter un tunnel sécurisé, à l’intérieur de la connexion non sécurisée de votre FAI, entre votre ordinateur et un serveur VPN. Les données transitant dans ce tunnel sont sécurisées, personne ne peut les lire, même votre propre FAI ne saura pas ce que vous faites. Enfin c’est le serveur VPN sur lequel vous êtes connecté qui sera exposé à votre place sur Internet.
Si vous choisissez un serveur VPN situé aux USA, vous serez considéré comme un résidant US. D’ailleurs vous pourrez même regarder Netflix sans restrictions ;-). Personne de l’état français, FAI, pirates, publicitaires, ne pourra voir ce qui s’est passé entre votre ordinateur et ce serveur VPN situé au USA. La justice française devra effectuer une demande à la justice américaine pour obtenir le détail de votre navigation.
Si vous choisissez un serveur VPN situé en France, le société propriétaire du serveur aura les mêmes contraintes légales que votre FAI. A défaut d’un anonymat relatif votre ordinateur sera toutefois bien protégé des attaques de hackers.
Pour l’anonymat évitez de vous connecter à votre profil Facebook avec votre compte VPN… oui oui ça arrive. D’autres part choisissez de préférence un serveur VPN situé dans un pays ou les relations avec la France sont tendues … Certains fournisseurs de VPN ne conservent que 30 jours d’historiques. Toutefois rien étant impossible en informatique, croire en l’anonymat absolu est une hérésie.
Pourquoi configurer un VPN manuellement sur Windows ?
Bien que l’utilisation du client VPN fourni par votre prestataire soit généralement plus simple, la configuration manuelle présente des avantages :
- Compatibilité : Idéale si le client VPN n’est pas disponible pour votre version de Windows.
- Flexibilité : Permet de personnaliser les paramètres selon vos besoins spécifiques.
- Restrictions d’installation : Utile lorsque l’installation de logiciels tiers est restreinte, par exemple sur un ordinateur professionnel.
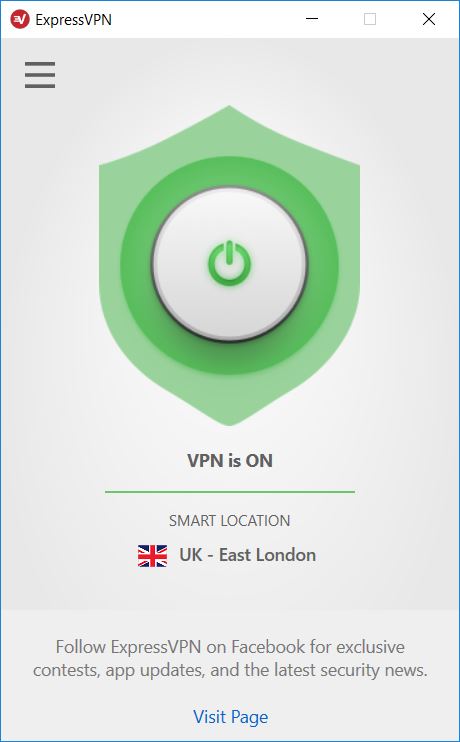
Ce tutoriel requiert que vous aillez un abonnement VPN.
Je fais la démonstration ici avec ExpressVPN qui fait parti des meilleurs VPN pour accéder à Internet librement, mais d’autres acteurs comme ceux mentionnés dans la sélection sont également parfait (NordVPN, Cyberghost, PureVPN, IPVanish, ….
Étapes détaillées pour installer un VPN sans logiciel tiers
Allez dans Panneau de configuration / Réseau et Internet / Centre Réseau et partage puis choisissez Configurer une nouvelle connexion ou un nouveau réseau.
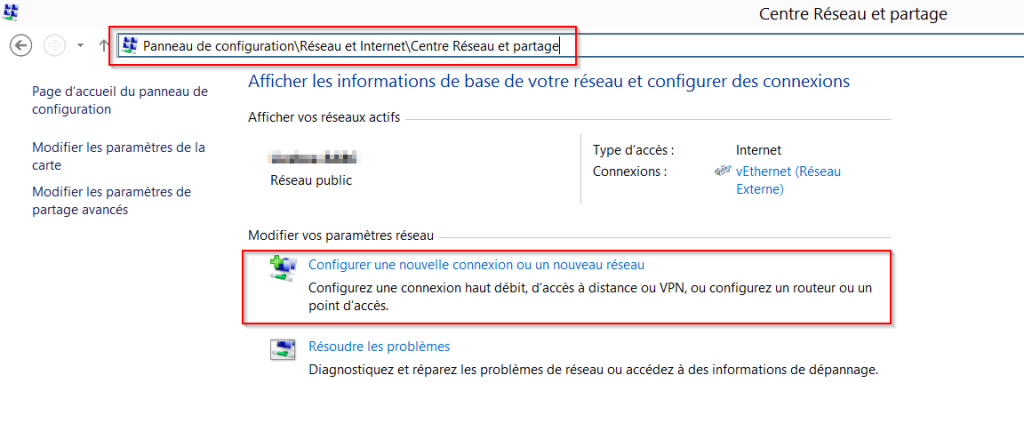
Sélectionnez Connexion à votre espace de travail puis Suivant.
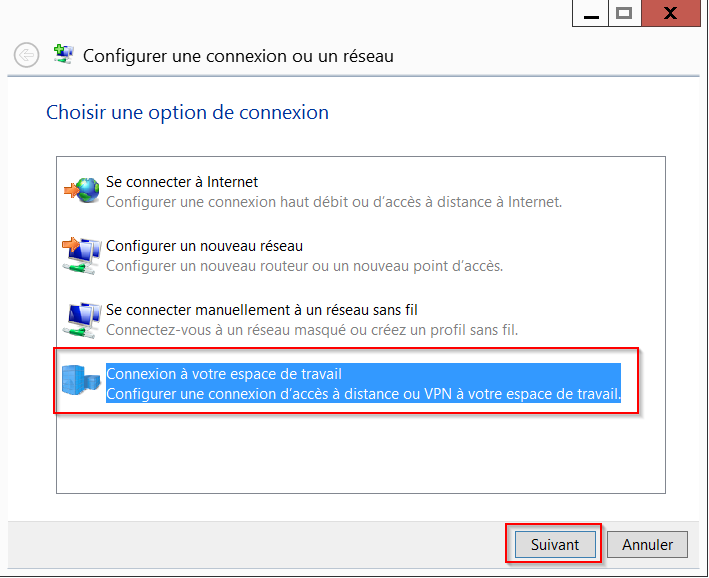
Cliquez sur Utiliser ma connexion Internet (VPN)
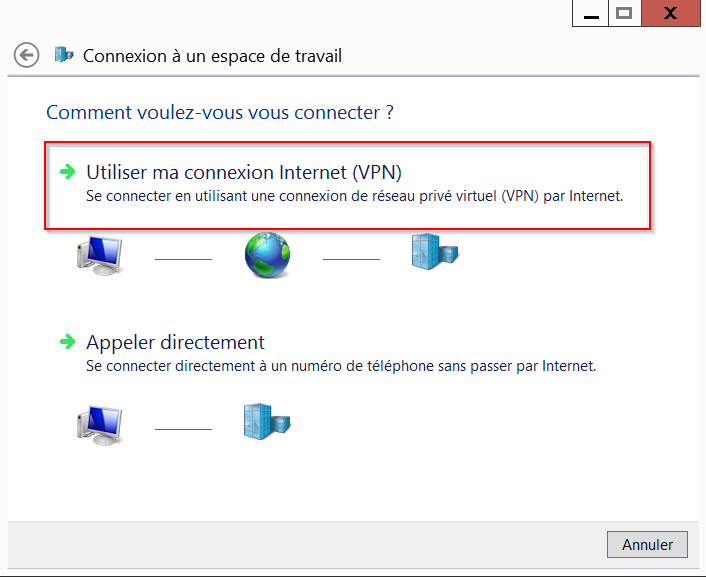
Indiquez maintenant l’adresse d’un serveur VPN et nommez votre connexion. Cochez Mémoriser mes informations d’identification pour ne pas avoir à répéter cette opération à chaque fois. Puis cliquez sur Créer.
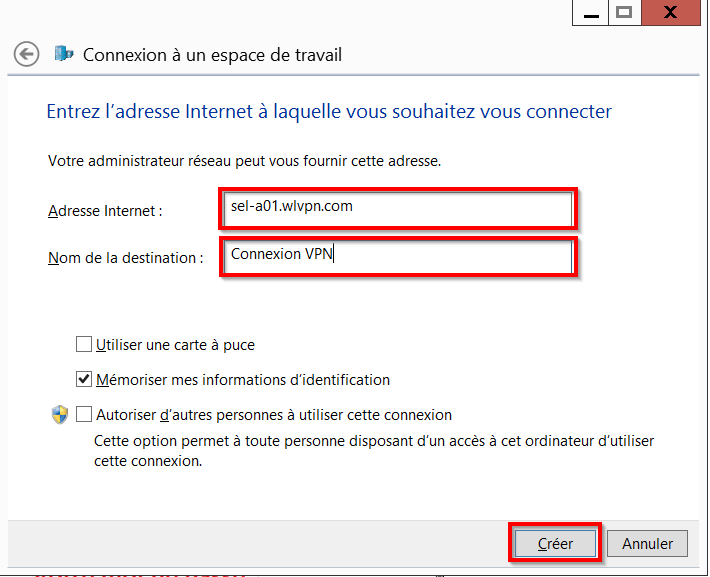
Votre connexion est crée, ouvrez le Centre de réseau et de partage depuis l’icône réseau en bas à droite de votre écran ou depuis le panneau de configuration pour la visualiser.
Double-cliquez sur votre connexion VPN pour ouvrir la fenêtre de connexion et indiquez les identifiants fournis dans le cadre de votre abonnement. Cliquez ensuite sur OK.
Pour que le tunnel VPN sécurisé se monte entre votre ordinateur et le serveur VPN que vous avez indiqué vous devez bien entendu déjà être connecté à Internet. Dans mon exemple j’étais connecté via une Livebox et ma connexion VPN s’est bien initialisée. Facile non?
Allez dans le Centre de réseau et partage pour vérifier vos connexions. Ici la connexion Livebox et la connexion VPN sont bien actives. Cliquez sur connexion VPN pour accéder au paramètres avancés.
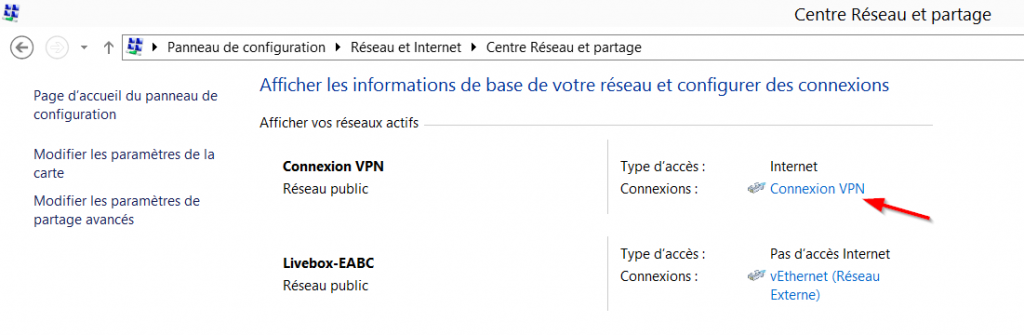
Cette connexion est active depuis plus de 10 minutes et les octets transitent bien. En cliquant sur Propriétés vous accédez à des paramètres avancés.
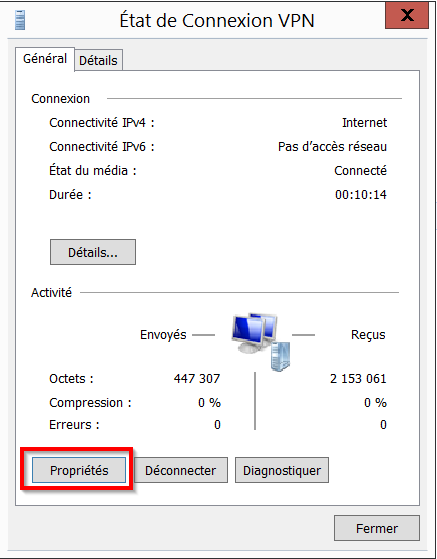
Vous retrouvez les paramètres de connexions via les différents onglets proposés. C’est notamment ici que vous pouvez sélectionner le protocole de connexion VPN de votre choix. Par défaut c’est le protocole PPTP (Point-to-Point Tunneling Protocol) qui est utilisé.
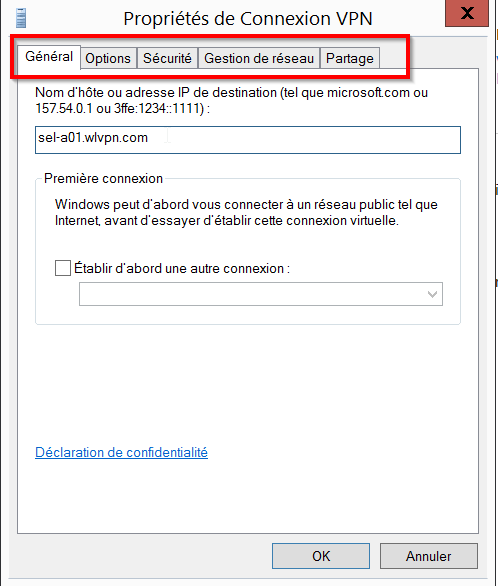
Par curiosité rendez-vous sur un site du type What Is My IP Address, pour vérifier votre nouvelle adresse publique d’où vous sortez sur Internet. Dans cette exemple l’adresse publique n’est plus celle du fournisseur français mais d’un serveur VPN américain. Désormais tout ce qui se passe entre votre PC et ce fournisseur américain est chiffré. L’opérateur français n’est plus en capacité de collecter les sites que vous visitez.
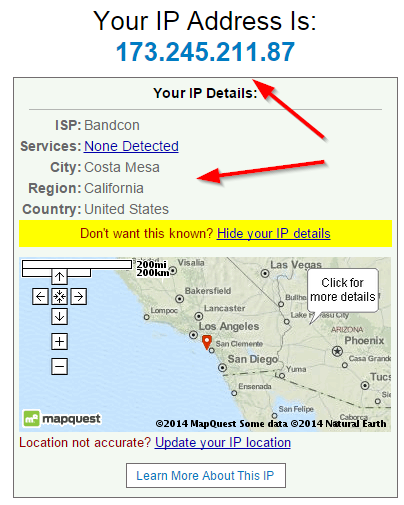
J’espère que ce tutoriel vous aura été utile, désormais tout le flux entre votre ordinateur et le serveur VPN sera sécurisé, c’est l’adresse IP du serveur VPN qui sera exposé sur Internet au lieu de la votre ou de celle de votre fournisseur d’accès.

Je un lumia 640xl je voudrais mes connecté vpn sans carte a puce et la confirmation vpn
Vous pouvez en utilisant un VPN accéder en utilisant une adresse IP américaine (par exemple) aux sites qui ne sont valables qu’en Amérique, cela bien-sûr n’est pas gratuit pour la plupart des cas malheureusement…
J’utilise depuis quelques temps un VPN gratuit (payant pour de meilleurs performances) hebergé au Pays Bas.
Pour rappel et en simplifiant grandement le principe, le VPN (Virtual Private Network) est un système qui permet une interconnexion de réseaux locaux au moyen d’un tunnel. Vous utilisez votre liaison ADSL afin d’encapsuler dans un tunnel les informations de manières chiffrées. On peut comparé cela à des lignes louées cependant la qualité de service n’est pas garantie sur le VPN.
je n arrive pas a connecter a mon vpn au secours de l aide j ai le meme vpn que vous je suis sous windows 10
Merci pour cette piqure de rappel