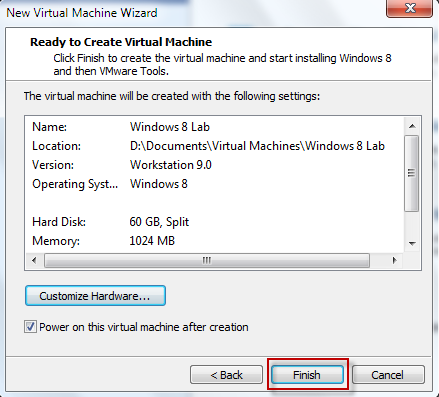Vous venez d’installer VMware Player sur votre station de travail.Je vous propose maintenant de découvrir comment créer votre première machine virtuelle. Suivez le guide.
Après avoir démarré VMware Player, cliquez sur « Create a New Virtual Machine« .
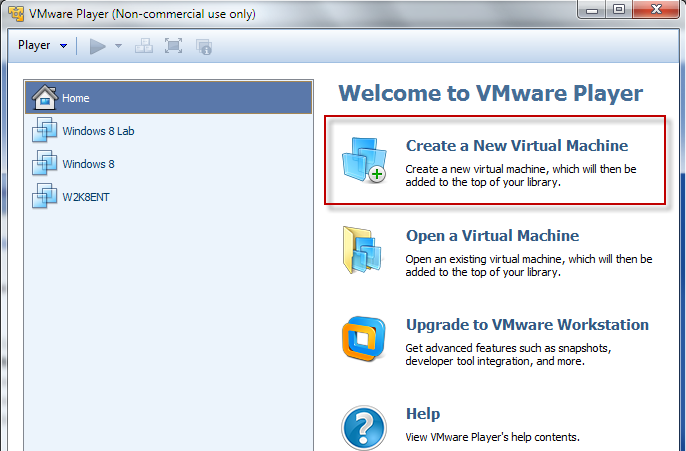
Sur l’écran suivant vous allez pointer sur les sources d’installation de l’OS de votre future machine virtuelle. Soit à partir d’un CD / DVD, soit à partir d’une image ISO que vous aurez préalablement téléchargé.
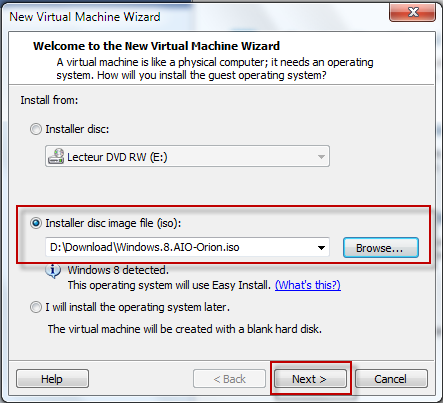
Dans mon exemple j’ai sélectionné une image ISO de Windows 8. VMware détecte la distribution et me propose dans l’écran suivant de renseigner le numéro de produit, un nom d’utilisateur et un mot de passe. Cette étape n’est pas obligatoire, cliquez sur Next pour passer à l’étape suivante.
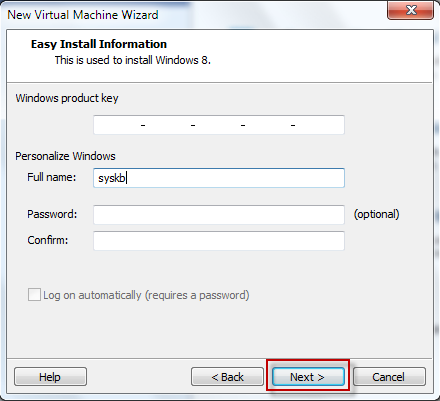
Un petit message m’indique que je n’ai pas rentré de clé de produit et que je devrai donc activer Windows plus tard. Oui oui j’ai compris, un clic sur Yes.
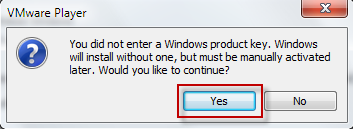
Je donne maintenant un nom à la machine virtuelle. Il s’agit évidement du nom côté Vmware Player, aucun impact sur le Windows qui sera installé. Je peux également préciser le chemin dans lequel sera installé la VM sur mon ordinateur. Assurez vous simplement d’avoir suffisamment de place pour une installation complète de votre système d’exploitation.
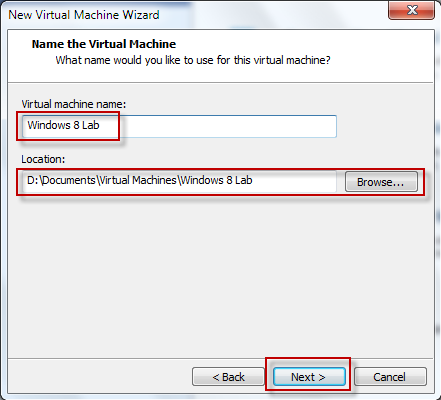
On peut définir sur cet écran la taille du disque dur virtuel. Pour Windows 8, VMware recommande 60GB, allons-y. Je vous recommande également de cocher l’option Split virtual disk into multiple files. Cette option permet de créer 1 fichier spécifique par disque virtuel et offre ainsi plus de souplesse dans la gestion des disques virtuels (Déplacement / Suppression / …)
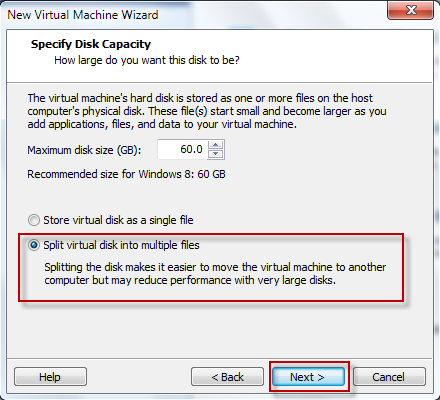
La machine virtuelle est bientôt crée, vous avez encore la possibilité de personnaliser l’architecture matérielle virtuelle en cliquant sur le bouton Customize Hardware.
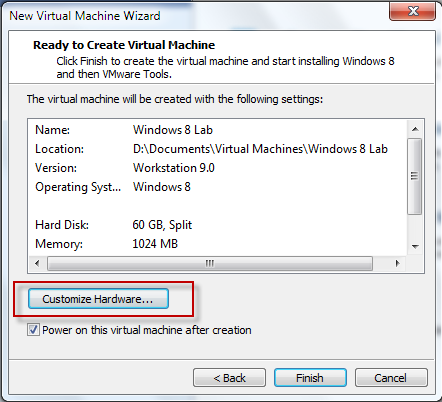
Il vous sera alors possible de modifier les différents paramètres qui constituent une vraie machine physique à savoir : La mémoire, les processeurs, les périphériques, etc … Une attention toute particulière à la partie réseau ou par défaut la carte sera nattée à la configuration de votre ordinateur. Plutôt pratique puisque votre machine virtuelle aura les mêmes accès que votre ordinateur (Internet, réseau interne si vous êtes au boulot, …) sans configuration complexe, mais plutôt risqué si vous souhaitez installer une machine virtuelle isolée pur faire des tests d’une application spécifique.
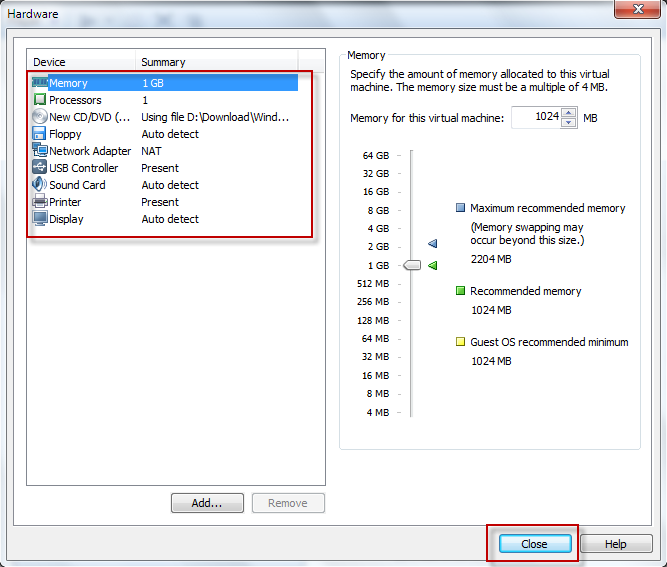
Une fois la customisation effectuée, cliquez sur Finish pour créer et démarrer votre nouvelle machine virtuelle. L’installation de votre système d’exploitation va alors démarrer.