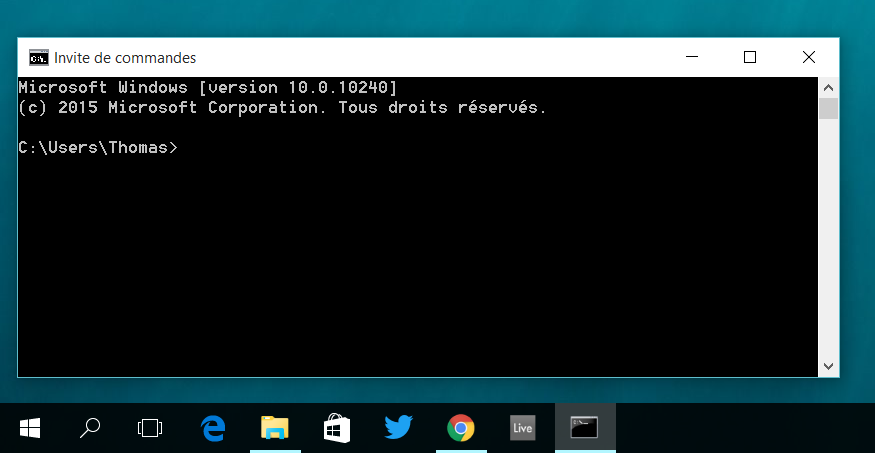L’Invite de commandes, souvent abrégée en « CMD », est un outil indispensable pour de nombreux utilisateurs de Windows. Elle permet d’exécuter une large variété de commandes pour administrer, diagnostiquer ou automatiser des tâches. Avec l’arrivée de Windows 11, certaines méthodes pour ouvrir l’Invite de commandes ont légèrement évolué, notamment en raison de l’intégration du Terminal Windows. Voici un guide complet sur les nombreuses manières d’accéder à cet outil essentiel.
Pourquoi utiliser l’Invite de commandes sur Windows 11 ?
L’Invite de commandes reste un outil puissant pour plusieurs raisons :
- Administration système : exécution de commandes avancées pour gérer des fonctions systèmes.
- Diagnostique et réparation : identification et résolution de problèmes via des commandes comme
sfcouchkdsk. - Automatisation : écriture et exécution de scripts batch pour automatiser des tâches.
Windows 11 met en avant le Terminal Windows, qui regroupe différents outils en ligne de commande comme l’Invite de commandes et PowerShell. Cependant, l’accès à l’Invite de commandes reste simple et essentiel pour de nombreuses opérations.
Voici 10 moyens d’ouvrir une invite de commande dans Windows 11 !
1. Utiliser le menu Démarrer
L’accès à l’Invite de commandes via le menu Démarrer est l’une des méthodes les plus directes :
- Cliquez sur le bouton Démarrer ou appuyez sur la touche Windows.
- Tapez
cmddans la barre de recherche. - Sélectionnez Invite de commandes dans les résultats.
- Pour ouvrir l’Invite de commandes avec les droits administrateur, faites un clic droit et choisissez Exécuter en tant qu’administrateur.
2. Utiliser le raccourci clavier Windows + X
Le menu Windows + X, appelé aussi « menu Power User », est une méthode rapide pour accéder aux outils avancés :
- Appuyez sur les touches Windows + X simultanément.
- Dans le menu qui s’ouvre, sélectionnez Terminal Windows.
- Dans le Terminal, cliquez sur la flèche vers le bas et choisissez Invite de commandes.
Si le Terminal n’est pas configuré pour afficher l’Invite de commandes, vous pouvez le modifier dans les paramètres du Terminal.
3. Passer par le Terminal Windows
Windows 11 remplace progressivement l’Invite de commandes par le Terminal Windows. Voici comment y accéder :
- Ouvrez le Terminal Windows depuis le menu Démarrer ou avec Windows + X.
- Une fois dans le Terminal, cliquez sur l’icône de flèche vers le bas à côté de l’onglet.
- Sélectionnez Invite de commandes.
- Pour des droits administrateurs, ouvrez directement le Terminal en tant qu’administrateur.
4. Utiliser la barre de recherche
La barre de recherche de Windows est une autre méthode rapide :
- Cliquez sur l’icône de loupe dans la barre des tâches.
- Tapez
cmdet appuyez sur Entrée. - Pour les droits administratifs, faites un clic droit et choisissez Exécuter en tant qu’administrateur.
5. Depuis l’Explorateur de fichiers
L’Explorateur de fichiers permet d’ouvrir l’Invite de commandes directement dans un répertoire spécifique :
- Ouvrez l’Explorateur de fichiers.
- Accédez au dossier dans lequel vous souhaitez exécuter des commandes.
- Cliquez dans la barre d’adresse, tapez
cmd, puis appuyez sur Entrée.
L’Invite de commandes s’ouvrira directement dans le répertoire choisi.
6. Via le Gestionnaire des tâches
Le Gestionnaire des tâches offre également une option pour ouvrir l’Invite de commandes :
- Appuyez sur Ctrl + Maj + Échap pour ouvrir le Gestionnaire des tâches.
- Cliquez sur Fichier > Exécuter une nouvelle tâche.
- Tapez
cmdet appuyez sur Entrée. - Pour des privilèges d’administrateur, cochez Créer cette tâche avec des privilèges d’administration avant de cliquer sur OK.
7. Utiliser un raccourci sur le Bureau
Si vous utilisez fréquemment l’Invite de commandes, créez un raccourci sur le Bureau :
- Faites un clic droit sur le Bureau et choisissez Nouveau > Raccourci.
- Dans le champ de localisation, tapez
cmdet cliquez sur Suivant. - Nommez le raccourci, par exemple « Invite de commandes », puis cliquez sur Terminer.
- Faites un clic droit sur le raccourci et choisissez Propriétés.
- Sous l’onglet Raccourci, cliquez sur Avancé et cochez Exécuter en tant qu’administrateur si nécessaire.
8. Depuis les Paramètres
Les Paramètres de Windows offrent une autre voie pour accéder à l’Invite de commandes :
- Appuyez sur Windows + I pour ouvrir les Paramètres.
- Accédez à Applications > Applications et fonctionnalités.
- Cliquez sur Fonctionnalités optionnelles et recherchez l’Invite de commandes si elle n’est pas visible.
- Si disponible, cliquez sur Exécuter.
9. Via une commande Exécuter
La fenêtre Exécuter est une solution rapide pour accéder à l’Invite de commandes :
- Appuyez sur Windows + R.
- Tapez
cmdet appuyez sur Entrée.
Pour les privilèges d’administrateur, ouvrez directement une autre méthode ou utilisez un raccourci configuré.
10. En mode Sans échec
Lorsque votre système rencontre des problèmes graves, le mode Sans échec peut être utile :
- Redémarrez votre ordinateur.
- Appuyez sur F8 ou une touche spécifique selon votre PC pour accéder au menu de démarrage avancé.
- Sélectionnez Invite de commandes en mode sans échec.
Ce mode est idéal pour diagnostiquer et réparer des problèmes critiques.
Conclusion
Bien que Windows 11 mette de plus en plus l’accent sur le Terminal Windows, l’Invite de commandes reste un outil incontournable. Ces 10 méthodes permettent de s’assurer que vous pouvez accéder à cet outil, quelle que soit la situation. Que vous soyez administrateur système ou utilisateur occasionnel, ces solutions couvrent tous les besoins, de la gestion simple à la réparation avancée.