Les utilisateurs de PC Lenovo se retrouvent souvent confrontés à une particularité qui peut perturber leur expérience : la disposition des touches Fn et Ctrl. Imaginez être habitué à votre ancien clavier, exécuter des raccourcis comme Ctrl+C ou Ctrl+V, et soudain, se retrouver à activer des fonctions au lieu de copier-coller. Cet article va non seulement expliquer comment corriger ce problème, mais aussi montrer pourquoi cette adaptation peut transformer votre relation avec votre machine Lenovo.
Une expérience personnelle
Pour illustrer l’importance de ce changement, laissez-moi partager une anecdote. Lorsque j’ai commencé à utiliser un ThinkPad pour la première fois, j’étais constamment frustré par la disposition des touches. Chaque raccourci devenait une épreuve. Puis, j’ai découvert Lenovo Vantage. En moins de cinq minutes, tout était configuré, et ma productivité a bondi. Ce genre de personnalisation semble mineur, mais il peut transformer votre quotidien.
Pourquoi Lenovo place les touches différemment ?
Avant de plonger dans les solutions, il est utile de comprendre pourquoi Lenovo conçoit ses claviers de cette manière. Historiquement, les ThinkPads ont adopté cette disposition pour s’aligner sur des standards ergonomiques. La touche Fn, très utilisée pour accéder à des fonctions comme le réglage de la luminosité ou du volume, est placée dans un endroit stratégique. Cependant, pour les utilisateurs habitués à d’autres claviers, cette différence peut entraîner des erreurs frustrantes.
C’est ici que la possibilité d’échanger ces touches entre en jeu. Heureusement, Lenovo, conscient de cette particularité, propose plusieurs solutions adaptées à ses utilisateurs.
Comment inverser les touches Fn et Ctrl ?
1. Via Lenovo Vantage
Lenovo Vantage est une application intuitive qui vous aide à personnaliser divers aspects de votre ordinateur. Elle est généralement préinstallée sur les modèles Lenovo modernes.
- Accédez à Lenovo Vantage :
- Si l’application n’est pas encore sur votre machine, téléchargez-la depuis le Microsoft Store.
- Lancez l’application et allez dans Paramètres du périphérique dans le menu latéral.
- Configurer les touches :
- Cliquez sur Entrée dans le menu de gauche.
- Recherchez l’option Permutation des touches Fn et Ctrl.
- Activez cette fonctionnalité en basculant le commutateur.
- Appliquer les modifications :
- Les modifications prennent effet immédiatement, sans besoin de redémarrage.
Un développeur, raconte qu’il a trouvé cette solution beaucoup plus simple que de passer par le BIOS : « Quelques clics dans Lenovo Vantage et mon clavier était prêt à l’emploi. »
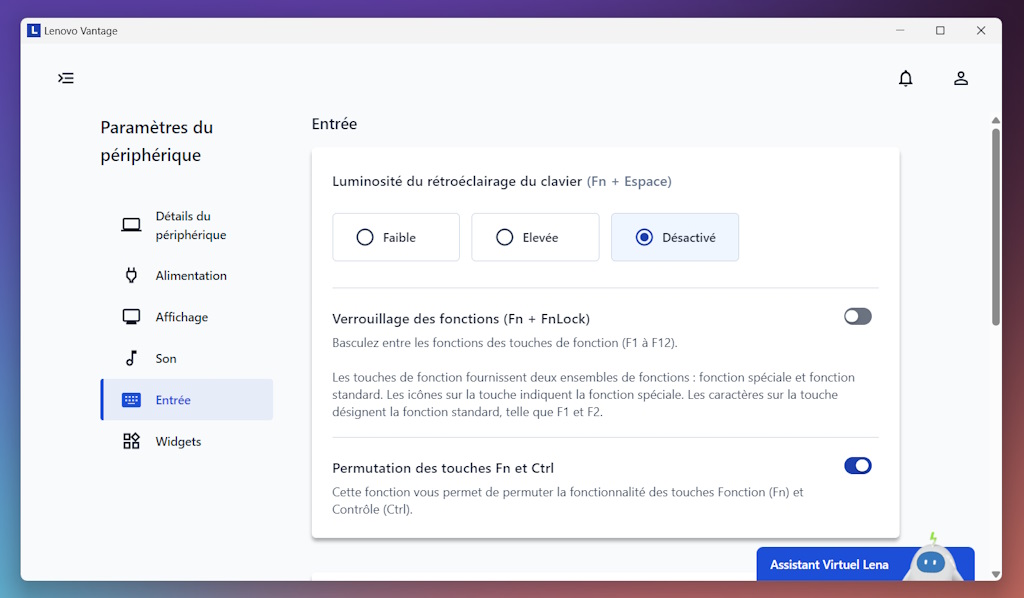
2. Via le BIOS
Le BIOS est le cœur de votre machine, permettant d’accéder à des paramètres matériels fondamentaux. Si Lenovo Vantage n’offre pas l’option ou que vous préférez une approche directe:
- Redémarrez votre ordinateur Lenovo.
- Pendant le démarrage, appuyez répétément sur la touche Entrée ou F2 selon le modèle pour accéder au menu du BIOS.
- Naviguez dans le BIOS.
- Une fois dans le BIOS, utilisez les flèches directionnelles pour aller dans l’onglet Config ou Keyboard Settings.
- Recherchez l’option Swap Fn and Ctrl Keys (Inverser les touches Fn et Ctrl).
- Activez l’échange.
- Changez l’option sur « Enabled ».
- Appuyez sur F10 pour sauvegarder et redémarrer l’ordinateur.
Cette solution est idéale si vous préférez éviter d’installer des logiciels supplémentaires ou si votre machine est récemment configurée.
3. Utiliser le Gestionnaire de Clavier Lenovo
Certains modèles Lenovo disposent d’un outil intégré appelé Lenovo Keyboard Manager. Il est accessible via le Panneau de configuration Windows.
- Ouvrez le Panneau de configuration.
- Tapez « Panneau de configuration » dans la barre de recherche Windows.
- Passez l’affichage en mode Grandes icônes.
- Accédez à Lenovo Keyboard Manager.
- Cliquez sur l’option correspondante.
- Dans les paramètres, recherchez Swap Fn and Ctrl Keys.
- Appliquez les modifications.
- Activez l’échange des touches.
Cette option peut être très pratique si vous préférez une solution déjà intégrée à votre système.
FAQ : Vos questions, nos réponses
1. Est-ce que toutes les machines Lenovo permettent d’échanger les touches Fn et Ctrl ? Non, cette option n’est pas disponible sur tous les modèles, notamment les plus anciens. Consultez la documentation de votre appareil ou testez Lenovo Vantage pour vérifier.
2. Dois-je redémarrer mon ordinateur après avoir changé les paramètres ? Cela dépend de la méthode utilisée. Avec Lenovo Vantage, les modifications prennent effet immédiatement. Via le BIOS, un redémarrage est requis.
3. Puis-je revenir à la configuration par défaut ? Absolument. Vous pouvez désactiver l’échange des touches à tout moment en suivant les mêmes étapes.
Conclusion
L’échange des touches Fn et Ctrl sur un PC Lenovo peut sembler être un détail, mais il peut faire une grande différence dans votre expérience utilisateur. Que vous choisissiez Lenovo Vantage, le BIOS ou Keyboard Manager, la solution est à portée de main. Prenez quelques minutes pour personnaliser votre clavier et redécouvrez la fluidité dans vos tâches quotidiennes.