Je vous propose de découvrir dans ce tutoriel comment extraire une partie d’une musique au format MP3 / WAV / OGG et même FLAC grâce à Audacity, un petit logiciel ultra puissant et totalement gratuit.

A qui s’adresse ce tutoriel?
Ce tutoriel a de l’intérêt dans de nombreux cas d’usages :
- Créer une sonnerie de portable originale à partir d’un MP3.
- Retirer des passages inutiles dans un enregistrement audio que vous auriez effectué avec votre PC ou votre Smartphone.
- Récupérer des passages audio pour la réaliser d’un montage vidéo.
- Créer des boucles ou des sons originaux pour votre Sampler.
- Ajouter une séquence Audio dans un projet de musique assistée par ordinateur.
Télécharger et installer Audacity
Téléchargez la version Audacity adaptée à votre besoin et à votre système (PC ou MAC). Pour une utilisation ponctuelle vous pouvez vous contenter de la version portable (pas d’installation mais moins d’intégration avec le système), disponible sous forme d’un ZIP, mais si vous vous mettez à la MAO, n’hésitez pas à télécharger et installer la version installable plus pratique pour une utilisation régulière.
Lancez ensuite Audacity facilement reconnaissable par son icône originale![]()
Importer une chanson dans Audacity
Allez dans Fichier > Importer > Audio
Sélectionnez dans l’explorateur le titre dans lequel se trouve la séquence que vous souhaitez extraire. Je choisi ici le titre Rub a Dub de l’album Blizzard du groupe Fauve. Ce titre au format MP3 est déjà présent sur mon ordinateur. J’aurais pu également choisir un titre au format OGG, WAV et même au format FLAC, un format sans compression très volumineux. Cliquez sur Ouvrir une fois vous sélection effectuée.
La chanson est importée en quelques secondes dans Audacity sous la forme de 2 ondes correspondants aux 2 pistes du signal stéréo. Comme vous pouvez le constater c’est assez confus à regarder car Audacity a ajusté l’échelle pour que le titre soit visible en entier dans votre fenêtre. Cliquez sur le bouton indiqué ou pressez la touche ESPACE pour commencer la lecture.
Nettoyer la piste
Comme c’est un peu confus, nous allons commencer par retirer ce qui ne nous intéresse pas. Pendant la lecture repérez grossièrement la partie que vous souhaitez extraire et donc conserver. Ici avec le curseur de ma souris je sélectionne les 20 premières secondes de la chanson.
Il suffit ensuite de cliquer sur le bouton suivant pour supprimer tout ce qui est en dehors de la sélection.
Vous pouvez constater que seul votre sélection est conservée.
Vous pouvez alors zoomer grâce aux 2 petites loupes + et – pour mieux visualiser la séquence extraite et surtout permettre une sélection plus fine de la partie à extraire.
Et voilà le résultat, l’onde est déjà plus agréable à regarder, nous allons pouvoir passer à la suite, c’est à dire extraire précisément la séquence qui vous intéresse.
Extraire une partie précise
Maintenant que vous avez retiré grossièrement ce qui ne vous intéressait pas et que vous avez ajusté l’échelle pour mieux visualiser l’onde de la séquence à conserver, il s’agit d’être plus précis.
Assurez vous que le bouton correspondant au mode sélection ![]() est bien sélectionné puis comme pour l’étape de nettoyage cliquez / glissez pour sélectionner votre séquence.
est bien sélectionné puis comme pour l’étape de nettoyage cliquez / glissez pour sélectionner votre séquence.
Pour écouter le rendu au fur et à mesure de vos ajustements appuyez sur le bouton de lecture ou la barre ESPACE. Si vous voulez écoutez votre séquence en boucle pressez les touches SHIFT + ESPACE.
Pour ajuster encore plus précisément votre sélection le plus simple selon moi est de zoomer sur le début ou la fin de votre sélection. En survolant avec votre souris la limite de votre sélection une petite main apparaît, elle vous permet d’ajuster votre sélection.
Maintenant il est également possible de modifier votre sélection au clavier grâce aux flèches et aux touches SHIFT et CTRL / SHIFT. Personnellement je trouve la méthode mal adaptée, la souris avec un gros zoom fait largement l’affaire.
Comme pour l’étape de nettoyage cliquez sur le bouton suivant pour supprimer tout ce qui n’est pas dans votre sélection.
Enregistrer la séquence en MP3 ou en WAV.
Il suffit maintenant d’enregistrer votre séquence sur votre disque dur. Pour cela allez dans Fichier > Exporter.
Sélectionnez le format souhaité dans le champ type. Choisissez le format MP3 si votre objectif est de fabriquer une sonnerie de portable. Par contre pour de la MAO préférez le format FLAC ou WAV afin d’éviter toute compression pouvant réduire la qualité originale.
Il est possible de modifier les métadonnées du fichier.
Si vous avez choisi le format MP3, Audacity vous demandera d’installer le plugin LAME_ENC.DLL permettant de compresser au format MP3. Suivez simplement les instructions et le tour est joué.

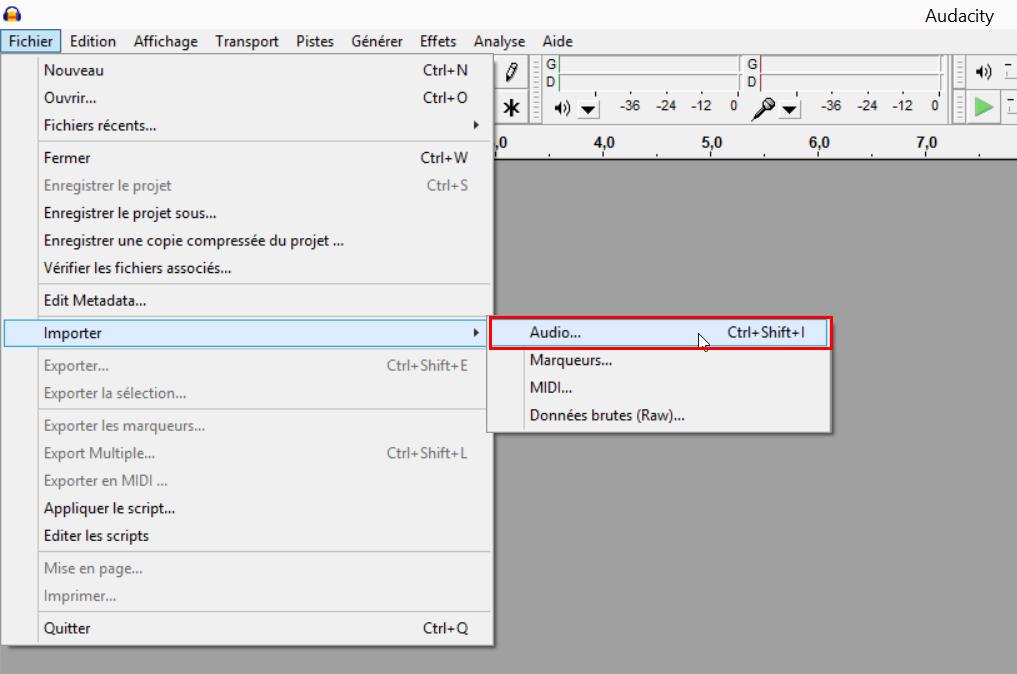
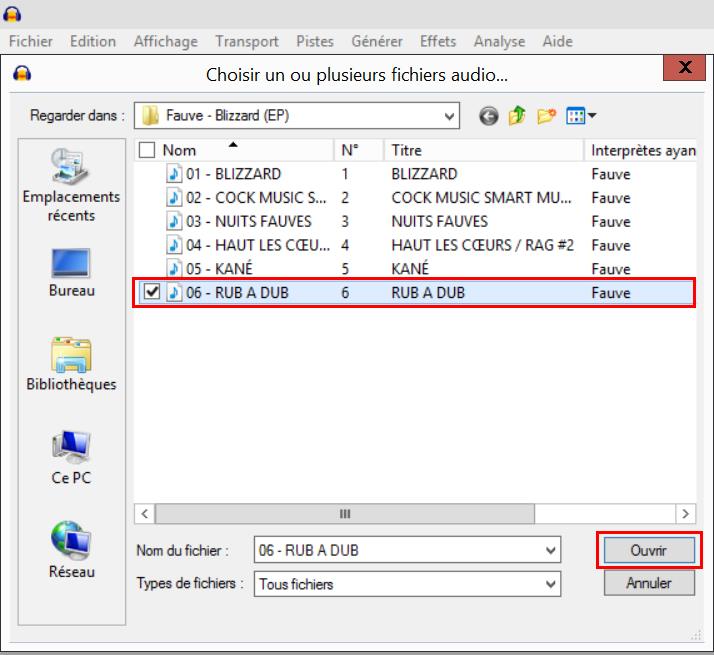

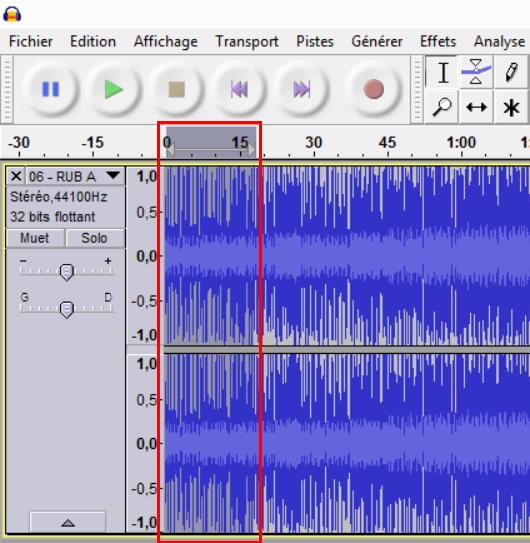
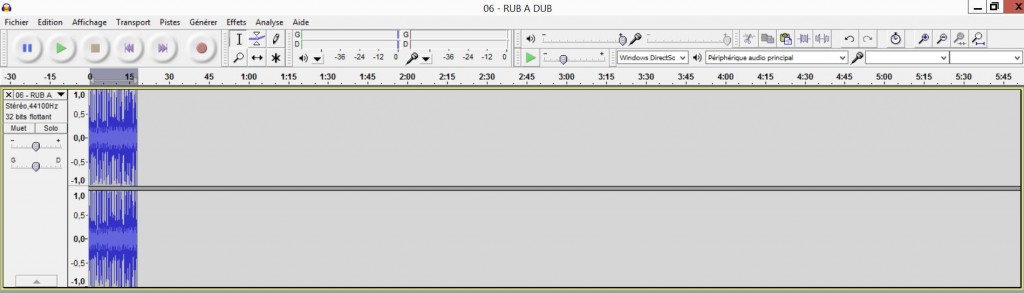
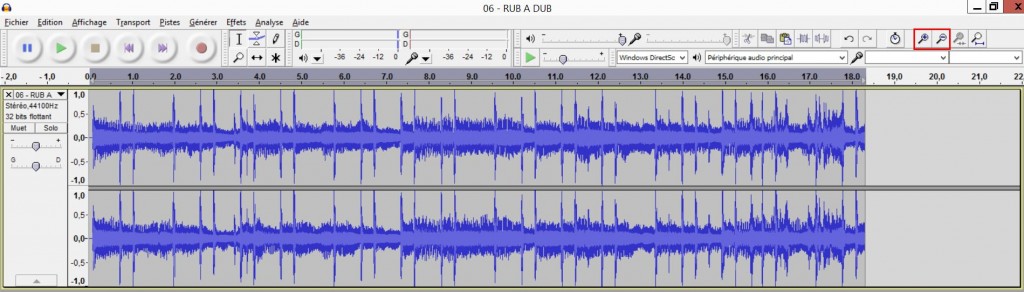

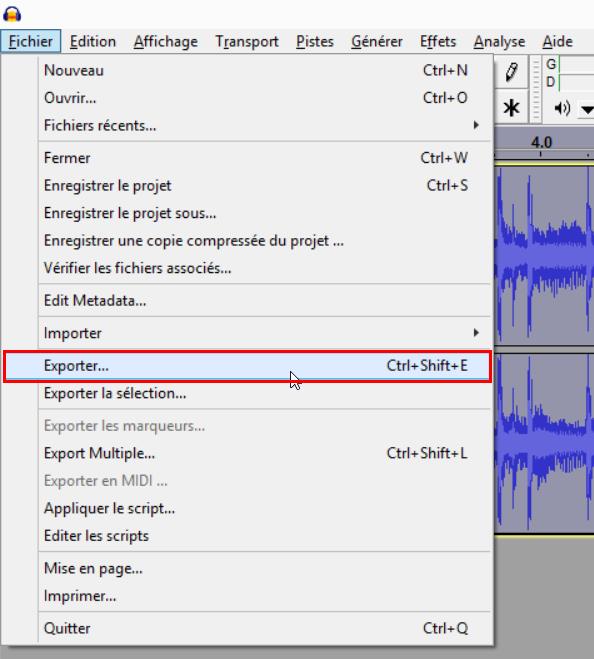
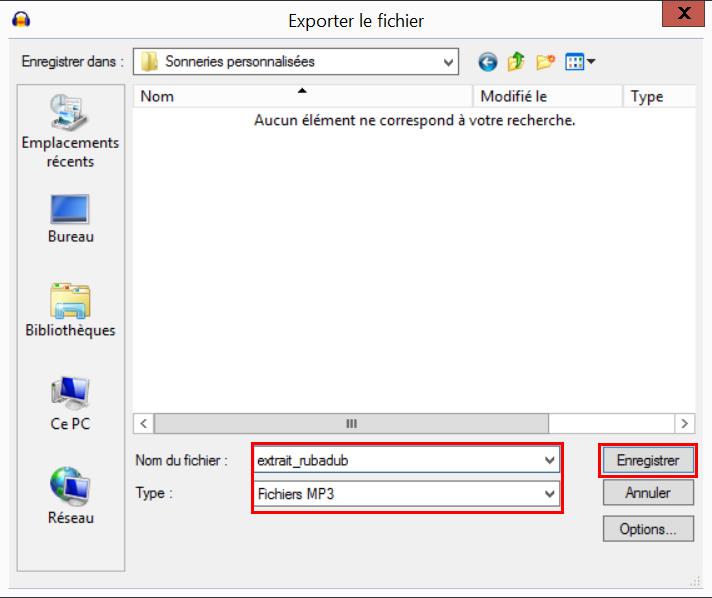
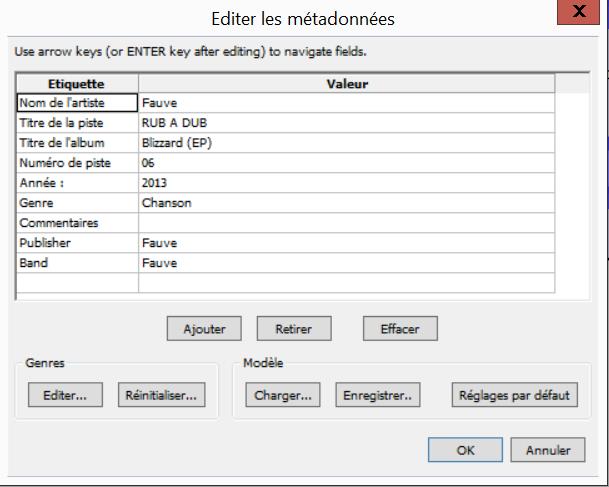
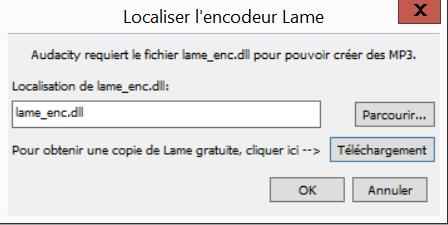
je viens de télécharger la dernière version d’Audacity. et cela fait plus d’une heure que j’essaye de comprendre comment extraire une partie de musique d’un morceau. et je n’y arrive pas. j’ai lu plusieurs tutoriels et j’en suis toujours au même résultat négatif. j’abandonne !
désolée j’arrive pas à supprimer la partie qui m’intéresse pas, le fameux bouton n’est pas actif
trop cool, ça marche super. Merci pour le tuto
Une belle usine à gaz ! Je me demande toujours comment est fait le cerveau des concepteurs de logiciels.
Oui Audacity n’est pas des plus souple au premier abord, mais si tu es pour l’utiliser régulièrement tu découvriras qu’il permet de faire pas mal de choses assez facilement. Il est gratuit, léger, très stable, réactif et existe en version portable … mais oui pas facile au premier abord, d’ou le tuto 😉