Je vous propose de découvrir dans ce tutoriel comment installer la fonctionnalité Hyper-V sur votre PC sous Windows 10. Cette fonctionnalité vous permettra de bénéficier sur votre Windows 10 de la possibilité de démarrer des serveurs virtuels Windows ou Linux. Cette fonctionnalité est très intéressante pour faire des tests sans risquer d’impacter votre installation de Windows 10, pour faire du développement dans des environnements spécifiques ou encore pouvoir utiliser des logiciels ou des outils Linux sans pour autant être obligé d’installer Linux comme OS principal sur votre PC.
1- Prérequis pour installer Hyper-V sir Windows 10
L’installation de l’hyperviseur Hyper-V requiert quelques prérequis :
- Édition Windows 10 Pro, Enterprise ou Education
- 4 Go ou plus de RAM sur le système
- Processeur 64 bits avec SLAT
- Prise en charge du processeur pour l’extension du mode moniteur (VT-c sur les processeurs Intel)
Hormis l’édition de Windows les PC récents répondent généralement tous aux autres prérequis demandés.
2- Comment Vérifiez si votre PC prend en charge Hyper-V
Ouvrez une invite de commande et tapez la commande Systeminfo
3- Comment Activer le rôle Hyper-V
Hyper-V se présente sous la forme d’une fonctionnalité de Windows 10.
Les fonctionnalités, à la différence des programmes, sont intégrées nativement dans Windows. Elle ont cependant besoin d’être activées.
Voici 2 méthodes pour activer les services Hyper-V sur votre Windows 10
Méthode 1 : Méthode graphique
Rendez-vous dans la rubrique Programmes et fonctionnalités de votre Windows 10.
Pour accéder au menu Programmes et fonctionnalités effectuez simplement la combinaison simultanée des touches WINDOWS + X et cliquez sur Programmes et fonctionnalités.
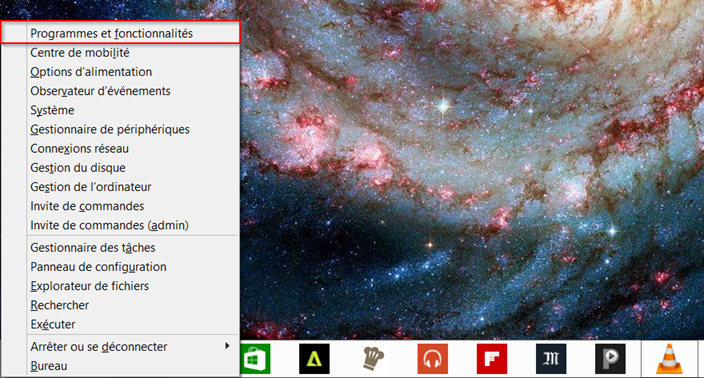
Sélectionnez ensuite la rubrique Activer ou désactiver des fonctionnalités Windows
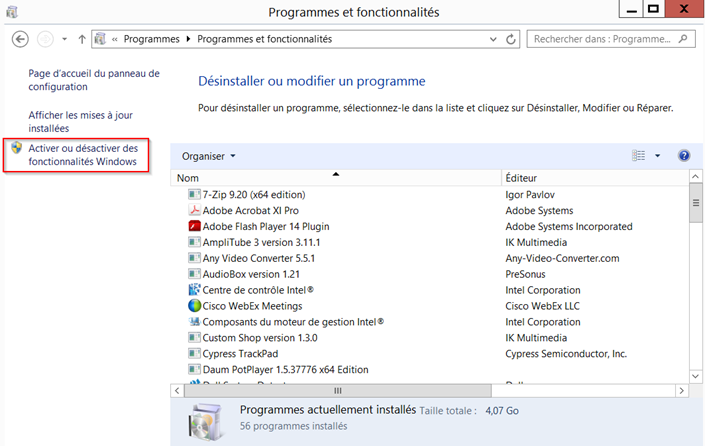
Localisez la fonctionnalité Hyper-V et cochez la case correspondante.
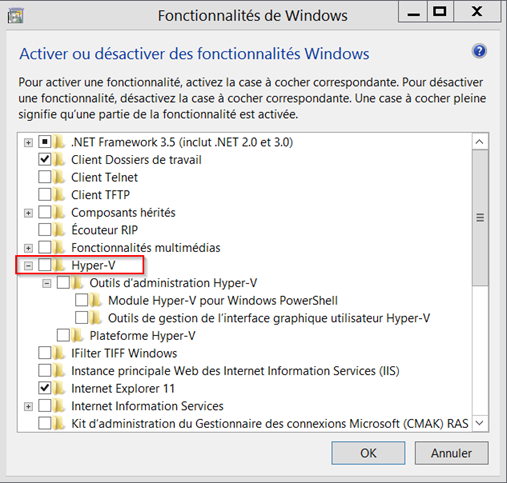
Les cases Outils d’administration Hyper-V et Plateforme Hyper-V doivent en conséquence être bien cochées. Validez en pressant le bouton OK.
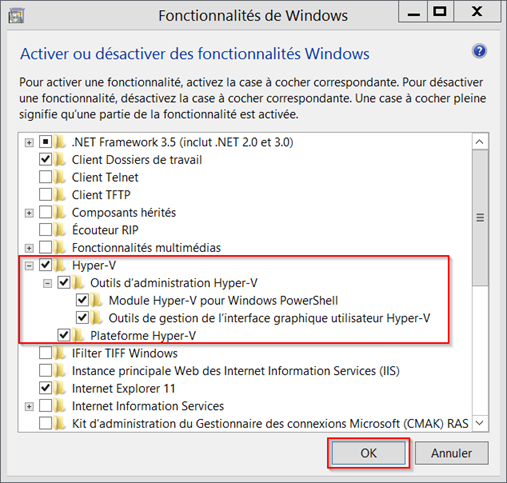
L’installation de la fonctionnalité Hyper-V s’effectue en 1 à 2 minutes environ. Pressez le bouton Redémarrer maintenant pour valider votre installation et commencer à utiliser Hyper-V.
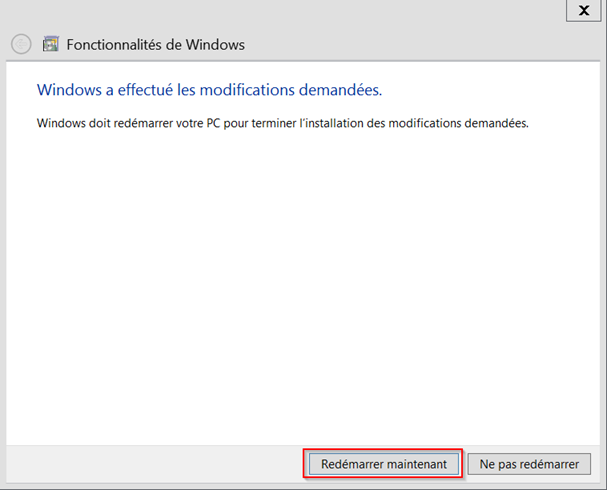
Méthode 2 : En ligne de commande
- Ouvrez une invite de commande avec des droits avancés
- Tapez la commande : DISM /Online /Enable-Feature /All /FeatureName:Microsoft-Hyper-V
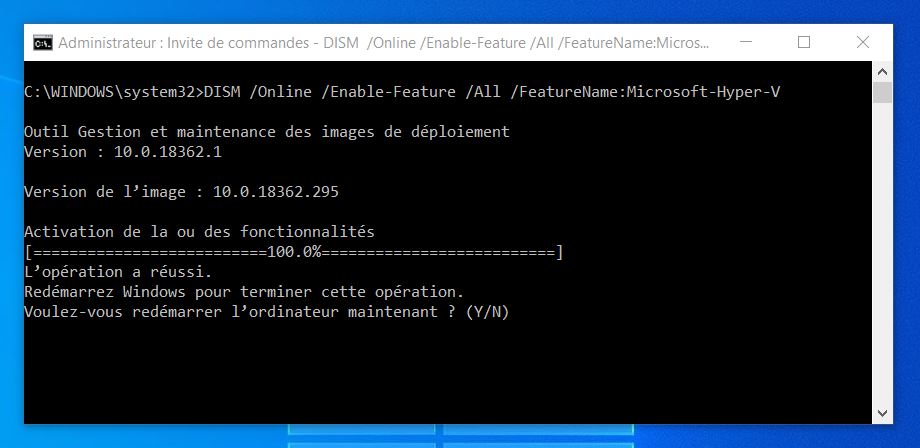
Tapez Y pour lancer le redémarrage du système
Et ensuite ?
Hyper-V est bien installé, il ne vous reste plus qu’à déployer votre première machine virtuelle, et cela fera l’objet d’un prochain tuto.
Si vous êtes administrateur systèmes et êtes amené à devoir pratiquer Hyper-V, je vous recommande vivement la lecture de l’ouvrage intitulé Hyper-V et System Center Virtual Machine Manager. Petit conseil, n’hésitez pas à demander à votre chef adoré de passer cet achat en note de frais. Ce genre de démarche est plutôt appréciée et appréciable. Non seulement vous améliorez vos compétences pour un coût plus que dérisoire, mais vous faites également part de votre motivation auprès de votre hiérarchie qui ne pourra qu’en tenir compte lors d’évaluations à venir.
Reportez-vous au Guide de déploiement de Hyper-V sur Windows 10 pour accéder au sommaire de tous mes articles relatifs à ce sujet.
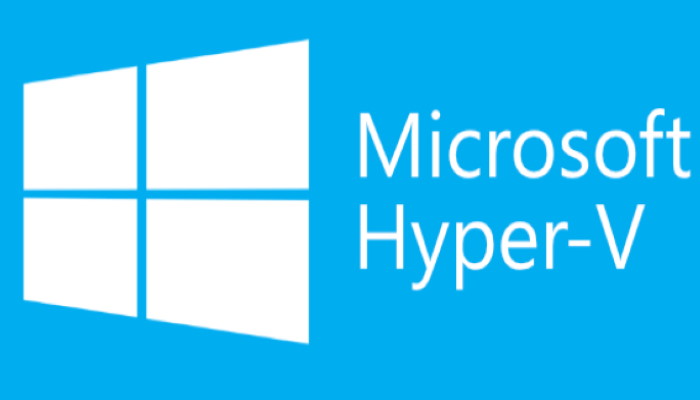
Je ne trouve pas Hyper-V et dans la cmd c’est pareil …
Excellent tutoriel. Hyper-V est un outil très efficace pour la virtualisation. J’ai appris à le manipuler en me basant sur un tutoriel aussi mais en vidéo sur http://www.alphorm.com. C’est très pratique. Merci pour ce partage.