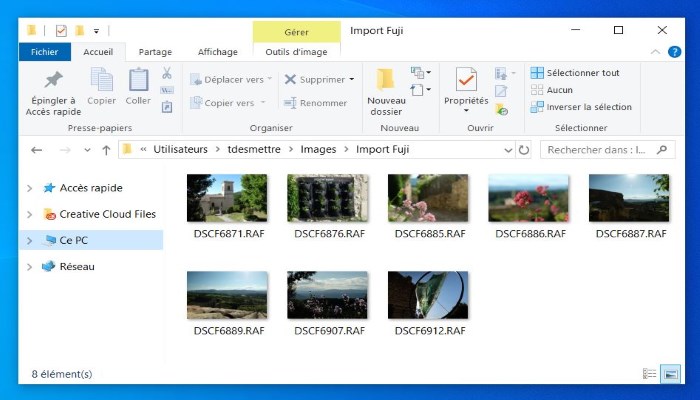Si vous suivez l’actualité photo vous savez que Windows 10 prend enfin en charge les images RAW depuis la mise à jour de mai 2019. Pour cela vous devrez mettre à jour votre Windows 10 et installer une extension à partir du Store Microsoft.
1 – Mettre à jour Windows 10
Comme indiqué en introduction vous devez tout d’abord avoir installé la mise à jour Windows 10 Mai 2019 (version 1903 ou ultérieure).
Pour vérifier si vous exécutez déjà la mise à jour de mai 2019, allez dans Démarrer > Paramètres > Système > Informations Systèmes.
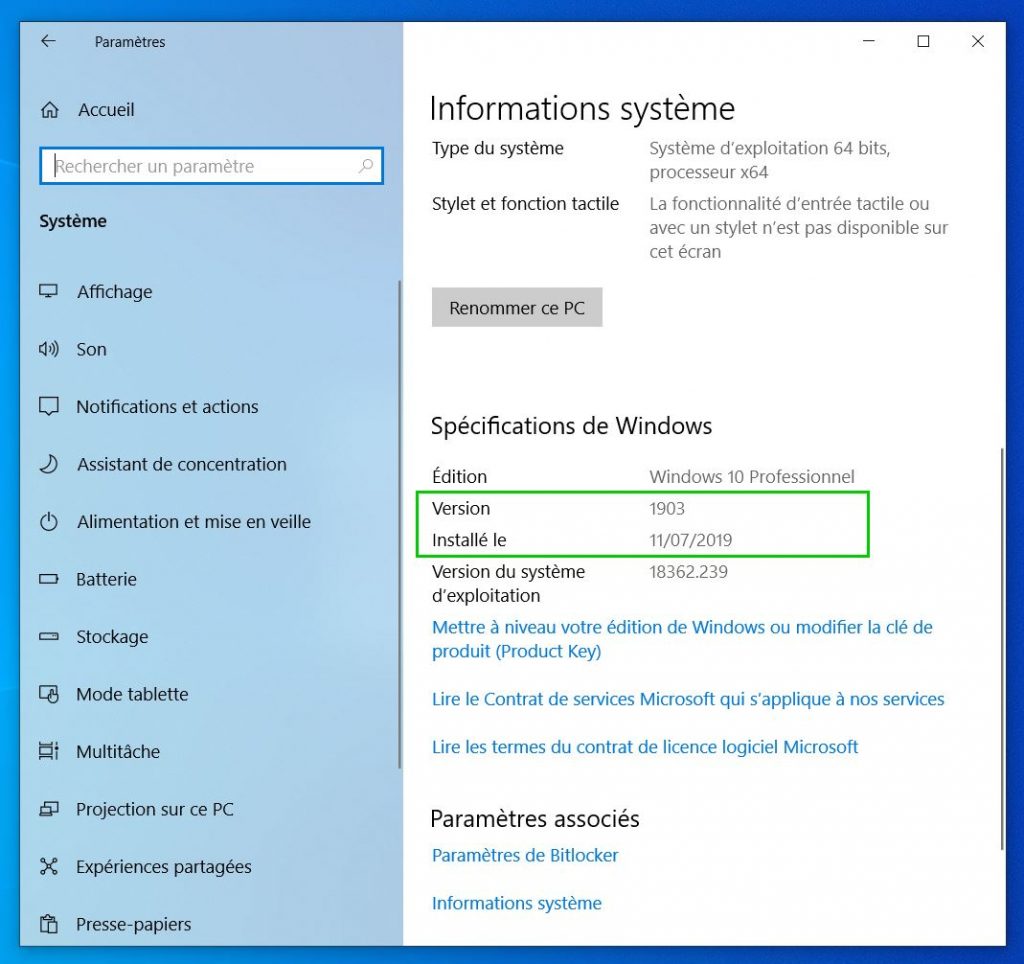
Si elle n’est pas installée vous pouvez forcer son installation en allant dans Démarrer > Paramètres > Mise à jour et sécurité > Windows Update puis Rechercher les mises à jour. Installez les mises à jours disponibles et procédez aux redémarrage requis.
Si la mise à jour n’est malgré tout pas proposé, ça arrive notamment si votre ordinateur est géré par votre Entreprise, vous pouvez la télécharger manuellement à partir du site Web de Microsoft.
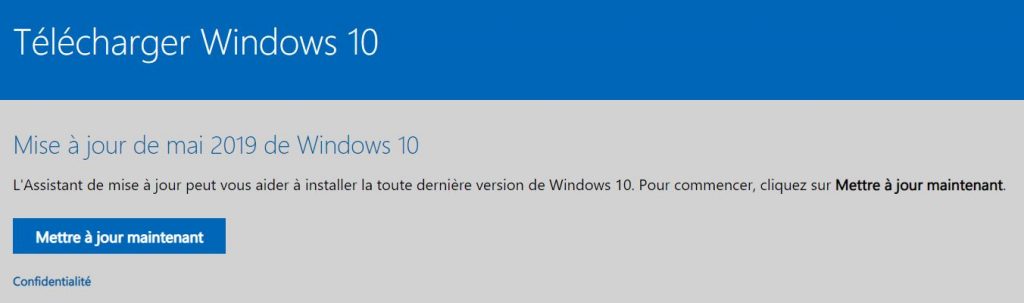
Suivez les consignes de l’assistant de mise à jour de Windows 10 pour mettre à jour votre système d’exploitation.
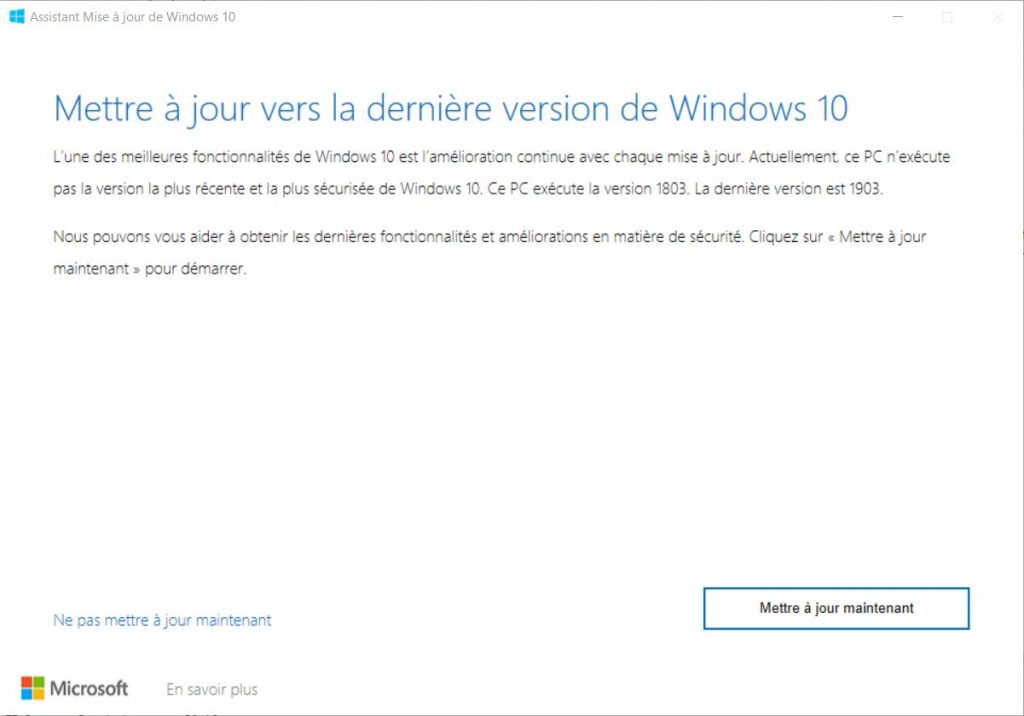
Après cela votre ordinateur va redémarrer et vous disposerez de la dernière mise à jour de Windows.
2 – Installer l’application RAW Image Extension
Maintenant que Windows 10 est au minimum à la version 1903 il n’y a plus qu’à installer le codec qui permettra de lire les fichiers RAW dans l’explorateur de Windows.
Ce codec est gratuit et est proposée par libraw.org en partenariat avec Microsoft. Il ne supporte pas encore tous les formats d’images RAW, qui vous le savez varient selon les fabricants d’appareils photo. Pour savoir si vos fichiers RAW sont compatibles avec cette extension je vous invite à consulter la liste des caméras prises en charge.
RAW Image Extension permet d’ouvrir des images RAW dans l’application Photos de Windows et d’afficher des miniatures et des métadonnées d’images RAW dans l’explorateur de fichiers. Vous pouvez ouvrir la fenêtre de propriétés d’un fichier RAW pour voir les métadonnées.
Pour installer le codec rendez-vous sur le Store Microsoft et le programme RAW Image Extension. Vous pouvez cliquez ce lien pour accéder directement à la page de Raw Image Extension sur le Store Public.
Cliquez sur Télécharger.
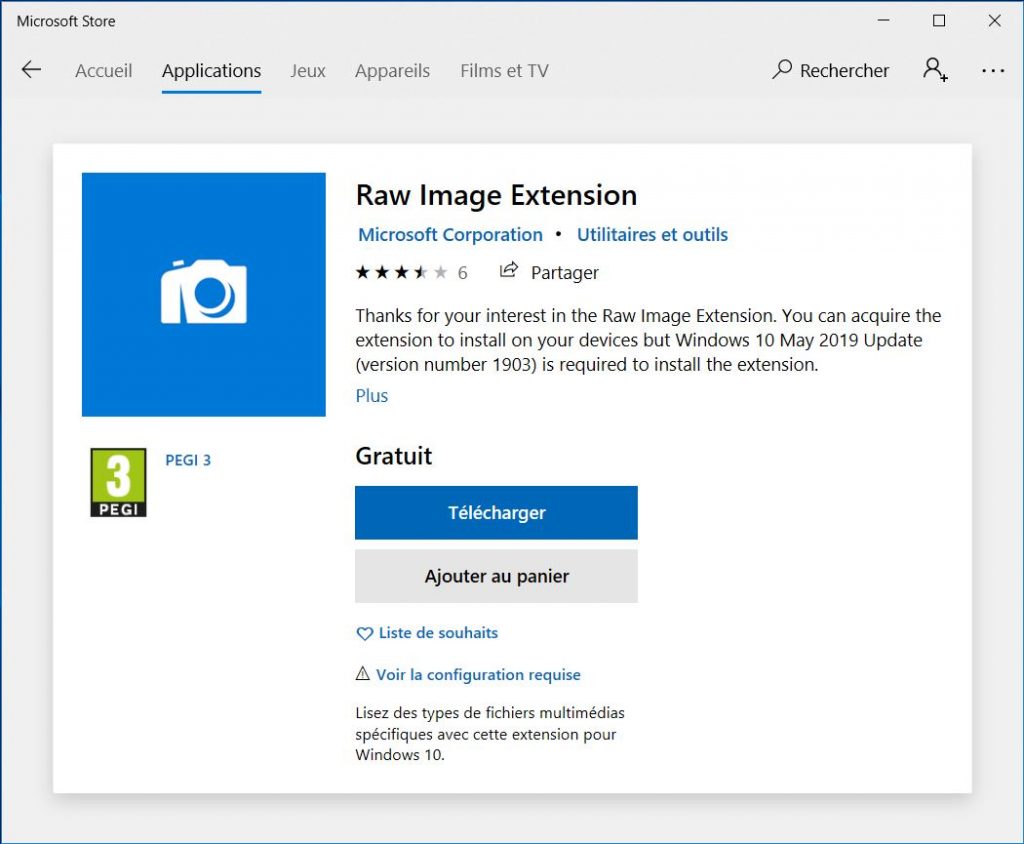
C’est tout pour le moment, on passe au test !
3 – Tester l’ouverture d’un fichier RAW dans Windows
Une fois l’extension téléchargée et installée, fermez le Store et ouvrez un dossier contenant des images au format RAW. Les miniatures se créent instantanément à l’intérieur de l’explorateur de fichiers sans utiliser de visionneuse externe.
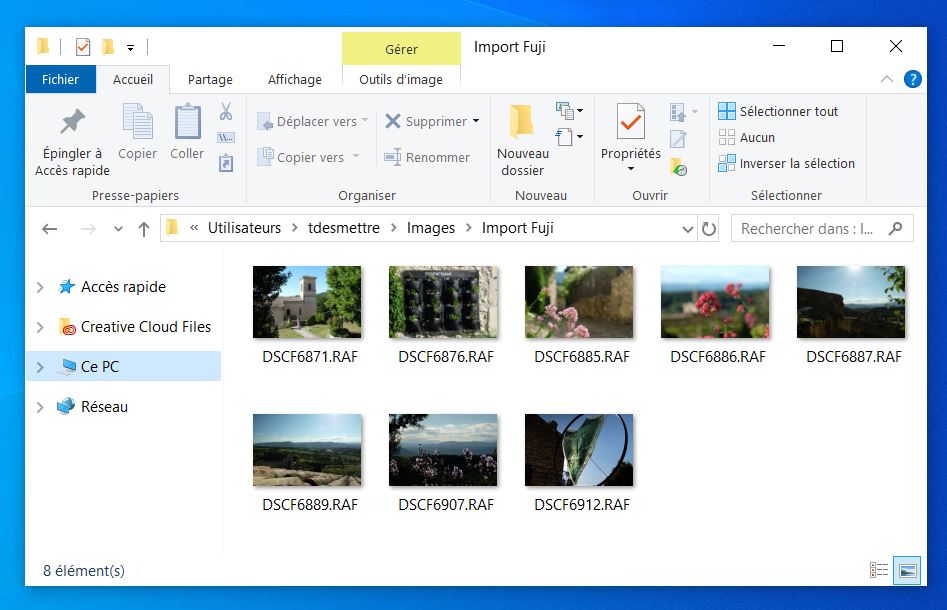
Si vous ouvrez une photo dans l’Application Photos de Windows ça fonctionne également !
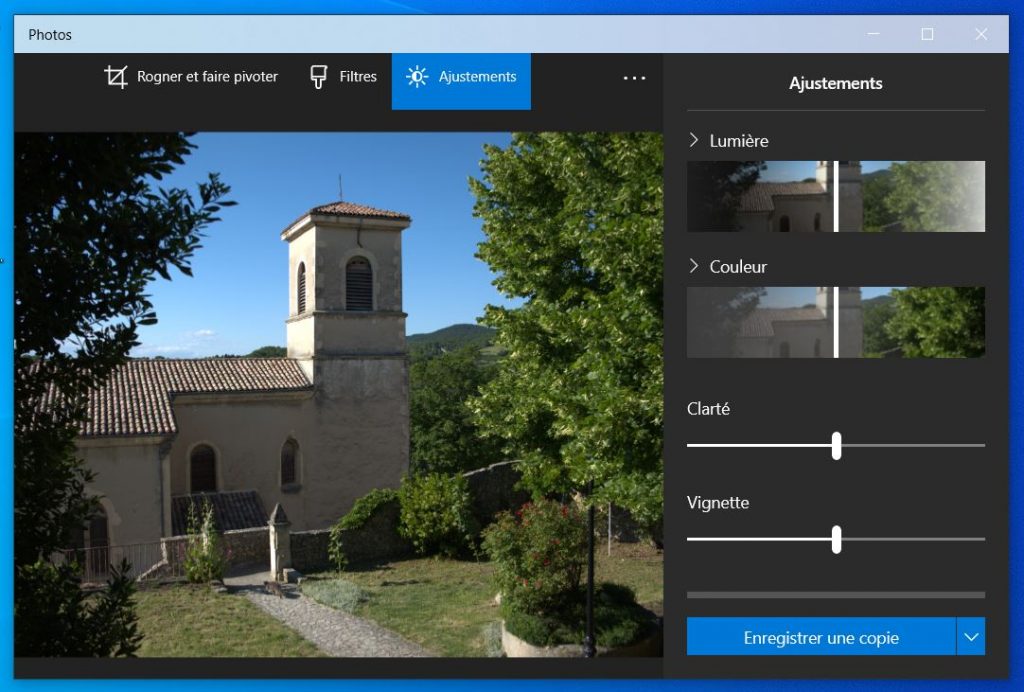
Votre image RAW s’ouvrira maintenant directement dans l’application Photos sans qu’il soit nécessaire de télécharger et d’installer une application tierce telle que Photoshop.
Je regrette en revanche l’absence de paramètres d’éditions avancés permettant de déboucher les ombres ou sous exposer les zones cramées. Ces fonctions sont indispensables pour parfaire le traitement d’un fichier RAW.
4 – Si vous n’avez pas la dernière version de Windows, utilisez simplement un programme Tiers
Si vous n’avez pas encore mis à jour la dernière version de Windows, vous pouvez toujours afficher et éditer des images RAW à l’aide d’un logiciel tiers. Il en existe des dizaines.
La référence absolue c’est Adobe Photoshop mais les photographes vont plutôt privilégier Adobe Lightroom qui permet de gérer sa bibliothèque de photos, de faire des retouches photos puis de les développer au format JPG de manière massive pour les publier.
Ces 2 programmes sont uniquement disponibles en s’abonnant. Il existent heureusement des alternatives à Photoshop et Lightroom pour développer ses fichiers RAW :
- Capture One Pro dont une version gratuite light existe pour Fujifilm
- FastRawViewer (Freeware)
- RawTherapee (Freeware)
- … et pleins d’autres
J’espère que ce tuto aura répondu à vos attentes. Un petit Like pour soutenir mon travail n’est jamais inutile 😉 Partagez , Partagez, Partagez …