J’entends souvent les PRO Mac mettre en avant Time Machine pour se différencier de Windows. Time Machine, je le rappelle est un petit logiciel intégré nativement à OS X qui permet de sauvegarder automatiquement toutes vos données sur un support externe (Disque USB, Partage réseau sur un NAS ou un autre ordinateur).
Et bien Windows fait exactement la même chose grâce à la fonctionnalité Historique de fichiers, intégrée nativement, mais visiblement trop discrète pour que l’on parle d’elle.
Les fonctionnalités sont pourtant les mêmes:
- Sauvegarde incrémentielle automatique: Seuls les nouveaux fichiers ou les fichiers modifiés sont sauvegardés,
- Versionning : Si un fichier est modifié les anciennes versions sont conservées,
- Rétention : Un fichier supprimé ou l’ancienne version d’un fichier modifié est conservé un temps défini (De 1 mois jusqu’à Pour Toujours),
- Restauration via un ligne de temps (Timeline) pour choisir à quelle date restaurer.
Comment activer Historique de fichiers
La procédure pour sauvegarder automatiquement votre ordinateur Windows est simplissime, suivez le guide.
1. Procurez vous un disque dur externe adapté à vos besoins. Cela peut être un disque dur USB externe ou un NAS. Tout dépend de la volumétrie à sauvegarder. Si vous avez 500GB de données privilégiez un disque de 1TB à 2TB pour conserver un plus long historique de sauvegarde (Rétention et Versionning).
> Comparatif de 3 boîtiers externes USB pour disque dur au format 3,5″ | SysKB
> Sélection de disques USB Externe de grande capacité pas cher | Amazon
2. Connectez votre disque USB à votre ordinateur. Normalement Windows doit vous proposer d’utilisez ce disque comme espace de sauvegarde pour Windows. Si vous acceptez, votre ordinateur sera sauvegardé avec la stratégie de sauvegarde par défaut (Sauvegarde toutes les heures et fichiers conservés pour toujours).
Si vous n’avez pas accepté la première fois, pas de panique, vous pouvez accéder au menu de configuration en navigant dans le Panneau de configuration > Système et sécurité > Historique des fichiers.
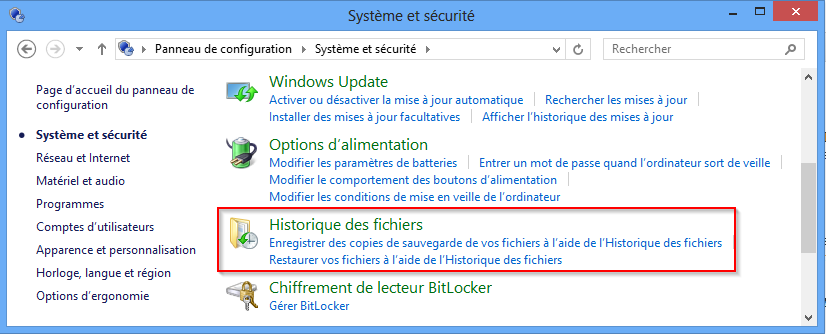
Il ne vous restera qu’à connecter votre disque USB et à cliquez sur Activer pour déclencher la sauvegarde.
En allant dans les Paramètres avancés vous pouvez changer la fréquence de sauvegarde (de toutes les heures à tous les jours), la taille du cache Hors Connexion et les paramètres de Versionning.
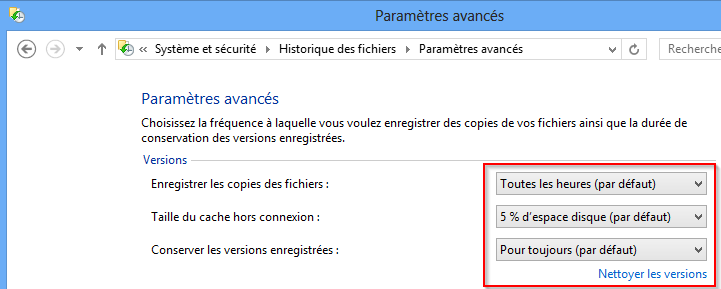
Il est également possible de gérer des exclusions si vous ne voulez pas par exemple sauvegarder certains médias, comme des films ou image ISO.
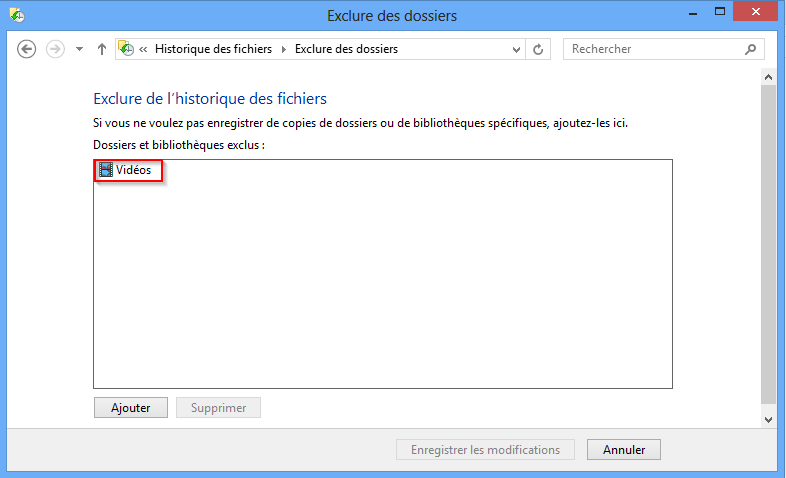
4. Restaurer en toute simplicité en choisissant le point de restauration souhaité et en sélectionnant le ou les fichiers à restaurer.
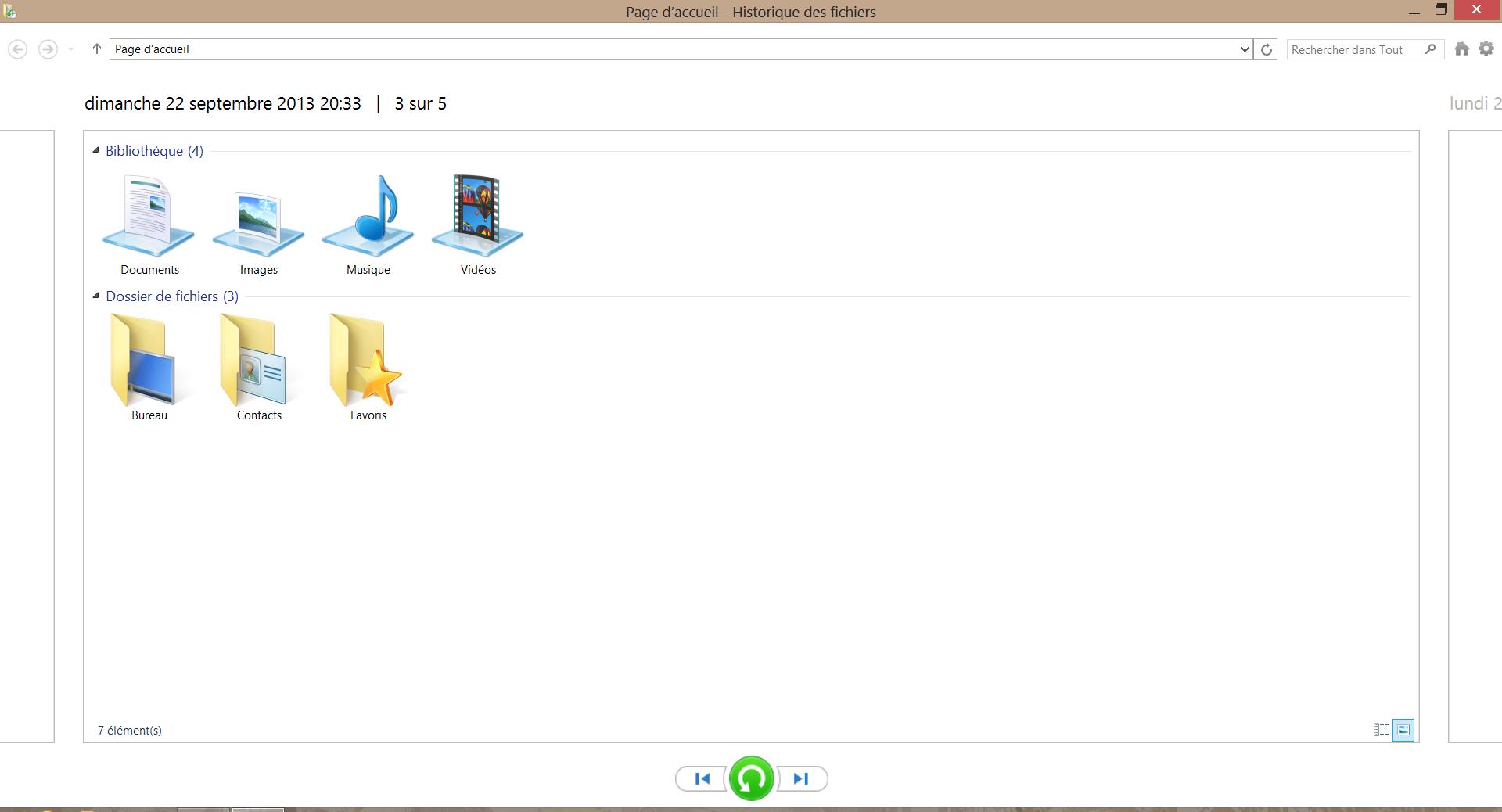
Conclusion
Voilà dommage donc de passer à côté de cette solution simple et robuste. Je vois beaucoup d’utilisateurs à la recherche de logiciels de sauvegarde gratuits permettant de faire ce que fait Historique des versions. Pour en avoir testé pas mal avant Windows 7 et Windows 8, aucun n’est aussi efficace. Que cela soit des Cobian Backup, Z-Backup, SyncBack, GFI Backup et j’en passe, il manque toujours quelque chose et je les trouve complètement HAS BEEN. Un logiciel qui ne fait pas à la fois Sauvegarde incrémentielle / Rétention / Versionning / Planificateur n’a aucun intérêt et ne permet pas une protection efficace de son ordinateur.
Bonjour,
dans ton tuto vous ne précisez pas ni la version de windows, ni son type ? peut on faire cela avec un windows 7 home ? car je n’ai pas trouvé cette option !
merci
Bonjour, petite précision à apporter tout de même. Je me permets de l’apporter car je connais aussi bien Windows que Mac OS. Tu as omis un détails qui est selon moi bien décisif. Time machine à la différence de l’outil Microsoft te permettra de restaurer tout un mac sans même avoir l’os d’installer. Chose que MS n’a pas prévu dans leur développement. Ceci est très pratique lorsque ton disque est ko et que tu ne veux pas réinstaller la partie OS et Applicative. Pour les curieux Mac OS peut se permettre cette fonctionnalité parce que le fonctionnement d’un Windows et d’un Linux (ou mac os) est radicalement différent. Tout est fichier sous un Linux ou mac os.
Merci Eduardo pour cette précision!