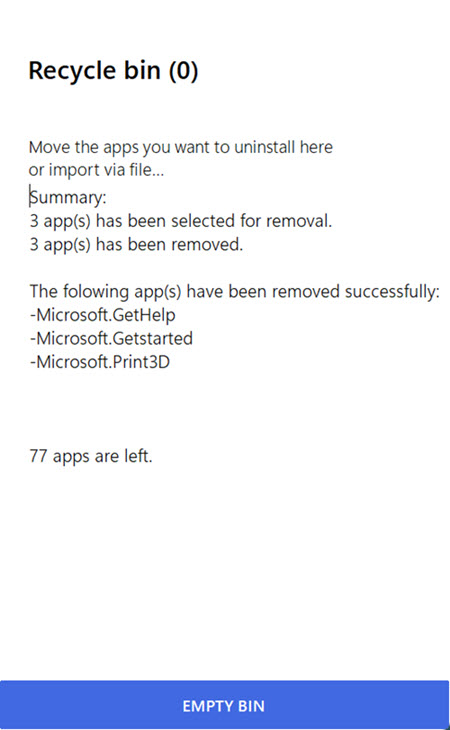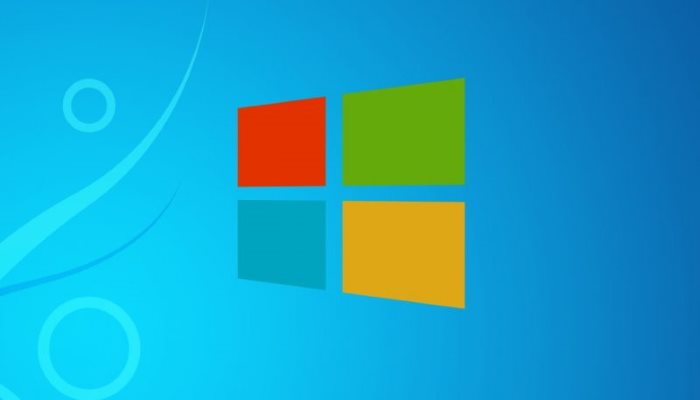Lorsque vous procédez à une nouvelle installation de Windows 11 ou que vous venez d’acheter un ordinateur équipé de Windows 11, il est livré avec tout un lot de logiciels et de services pas forcément utiles qui s’exécutent en arrière-plan et qui consomment des ressources pour rien. Cela va non seulement jouer sur l’autonomie de la batterie mais aussi sur la puissance de votre machine. Notons également que certains de ces services impossible à désactiver vont même transmettre des informations sur le fonctionnement de votre ordinateur à Microsoft ou à des tiers.
Je vais donc vous montrer dans cet article comment supprimer ces applications et services préinstallés dans votre systèmes et que l’on appelle dans le jargons des « Bloatwares« .
Bien entendu vous n’êtes pas obligé de tout supprimer car l’utilisation de certains de ces Bloatwares peut vous êtes utile. Par exemple la calculatrice de Windows est techniquement un Bloatware, mais la plupart d’entres nous souhaitons l’utiliser.
Pour supprimer ces Bloatwares nous allons utiliser un outil appelé « ThisIsWin11« .
Cet outil gratuit disponible au téléchargement sur via GitHub permet de désinstaller de nombreux composants qu’il est impossible de supprimer depuis la section « Applications et fonctionnalités » de Windows 11.
1 – Rendez-vous sur ThisIsWin11 sur GitHub.
2 – Dans la section « Assets« , cliquez sur le lien TIW11.zip pour enregistrer le fichier sur votre ordinateur.
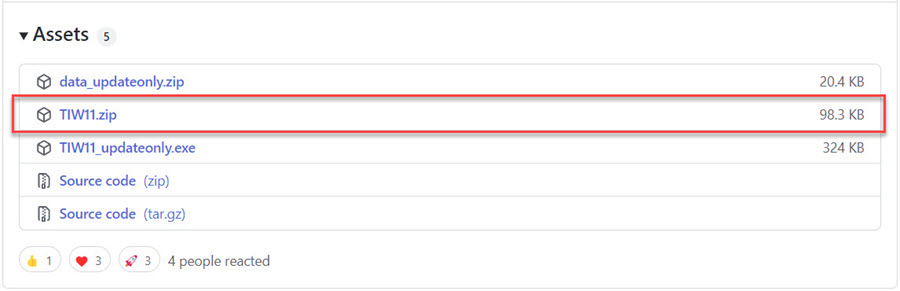
3 – Rendez-vous à l’emplacement du fichier téléchargé et puisqu’il s’agit d’une archive .ZIP procédez à son extraction dans le répertoire actuel.
4 – Une fois décompressé double cliquez sur le fichier ThisWin11.exe pour lancer l’application. Le système Windows vous demande de confirmer votre choix en sélectionnant Oui.
5 – Cliquez sur le bouton Apps dans le volet gauche de ThisIsWin11 pour accéder à la section permettant de supprimer les Bloatwares.
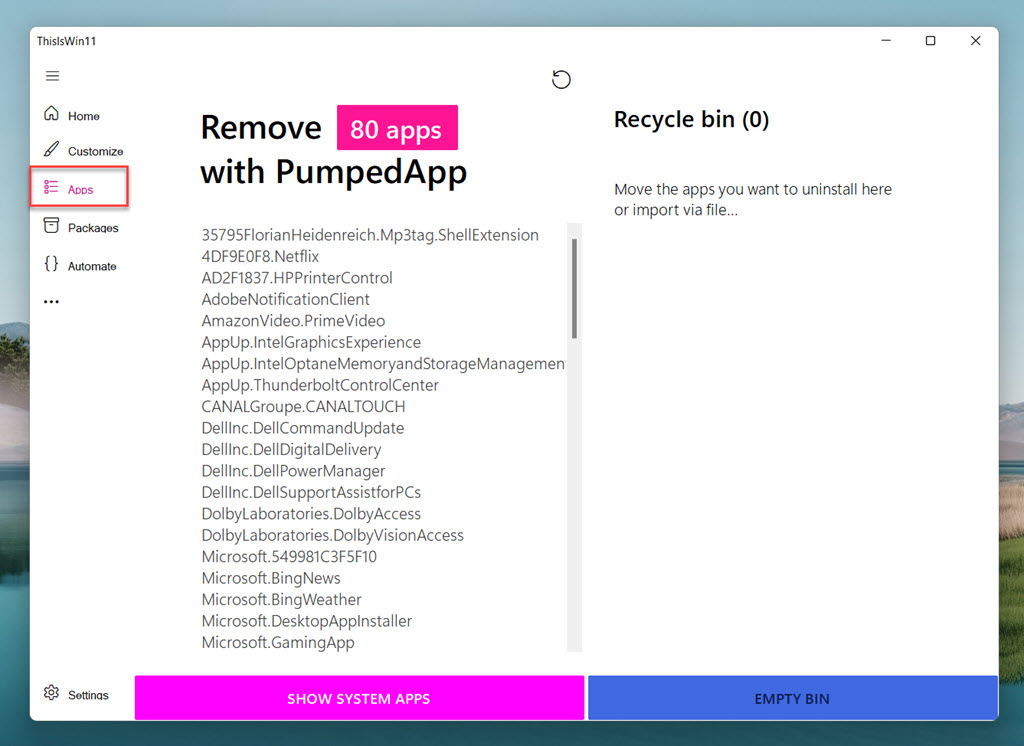
5 – Il s’agit maintenant de sélectionner les applications que vous souhaitez supprimer (Maintenez la touche Ctrl enfoncée pour en sélectionner plusieurs en même temps). Les applications Microsoft sont facilement identifiables puisqu’elles commencent par Microsoft.
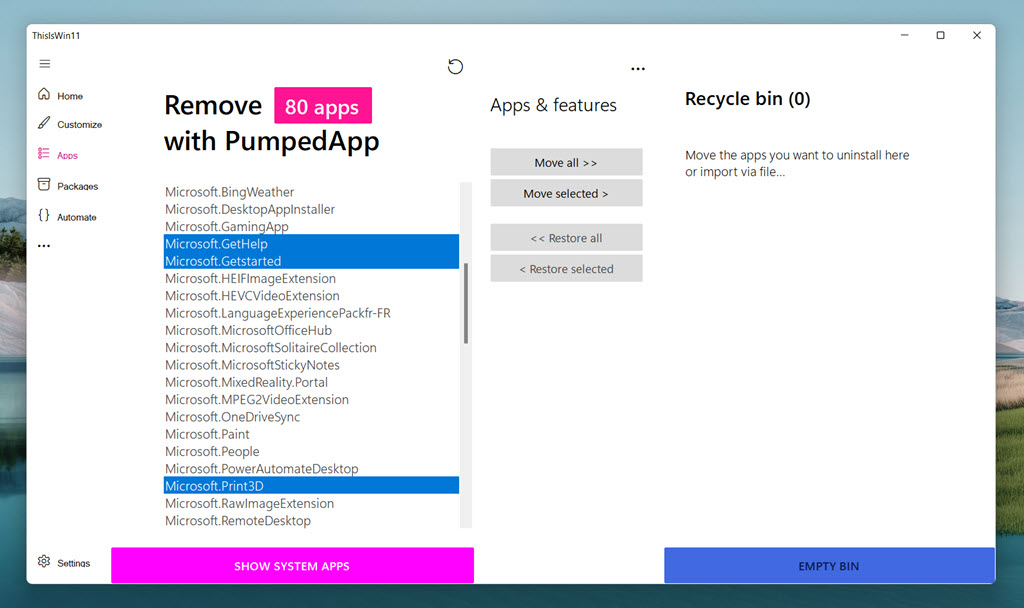
6 – Cliquez sur Move Selected > pour valider votre sélection et cliquez sur Empty Bin pour supprimer les applications.
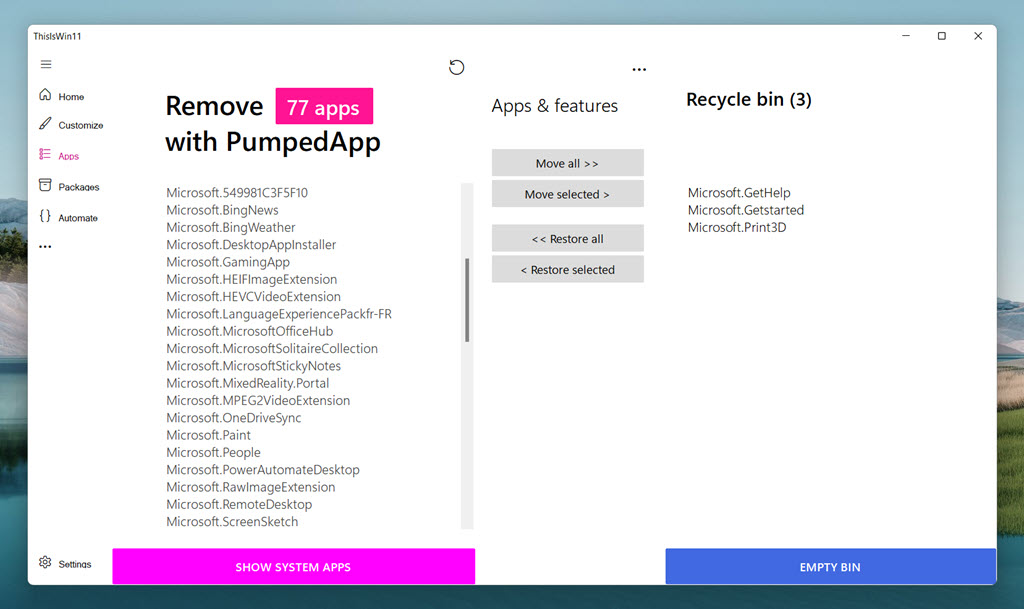
7 – Valider votre choix en cliquant sur Oui
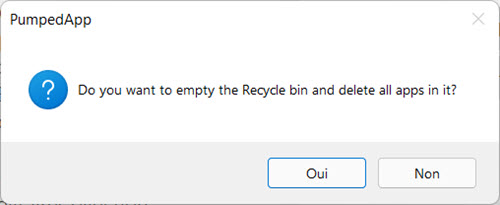
8 – Un résumé des applications supprimées vous est proposé en récapitulatif.