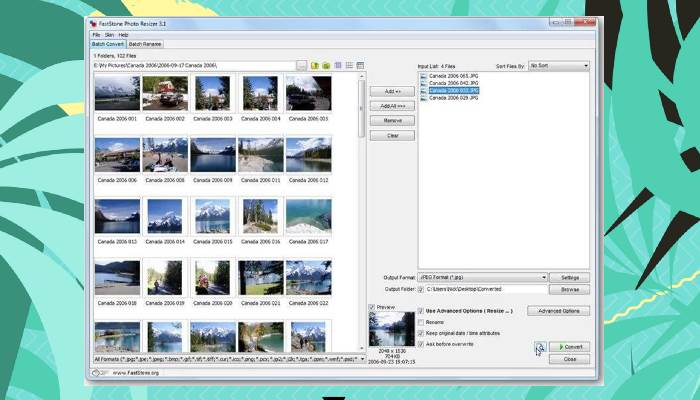FastStone Photo Resizer est un petit outil de conversion et de renommage de photo gratuit qui permet traiter plusieurs photos en une seule opération. Gros gain de temps en perspective donc. Il propose de nombreuses fonctions comme la conversion du format, le renommage de vos fichiers, le redimensionnement, la rotation ou encore la possibilité d’ajouter un Watermark pour protéger vos photos. FastStone Photo Resizer s’installe sur Windows mais il est également disponible en version portable si vous voulez le tester ou l’embarquer sur une clé USB sans avoir à l’installer. Je vous propose dans cet article une petite démonstration des possibilités de FastStone Photo Resizer.
Comment le télécharger ?
Vous pouvez télécharger FastStone Photo Resizer directement depuis le site officiel. Pas de mauvaise surprise, ce gratuiciel ne contient ni publicité, ni logiciel espion.
Renommer vos photos avec FastStone Photo Resizer
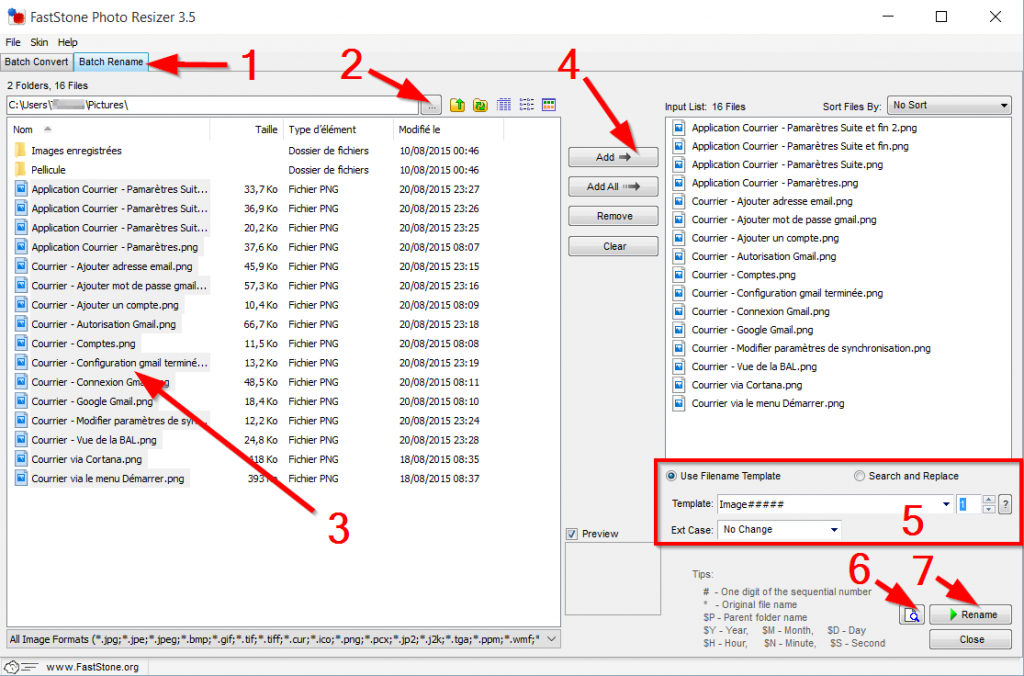
Pour renommer vos photos cliquez sur l’onglet Batch Rename (1), sélectionnez le répertoire contenant les photos (2), sélectionnez les photos à renommer (3), cliquez sur Add (4).
Ensuite vous devez définir comment seront renommées les photos (5). Soit via une nouvelle structure que vous pouvez compléter via les nombreux tags proposés. Le nombre de # permettant de définir le nombre de chiffres que vous souhaitez. Vous devez également choisir par quel numéro commencer.
Vous pouvez également faire des trucs un peu plus complexe en cliquant sur Search and Replace. Très pratique pour remplacer une chaîne ou plusieurs chaînes de caractères par une autre sur vos photos.
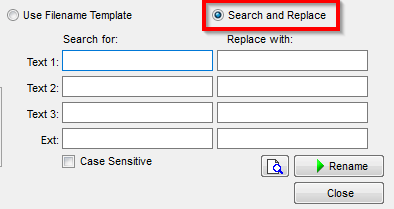
Cliquez ensuite sur la petite loupe pour avoir un aperçu de ce que vous voulez faire (6).
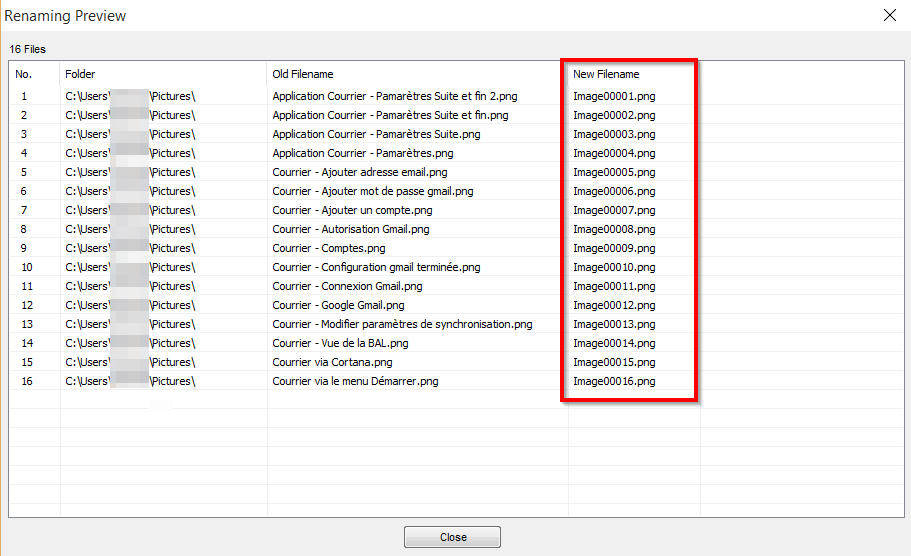
Puis sur le bouton Rename pour appliquer vos modifications.
Convertissez vos photos avec FastStone Photo Resizer
Voici maintenant comment convertir plusieurs photos simultanément (changer l’extension, effectuer une rotation, changer la taille, ajouter un texte, …)
Cliquez sur l’onglet Batch Convert (1) et sélectionnez le répertoire contenant vos photos (2). Vous pouvez également glisser une liste de fichiers en Drag’n Drop.
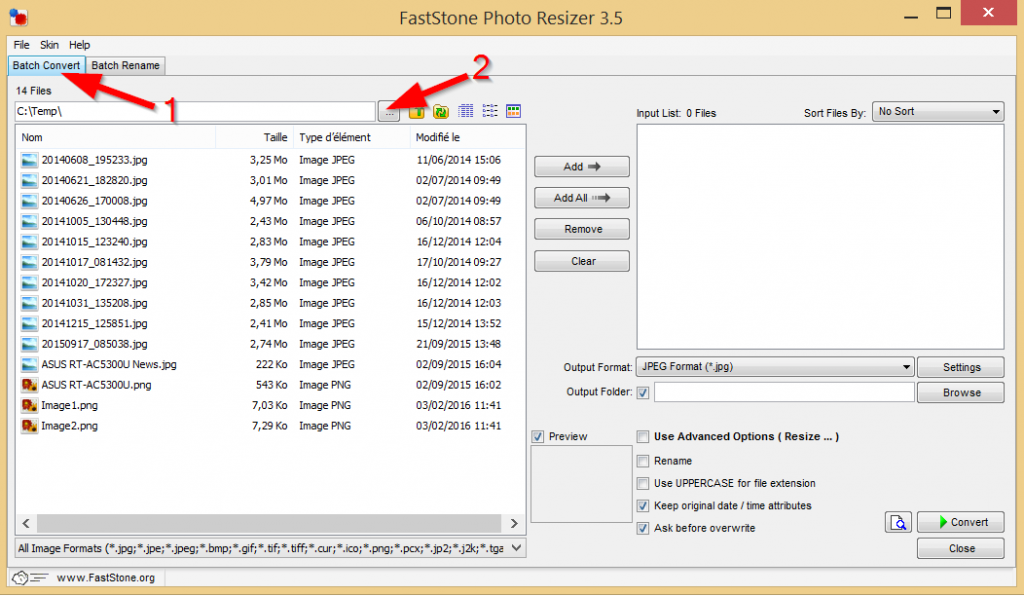
Sélectionnez les photos à traiter dans le répertoire (3) et cliquez sur Add (4) pour les ajouter à la liste de traitement.
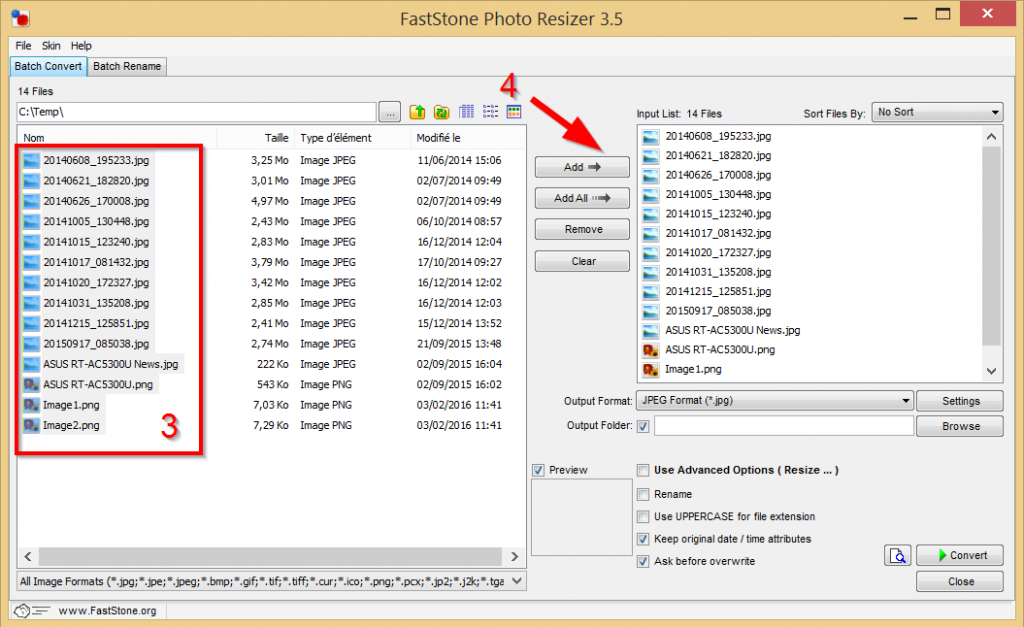
Sélectionnez si nécessaire le nouveau format de fichier que vous souhaitez (par exemple transformer vos images en BMP (5). Vous pouvez choisir un répertoire dans lequel placer les images converties sans toucher aux originaux ou directement remplacer les images sources en décochant la case Output Folder.

Cliquez sur Use Advanced Options (6) pour afficher le bouton options avancées Advanced Option (7).
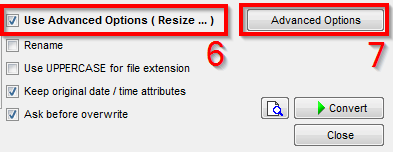
La fenêtre des options avancées s’affiche et vous propose un onglet par type d’option (8). L’onglet Resize permet par exemple de redimensionner vos photos. Lorsque vous activez une option un petit bouton vert apparaît. Dans cet exemple je vais convertir mes photos en 640×480 tout en préservant le ratio. Vous pouvez sauvegarder vos paramètres d’options pour ré-appliquer vos changements les fois suivantes (9).
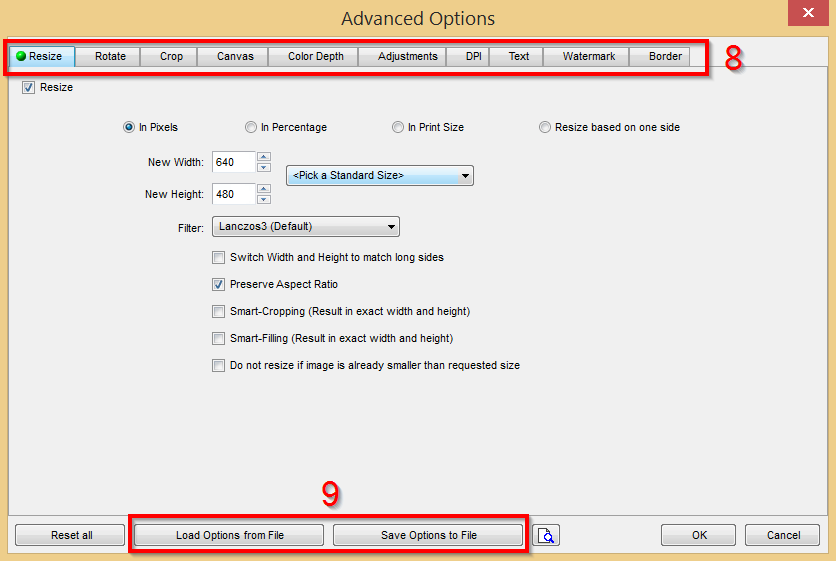
Dans l’onglet Watermark vous pouvez ajouter un texte personnalisée à vos photos (10). Très pratique si vous publiez sur Internet.
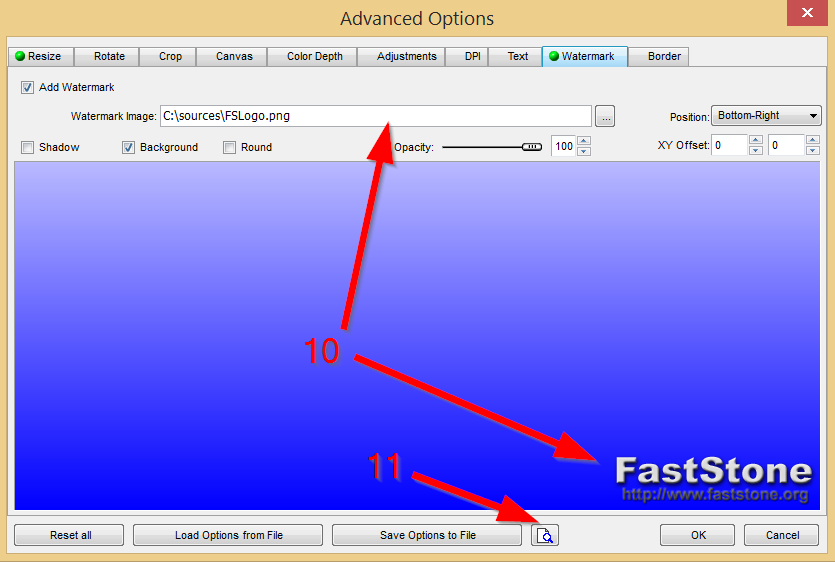
Il suffit de cliquer sur la petite loupe (11) pour avoir un aperçu du résultat.
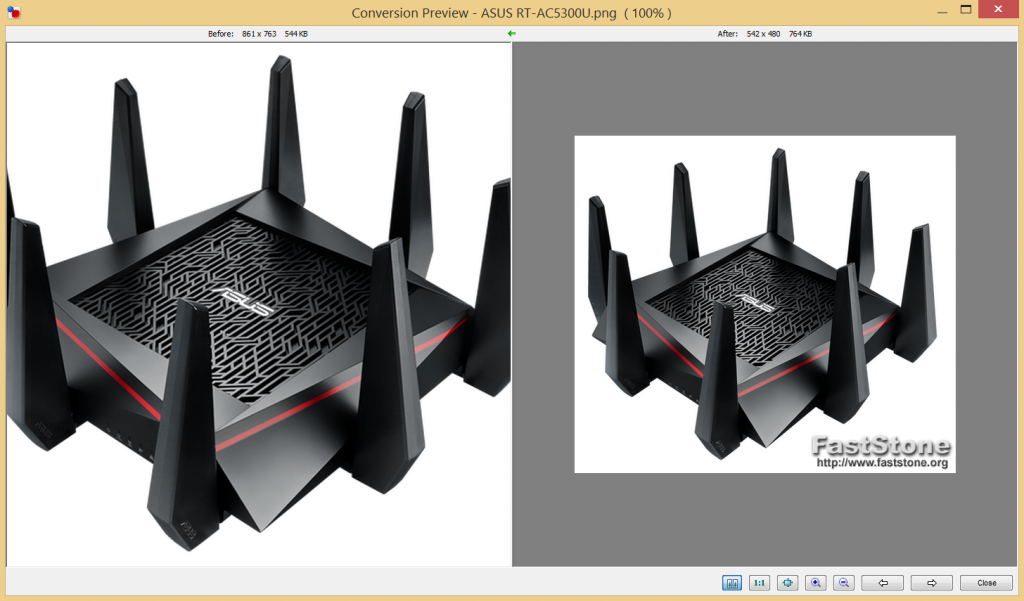
Une fois que vous avez sélectionnez vos options, il n’y a plus qu’à cliquez sur Convert.
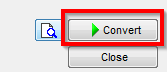
Et hop je viens de changer la taille, le format et ajouter un Watermark à mes 14 photos ! Gros Gros Gros gain de temps ! J’aurais pu le faire sur 100 photos, ça aurait été pareil.
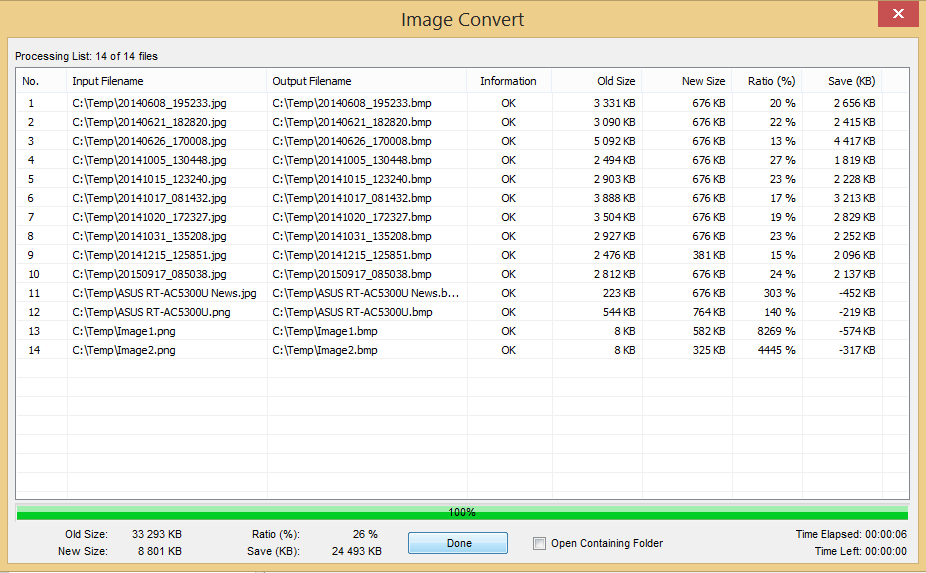
Si vous êtes blogueur ou amateur de photo je suis sur que cet outil simple et robuste va vous plaire. N’hésitez pas à me faire un retour 😉