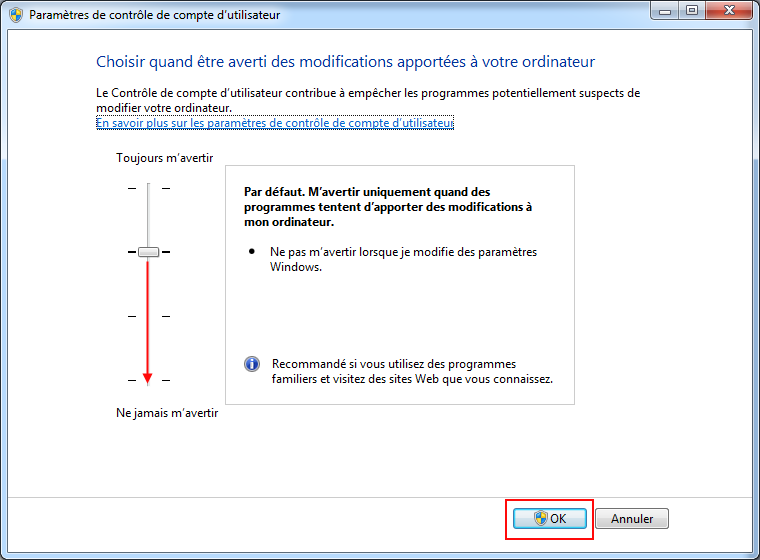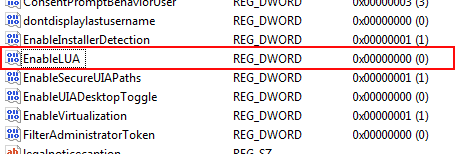User Account Control (UAC) est une fonctionnalité permettant de prévenir d’un changement de configuration sur votre système Windows. Ainsi lorsque vous effectuez une modification nécessitant des droits administrateurs, un message vous demande de valider votre choix. Cette fonctionnalité, bien qu’offrant un niveau de sécurité non négligeable contre les Malwares pose parfois quelques problèmes lors de l’installation d’applications. Je vous propose 3 méthodes pour la désactiver temporairement ou définitivement.
Méthode 1 – Désactiver UAC depuis l’interface graphique
Depuis le menu « Démarrer » exécutez la commande suivante:
C:\Windows\System32\UserAccountControlSettings.exe
La fenêtre de configuration UAC s’ouvre. Il vous suffit de baisser le niveau de notification au minimum à l’aide du curseur puis de valider votre choix en cliquant sur OK puis sur Oui.
Si vous n’êtes pas administrateur de votre machine, une fenêtre vous demandera de vous authentifier en tant que tel.
Méthode 2 – Désactiver UAC dans la base de registre
Il est également possible de désactiver UAC dans la base de registre.
Pour ouvrir la base de registre, tapez « regedit » dans la barre de recherche du menu « Démarrer », et tapez sur ENTREE.
Naviguez afin de localiser la clé suivante:
HKEY_LOCAL_MACHINE\SOFTWARE\Microsoft\Windows\CurrentVersion\Policies\System
Dans la panneau de droite modifiez la clé « Enable UAC » afin de lui attribuer la valeur « 0 »
Il est nécessaire de redémarrer votre ordinateur afin que la modification soit prise en compte.
Méthode 3 – Désactiver UAC à l’aide d’une GPO de domaine
Cette méthode s’adresse exclusivement aux administrateurs systèmes souhaitant désactiver UAC sur un ensemble de machines d’un domaine Active Directory.
- Lancez la « Group Policy Management Console (GPMC) » depuis une station de travail membre du domaine à administrer en exécutant la commande « gpmc.msc » .
- Positionnez vous à la racine de votre domaine et créez une nouvelle GPO nommée « Desactivation UAC » .
- Modifier la GPO afin d’accéder à l’éditeur de stratégies
- Allez ensuite dans Computer Configuration > Windows Settings > Security Settings > Local Policies > Security Options.
- Paramétrez les stratégies suivantes comme indiqué:
- User Account Control: Behavior of the elevation prompt for administrators in Admin Approval Mode – Elevate without prompting.
- User Account Control: Detect application installations and prompt for elevation – Disabled.
- User Account Control: Only elevate UIAccess applications that are installed in secure locations – Disabled.
- User Account Control: Run all administrators in Admin Approval Mode – Disabled.