Paint.net est un formidable outil de retouche d’image pour Windows, gratuit et sans la moindre pub, qui s’avère être une excellente alternative à Adobe Photoshop pour un grand nombre d’usages courants.
Découvrez dans ce tutoriel comment retirer l’arrière plan d’une image afin de l’incruster sur un paysage.
Le résultat …
Soyez humble j’ai fait ça rapidement, juste pour le tutoriel, donc pas d’ombre, pas de grand respect des proportions, pas le temps de lui mettre une petite écharpe, juste une incrustation de base. Nous voici avec notre lion sur la banquise …

Le tutoriel …
Lancez Paint.net et ouvrez le paysage de votre choix.
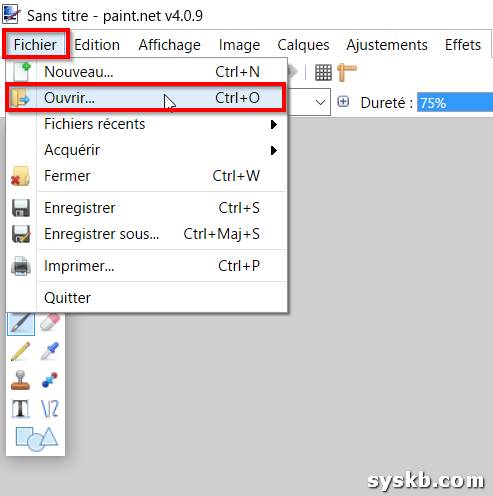
Votre paysage est maintenant ouvert
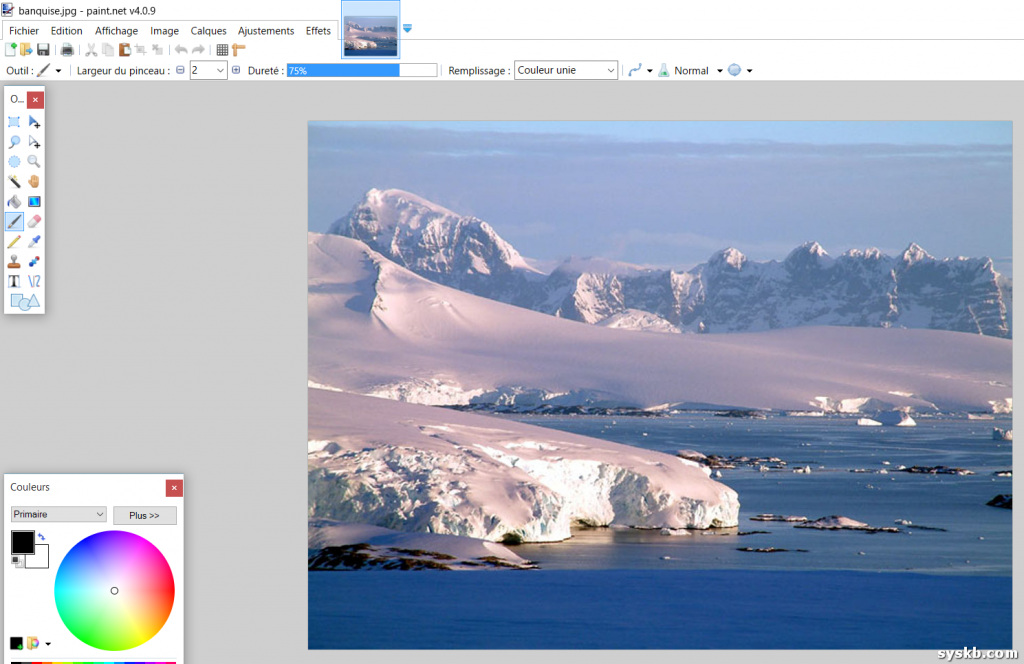
Il faut maintenant ajouter l’image à incruster. Il sera nécessaire de l’ajouter dans un calque afin de pourvoir la travailler sans modifier le paysage.
Pour cela soit vous ajoutez le calque puis vous copiez / coller l’image à incruster depuis Internet.
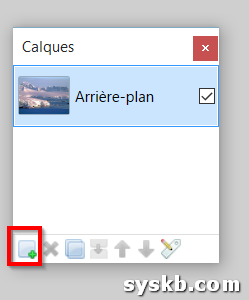
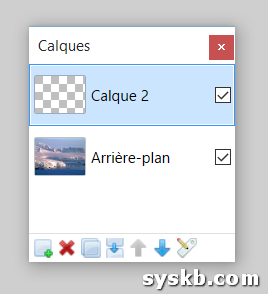
Soit vous importez l’image à partir d’un fichier en tant que nouveau calque
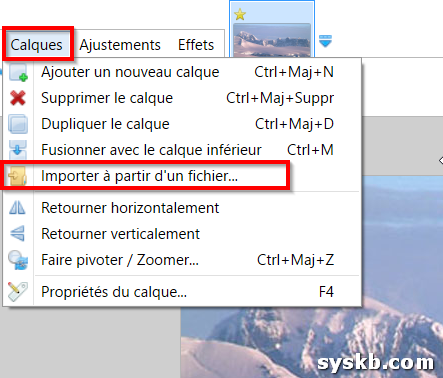
L’image du Lion est maintenant superposée sur le paysage en tant que calque comme l’indique la petite fenêtre Calques en bas à droite.
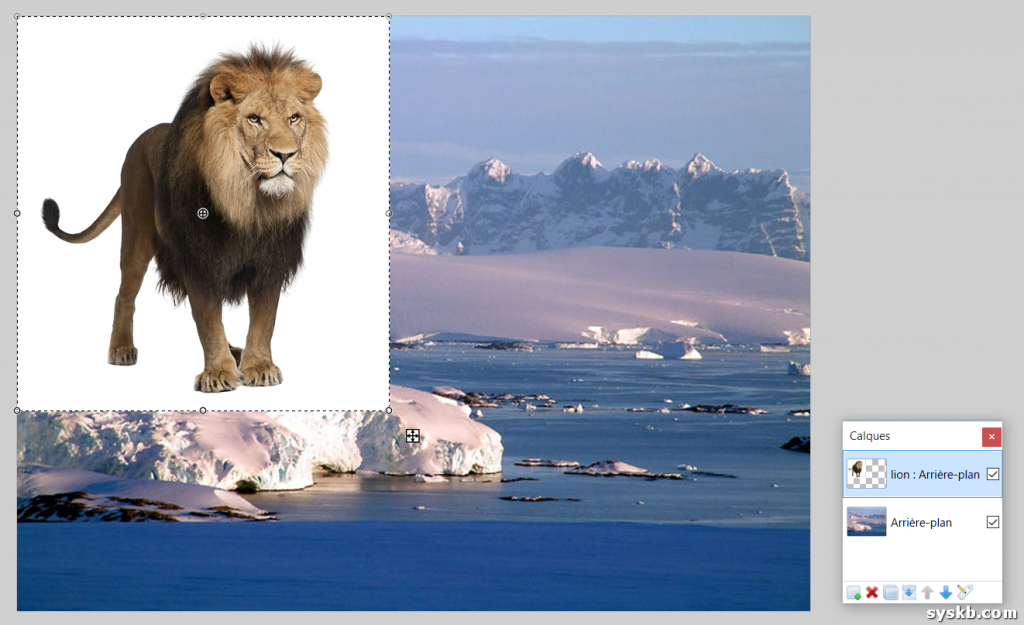
Nous allons maintenant supprimer le fond blanc de l’image du Lion à incruster. Pour cela cliquez sur l’outil baguette magique.
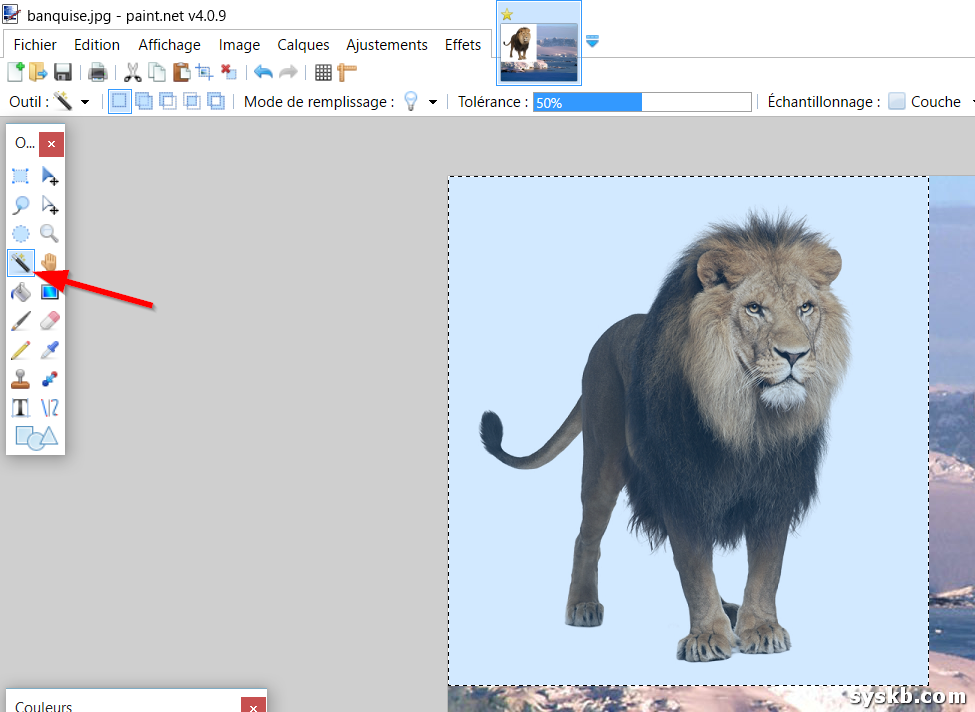
Avec l’outil baguette magique cliquez alors sur le fond blanc du Lion. Jouer sur la Tolérance pour ajuster la finesse de la sélection puis pressez la touche Suppr ou DEL de votre clavier.
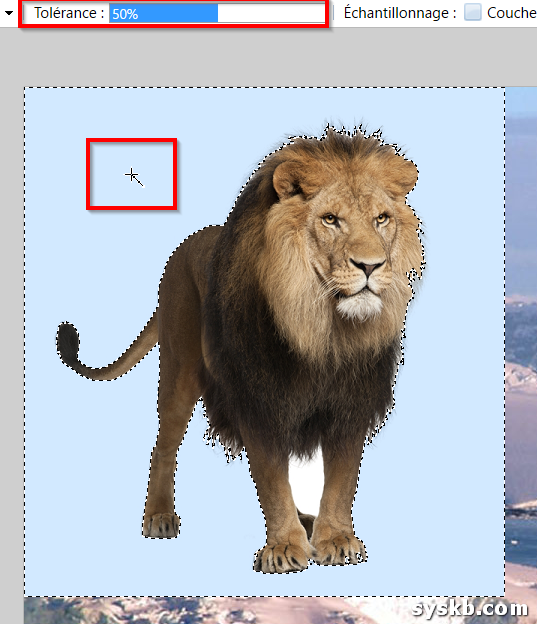
Magie le fond blanc en arrière plan à disparu, enfin presque, il en reste un peu entre les pattes, répétez l’opération en ajustant la tolérance.
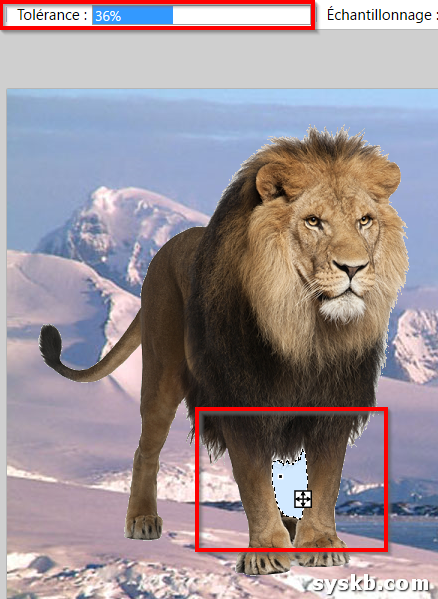
Ensuite, toujours sur le calque du Lion, cliquez sur l’outil Sélection et encadrez l’image du Lion
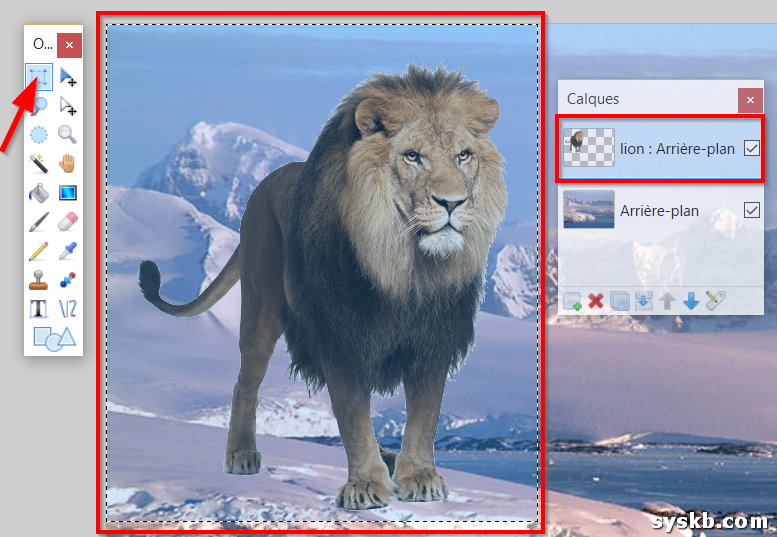
Sélectionnez ensuite l’outil de déplacement et de redimensionnement. Des petits ronds autour de la sélection attestent que vous avez sélectionné le bon outil.
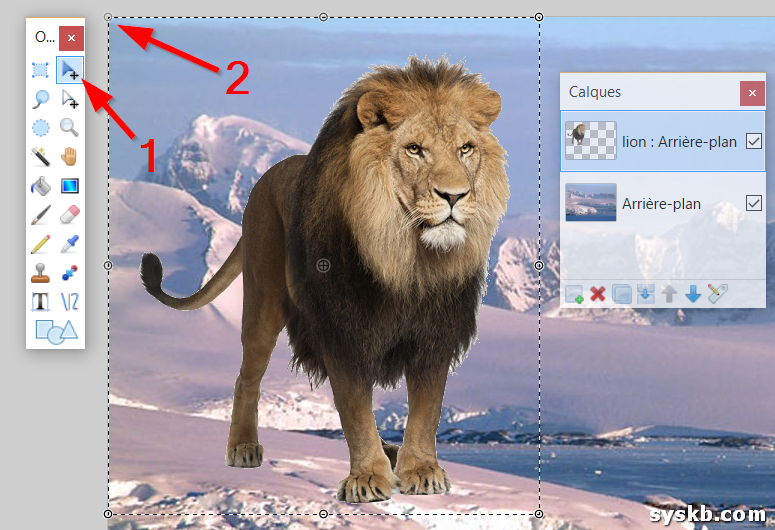
Pointez / Tirez votre souris sur un coin de la sélection pour ajuster la taille. Puis déplacez l’image incrustée à l’endroit souhaité.
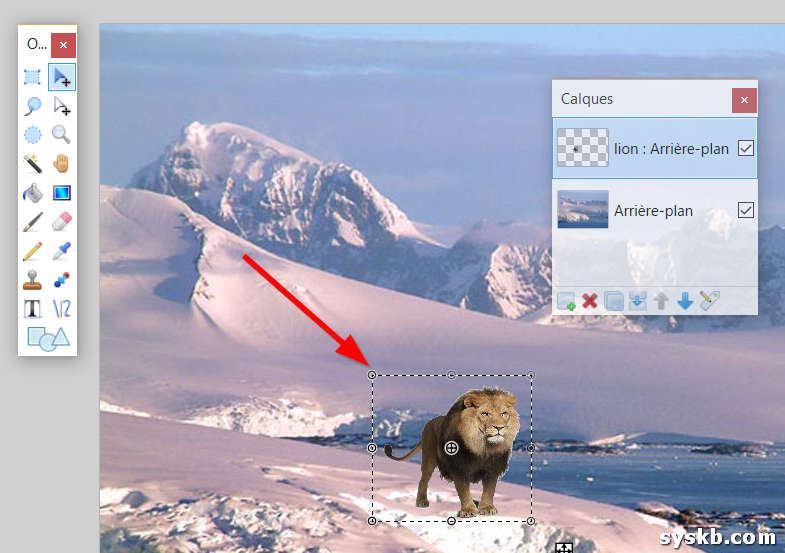
C’est presque terminé, vous pouvez maintenant aplatir l’image (fusionner les calques) afin de pourvoir la sauvegarder dans un format de type JPG, BMP, TIFF, PNG ou autre. Vous pouvez malgré tout enregistrer une version de votre projet dans le format PDN de Paint.net si vous souhaitez pouvoir ajuster vos calques différemment ultérieurement.
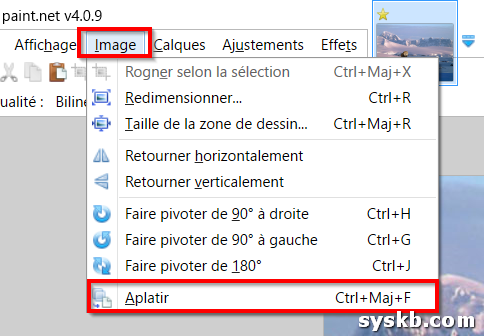
L’incrustation est terminée, et notre Lion à trouvé sa place sur la banquise.

Ce petit tutoriel original a été publié pour la première fois sur SysKB [syskb.com].

Bonjour,
J’utilise Paint.net effectivement. Donc, j’ai suivi vos explications juste pour enlever le tour blanc d’images (baguette magique + Suppr); j’oublie pê qque chose, cela ne fonctionne pas.
Si vous voulez bien me dire ce qui se passe.
Merci
Bonjour,tout grand merci pour ces précisions claires et précises. Cependant, je vais poser deux questions plus précisément:
– Est-ce possible de supprimer le fond d’une image avec le logiciel Paint pour que ce fond soit transparent?
– J’ai essayé de suivre vos directives. Je suis arrivée à la dernière image du bas. Comment arriver à l’image de départ avec le fond blanc?
J’utilise PAINT NET depuis longtemps.
C’est un outil formiiiiiiiiiiidable