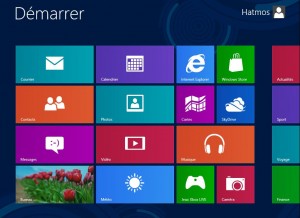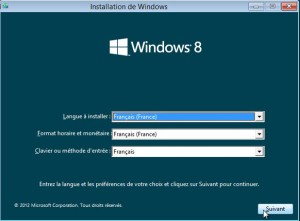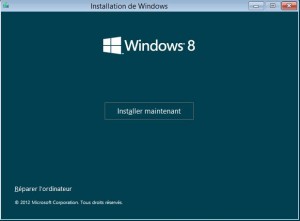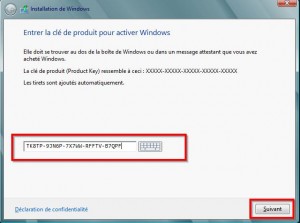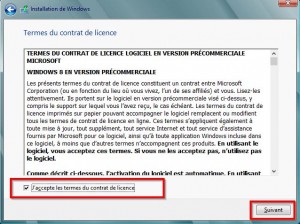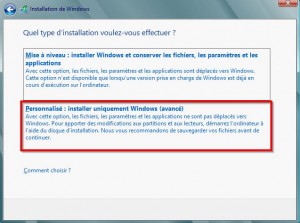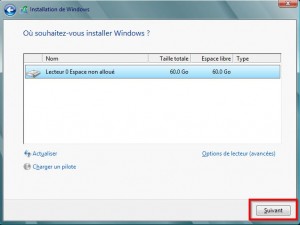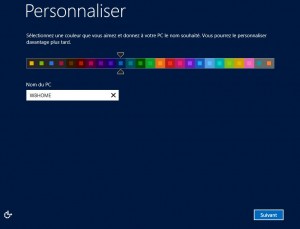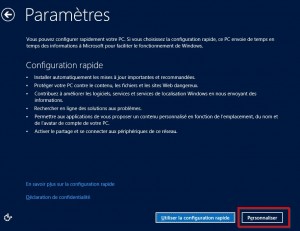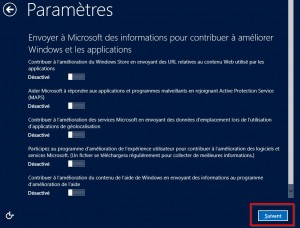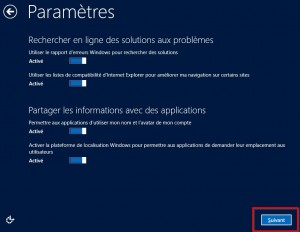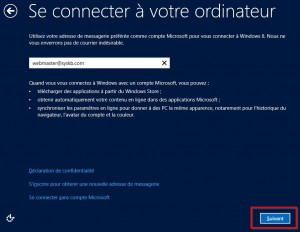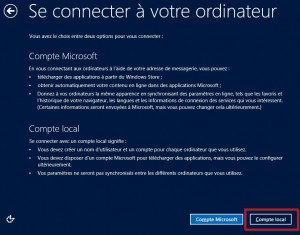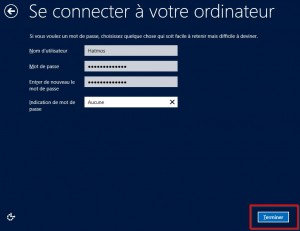Nous allons voir en image comment installer Windows 8 à partir de la version d’évaluation Release Preview téléchargeable sous forme d’une image ISO depuis le site de Microsoft.
Pour cet article j’ai choisi d’installer Windows 8 sous forme d’une machine virtuelle avec VMware Player 5. Mais n’importe quel autre hyperviseur compatible avec Windows 8 fera l’affaire !
Après avoir démarré la machine virtuelle configurée pour démarrer sur mon fichier ISO, l’assistant d’installation de Windows 8 apparaît.
Après avoir sélectionné vos paramètres régionnaux cliquez sur Suivant
Cliquez sur Installer maintenant
Entrez la clé du produit fournie lors du téléchargement et cliquez sur Suivant
Acceptez les termes du contrat et cliquez sur Suivant
Sélectionnez le lecteur sur lequel installer Windows 8 et cliquez sur Suivant. Lors de la création de la machine virtuelle j’ai défini une partition de 60GB. C’est la taille recommandée par Microsoft pour Windows 8.
Indiquez ici le nom que vous souhaitez donner à votre système ainsi que la couleur d’arrière plan ! Pourquoi pas … Cliquez sur Suivant
Il est possible d’utiliser des paramètres de configuration rapide. Je choisis personnellement de personnaliser mon installation en cliquant sur Personnaliser
Choisissez le paramétrage qui vous convient le mieux
Les paramètres de mises à jour par défaut me paraissent judicieux. Cliquez sur Suivant
Par défaut aucune notification n’est envoyée à Microsoft, c’est parfait comme ça ! Cliquez sur Suivant
Les paramètres de recherche de solutions en ligne sont activés, je choisis de les laisser ainsi, on verra à l’usage. Cliquez sur Suivant
Enfin un écran intéressant ! Il est possible de se connecter à sa machine de 2 manière différentes: Avec un compte Microsoft représenté par une adresse de messagerie de votre choix, ou de manière traditionnelle avec un compte local à la machine. Je choisi pour cette installation un compte traditionnel en cliquant sur Se connecter sans compte Microsoft, mais dès que possible je testerai cette nouvelle méthode d’authentification!
Cet écran me permet à nouveau de choisir ma méthode d’authentification, c’est un peu redondant mais j’insiste je clique sur Compte Local. Vous pouvez bien entendu choisir l’autre méthode d’authentification et me faire votre retour d’expérience en commentaire !
Si vous avez sélectionné Compte Local vous êtes invitez à le créer. Cliquez ensuite sur Terminez
Et la magie … nous sommes sur une déroutante page d’accueil, la grande nouveauté de Windows 8 nommée ModernUI (Anciennement Metro)
Nous allons maintenant faire nos premiers pas dans Windows 8 ! A tout de suite !