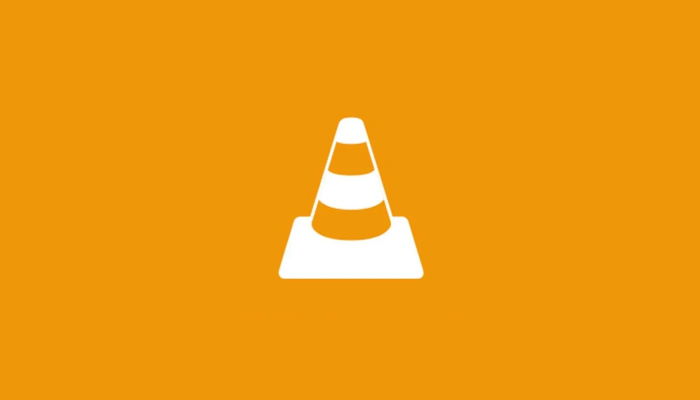Il existe des dizaines d’applications permettant d’enregistrer votre écran Windows (OBS Studio, FlashBack Express, Free Online Screen Recorder, …) et pour des besoins particuliers, comme le Gaming ou l’enregistrement de Webcam, ils seront incontournables.
Mais si votre besoin est simplement d’enregistrer une vidéo de votre écran Windows pour réaliser un tutoriel, sur l’utilisation d’un logiciel par exemple, vous pouvez tout simplement utiliser VLC.
VLC est un lecteur audio et vidéo puissant, léger et compatible avec quasiment tous les formats vidéos. C’est l’un des meilleurs lecteurs audio / vidéo et il fait parti des premiers logiciels que l’on installe sur ses appareils.
VLC regorge de fonctionnalités avancées souvent méconnus et indéniablement la capture vidéo de votre bureau en fait partie.
Je vous propose donc de découvrir comment utiliser VLC pour enregistrer votre bureau.
Prérequis
Evidemment vous devez préalablement télécharger et installer VLC. Je ne vous détaille pas le processus, vous laissez toutes les options d’installation par défaut.
Démarrer une capture vidéo avec VLC
Ouvrez VLC et rendez-vous dans Média > Ouvrir un périphérique de capture
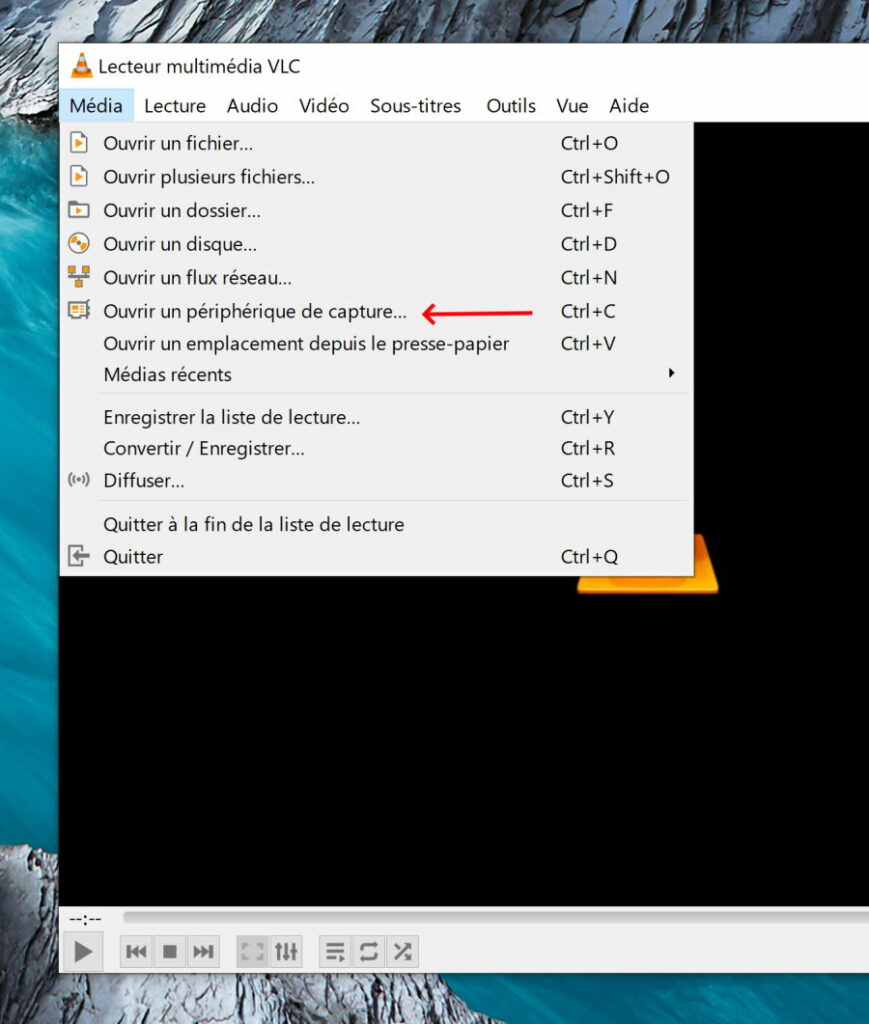
Sélectionnez Bureau dans le champ Mode de Capture puis sélectionnez le débit d’image pour la capture souhaité. Idéalement sélectionnez 25 ima/s mais pour un tutoriel vidéo 15 ims/s c’est déjà pas mal.
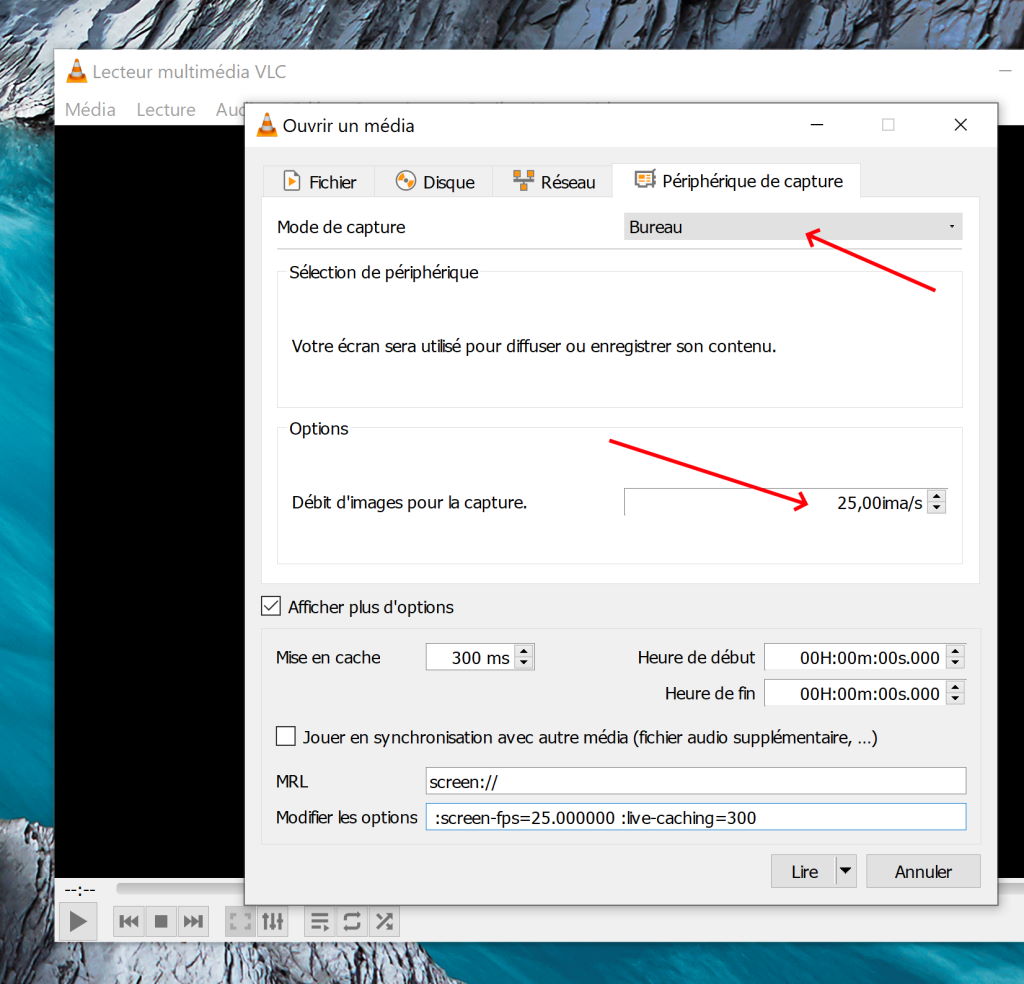
Sélectionnez ensuite Convertir
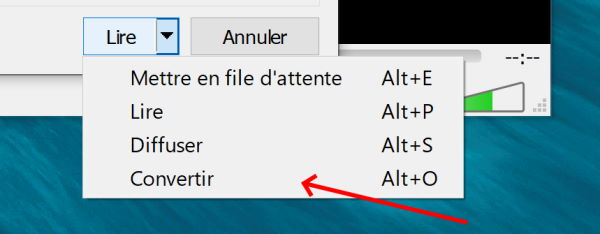
Dans ce menu choisissez le codec vidéo de votre choix. Pour un format moderne alliant efficacité de compression, qualité, et compatibilité avec YouTube je vous recommande le profil Vidéo – H.264 + MP3(MP4). Cliquez ensuite sur Parcourir pour définir un nom de fichier d’enregistrement. Une fois que vous êtes prêt cliquez simplement sur Démarrer.
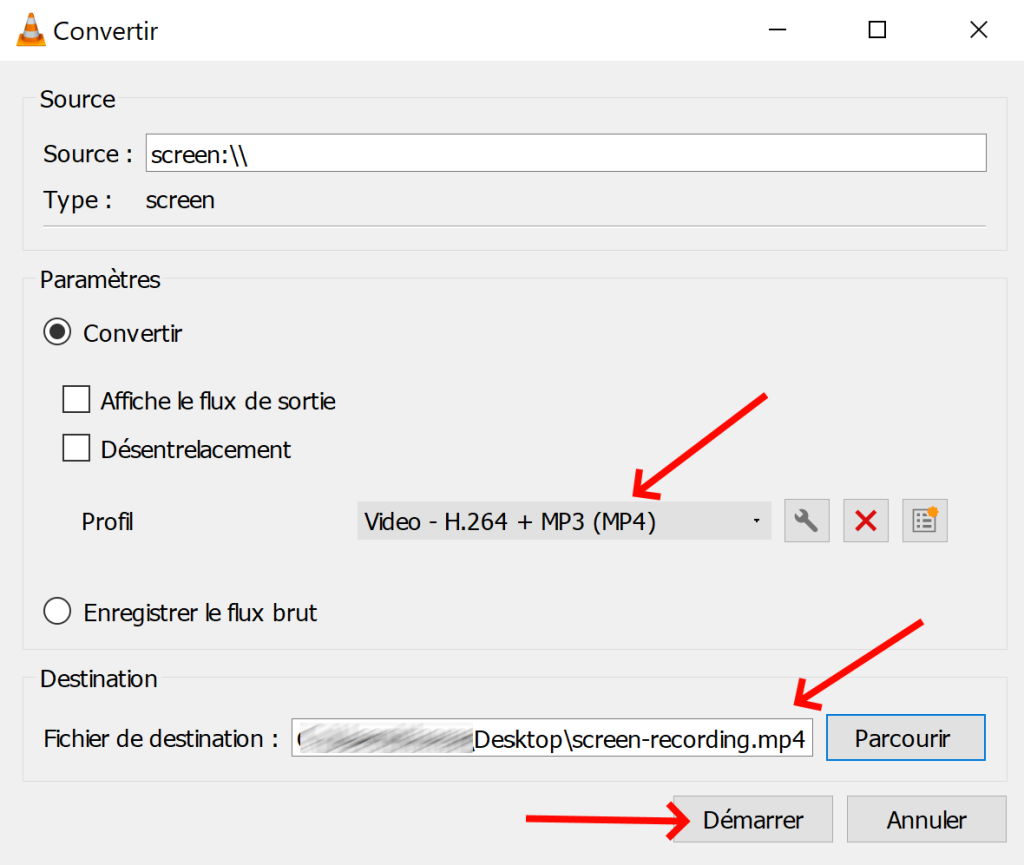
L’enregistrement démarre, vous pouvez baisser le lecteur VLC dans la barre des tâches et commencer votre tutoriel vidéo, à moins que votre tutoriel ne concerne VLC justement ;-). Quand vous avez terminé cliquez sur le bouton Stop.
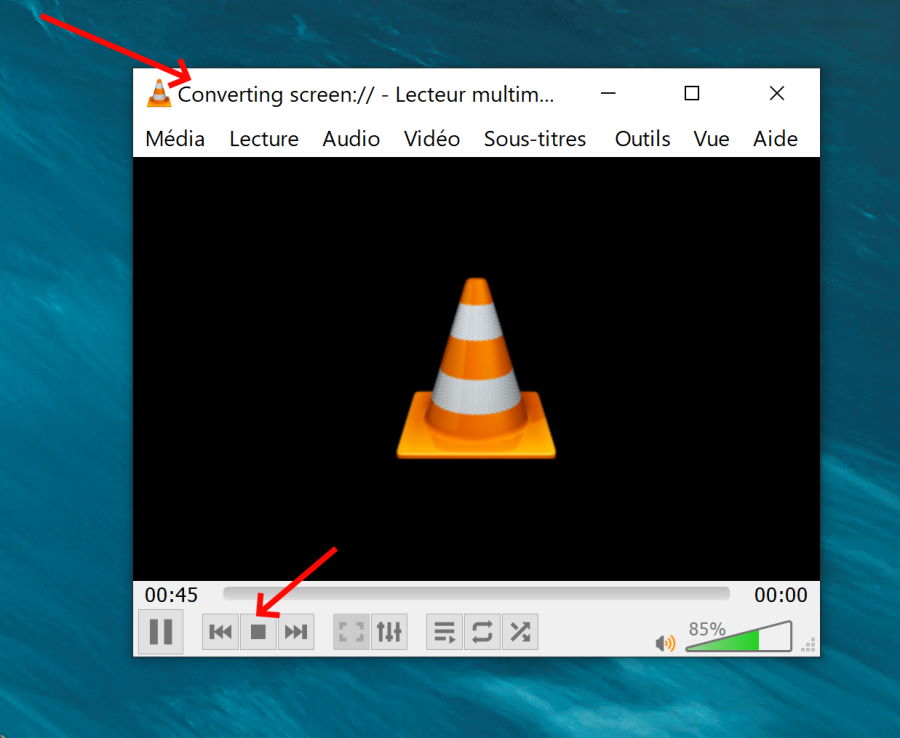
Et le curseur de la souris ?
Vous venez de faire le test mais problème : le curseur de la souris ne s’affiche pas.
C’est un peu dommage si vous voulez enregistrer des tutos ou il est essentiel de suivre le curseur de la souris pour savoir dans quel menu vous vous rendez par exemple.
De base VLC n’inclut pas de curseur de souris, ce qui est un peu idiot, mais rassurez-vous il est tout à fait possible de le rajouter. Ca nécessite une petite astuce complémentaire que je vous propose maintenant.
Le principe est simple vous devez télécharger un curseur de souris, le placer dans le répertoire d’installation de VLC et enfin activer le curseur dans VLC.
- Téléchargez une icône de curseur de souris.
Vous pouvez en obtenir une sur Wikimédia par exemple, j’ai choisi Mouse pointer small.png.
Enregistrez l »icône sur votre ordinateur.
- Placez ensuite le fichier icône Mouse pointer small.png dans le répertoire de VLC
Si vous ne savez pas ou est installé VLC vérifiez dans les propriétés du raccourci de VLC. Le répertoire VLC est généralement dans C:\Program Files\VIDEOLAN\VLC.
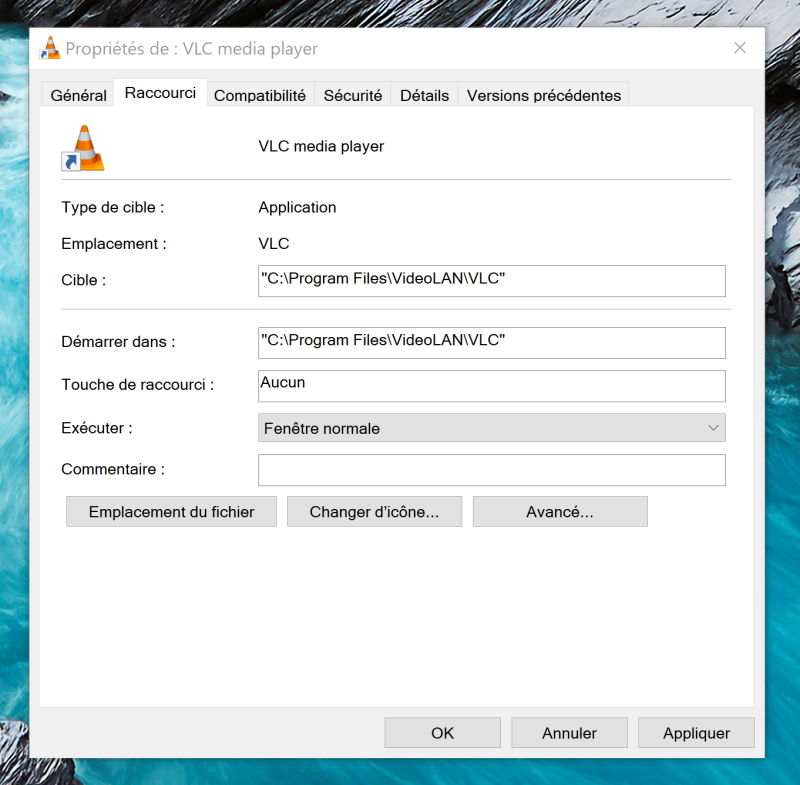
Le fichier est ici bien copié dans le répertoire VLC.
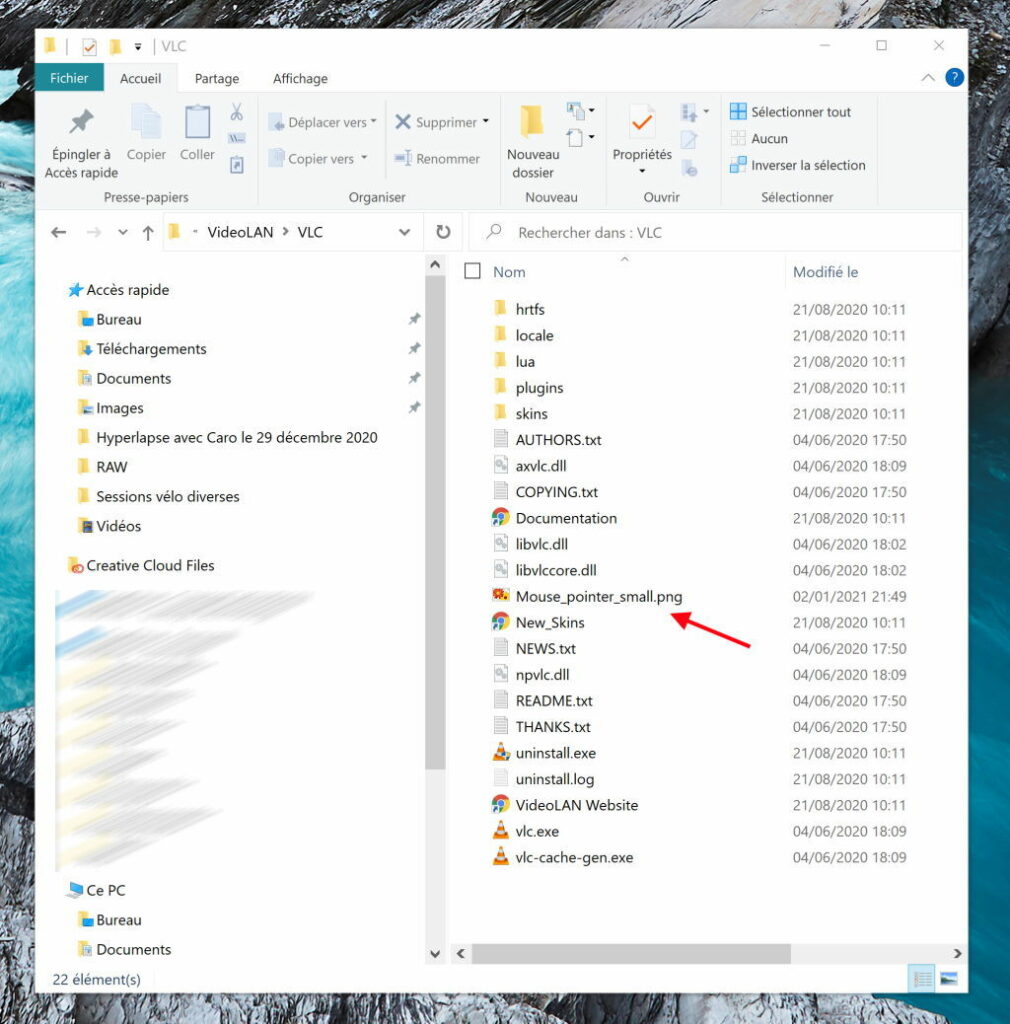
- Retournez dans la fenêtre de paramètre de capture de votre bureau dans VLC. Il suffit d’ajouter l’instruction :screen-mouse-image=Mouse_pointer_small.png à la suite des paramètres déjà activés.
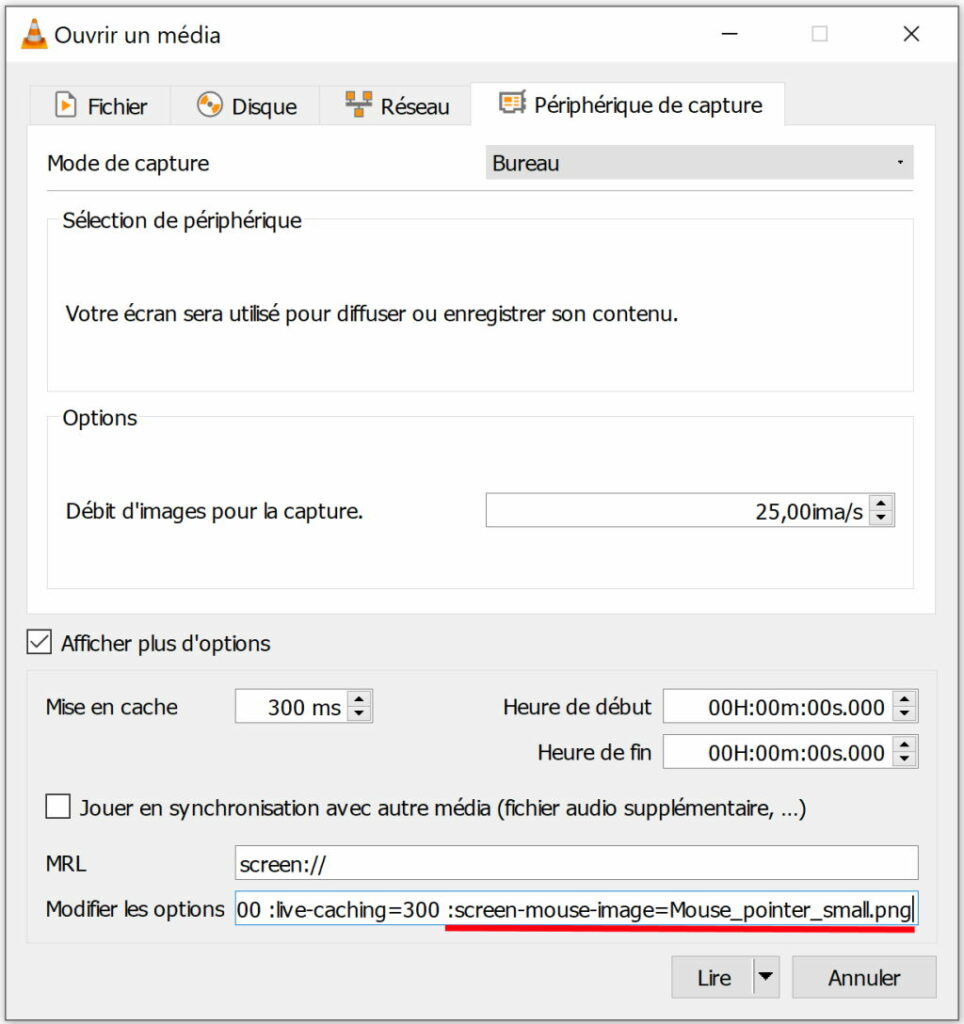
Et c’est tout, vous pouvez relancer la capture et vérifier la présence du curseur de la souris.