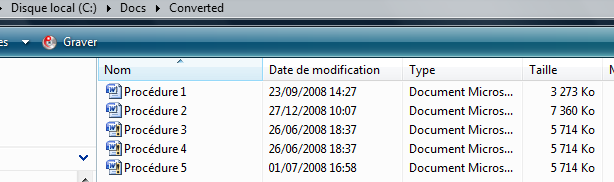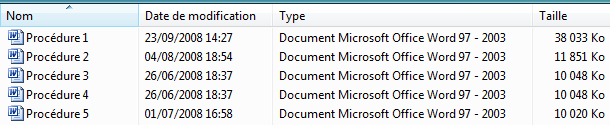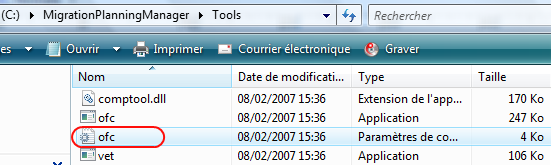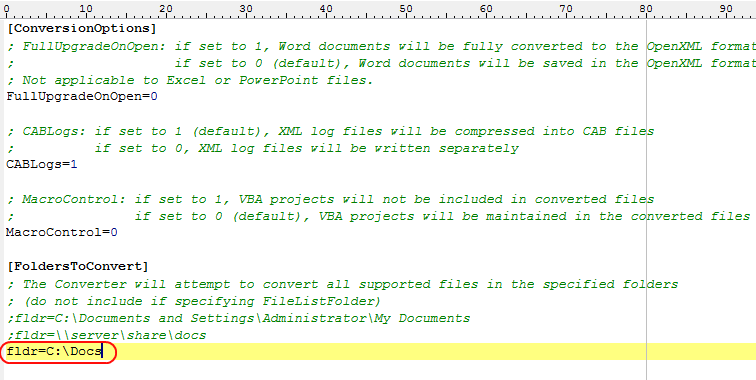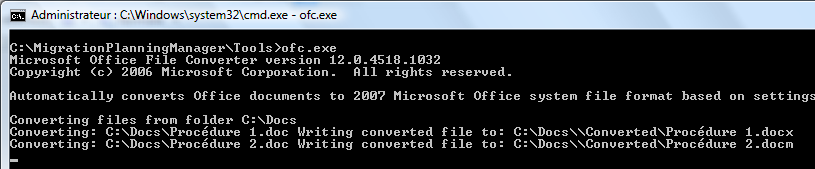En faisant du tri dans mes fichiers je me suis rendu compte que mes documents au format Office 97 – 2003 faisaient souvent une taille un peu trop élevée à mon goût. Je décide alors d’ouvrir 1 fichier Word que je convertis au format Word 2007 (Fichier / Convertir) et je constate avec stupeur que mon document de 50M ne fait plus que 500k , soit 100 fois moins volumineux! Un bon informaticien étant un informaticien fainéant voyons en détail comment convertir tous ses documents vers Office 2007 … en 1 seule opération.
Oui car l’objectif n’est pas de repasser sur ses 200 documents Office disséminés dans son arborescence, mais bien de faire le minimum d’opérations pour tous les convertir au format Office 2007.
J’ai trouvé la solution sur le site de Microsoft. Il s’agit de Microsoft Office Migration Manager, une petite suite d’outils très basiques contenant un outil de conversion des documents Office en ligne de commande nommé OFC
Avant de continuer je précise que la suite Office 2007 doit être installée sur votre machine pour que vous puissiez exploiter les fichiers convertit. Mais je suppose que vous l’aviez compris 😉
Description de l’atelier
Je vais convertir au format Office 2007 5 fichiers Word 2003 localisés dans un répertoire C:\Docs.
Les préparatifs
Pour commencer il faut télécharger puis installer Microsoft Office Migration Manager dans un répertoire de votre choix (ex: C:\MigrationPlanningManager).
Ensuite il est nécessaire de modifier le fichier ofc.ini contenu dans le répertoire C:\MigrationPlanningManager\Tools afin d’y spécifier le chemin du répertoire contenant les fichiers à convertir.
Dans mon exemple mes documents à convertir étant dans un répertoire C:\Docs, j’ajoute la ligne fldr=C:\Docs dans la section [FoldersToConvert] du fichier ofc.ini. Par défaut OFC va convertir jusqu’à 3 niveaux de sous répertoire. Vous pouvez aisément modifier ce paramètre dans le fichier ofc.ini à la section [ConversionInfo]
Il est possible de spécifier un chemin réseau UNC si vous souhaitez convertir des fichiers localisés sur un partage distant. (ex: \\server\share\docs)
Lancement du processus de conversion
Il ne reste plus qu’à lancer le processus de conversion. Pour cela on ouvre une ligne de commande et on navigue vers l’outil de conversion ofc.exe contenu dans le répertoire C:\MigrationPlanningManager\Tools
On peut alors lancer la conversion en entrant la commande ofc.exe
Une fois terminée on constate que les documents convertis sont dans un répertoire nommé Converted et les documents originaux sont toujours à leur place. Une petite sécurité non négligeable.
Vous pouvez comparer la taille des fichiers originaux et des fichiers convertis, c’est assez net, 28M au lieu de 80Mo …
Pour conclure
Dans mon exemple j’ai lancé la conversion de 5 documents au format Word 2003 et ca a prit 2mn environ ce qui est assez long, bien plus long même que si je l’avais fait manuellement. Si vous êtes administrateur système et que vous devez procéder à ce type de migration, il est conseillé de faire des « lots » de conversion afin de planifier l’opération sur plusieurs jours.