Savoir créer une liste déroulante dans Excel vous servira à de nombreuses occasions. La liste déroulante permet d’économiser du temps de saisie mais surtout de restreindre les valeurs d’une cellule à une liste de choix spécifique. Cet article s’applique à toutes les versions récentes Excel que cela soit 2013, 2016, 2019 ou Office 365.
Saisie des entrées de la liste déroulante
Ouvrez le document Excel.
Saisissez dans une colonne la liste des entrées de la liste. Attention ! Il ne doit pas y avoir de cellules vides! Dédiez de préférence une feuille à la saisie de vos entrées, et ceux pour des raisons de clarté.
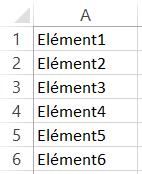
Nommage de liste déroulante
Sélectionnez la plage de données composant la liste de choix.
Cliquez sur l’onglet Formules puis cliquez sur Définir un nom.

Nommez la liste déroulante, par exemple « MaListe1 », puis cliquez sur OK.
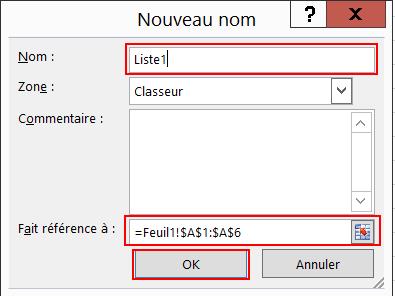
Affectation de la liste déroulante à une cellule.
Voila la liste est prête, il n’y à plus qu’à l’affecter à la cellule de votre choix.
Pour cela sélectionnez la cellule sur laquelle sera appliquée la liste.
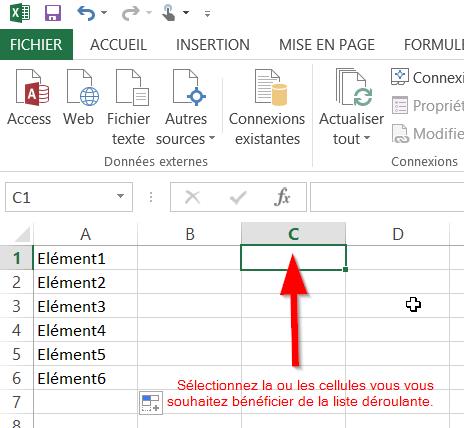
Depuis le bandeau sélectionnez l’onglet Données et cliquez sur Validation des données pour ouvrir la boite de dialogue associée.
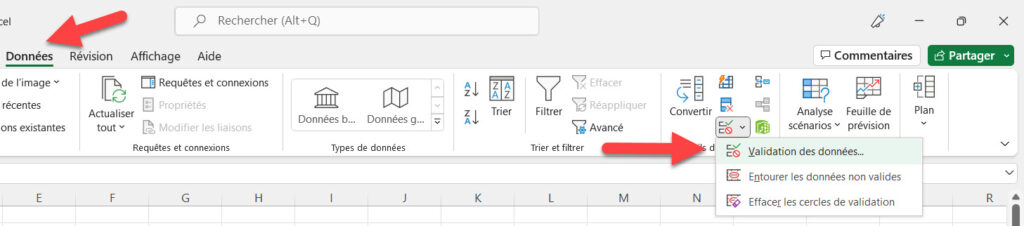
Sélectionnez l’onglet Options puis sélectionnez Liste dans la zone Autoriser.
Dans la zone Source tapez = puis le nom de la liste déroulante (par exemple « =MaListe1 »)
Assurez vous que Liste déroulante dans la cellule est bien cochée.
Pour autoriser une cellule vide par défaut cochez la case Ignorer si vide.
Vous pouvez consultez l’article Créer une liste déroulante dans Excel 2007 afin d’avoir plus de détails sur les options disponibles. En effet les changements de la version sont mineurs concernant les listes de choix.
Cliquez sur OK pour valider votre choix.
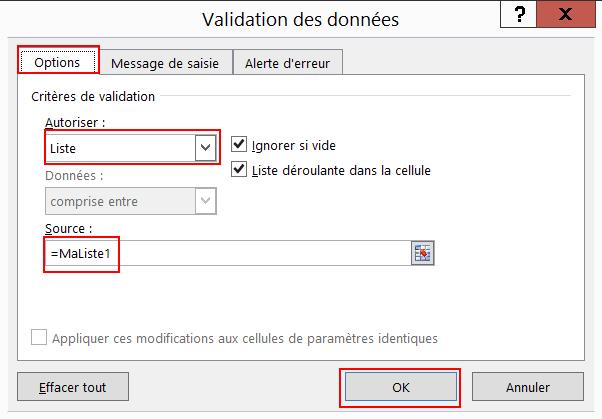
Votre liste déroulante est alors créée.
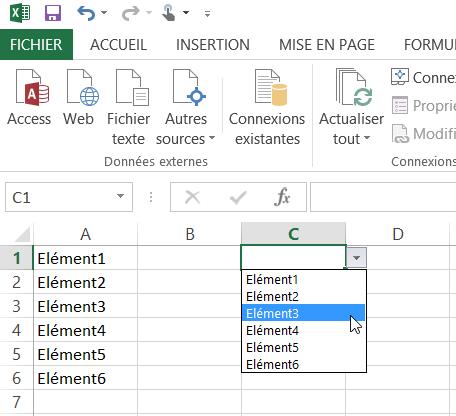
Et après!
Pour progresser d’avantage sur votre tableur préféré et avoir toutes les astuces à portée de main je vous recommande de consulter mes autres articles sur Excel et de faire l’acquisition d’un ouvrage spécialisé comme Excel Pour Les Nuls. Vous pouvez également rechercher mes autres tutoriels sur Excel en cliquant simplement sur le Tag correspondant. Pensez également à vous abonnez si vous souhaitez être informé de la parution d’un nouvel article.
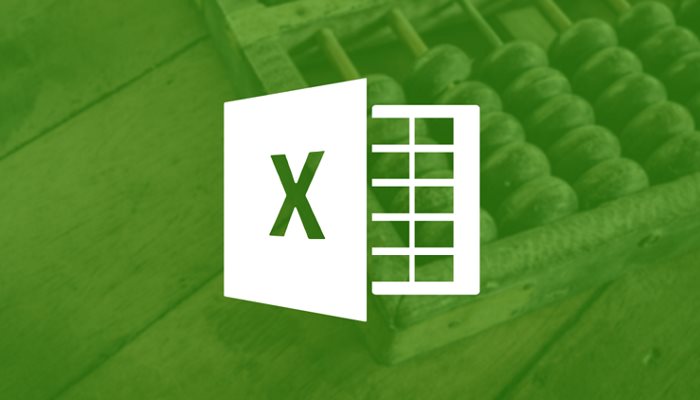
merci de toutes ces informations : j’ai appris quelque chose d’utile aujourd’hui grâce à vous !
Bonjour,
ce tuto est génial !
mais j’aimerai mettre des couleurs à la place du texte, comment faire ?
merci
cordialement
Bonsoir et merci bcp. Très utile!
cordialement
Bonjour, merci beaucoup pour les explications, simples et efficaces. Il me faudrait par contre la possibilité de faire des choix multiples; j’ai vu que cela était possible avec des manoeuvres assez complexes sur Excel 2007 notamment; y a-t-il un procédé plus simple sur Excel 2013?
Bonjour,
Ma liste est créée mais ma touche « validation des données » est en gris. Je ne peux pas cliquer dessus. Pouvez-vous m’aider ?
Vérifie si ton tableau a des filtres; annules-les puis crées ta liste
Cool Génial Parfait 😀
des tutorials de votre part et une vidéo formation sur alphorm et j’obtiendrais La certification MOS « Microsoft Office Specialist » Excel 2013 (77-420) 😀
Feel Happy to find such websites to help me to improve my skills 😀
By the way, c’est la formation que je suis entrain de suivre sur alphorm http://www.alphorm.com/formation/formation-mos-excel-2013-77-420
je la trouve pratique 😉 j’espère que ça vous aide 🙂
Merciiiiiiiiiiiiiiii pour le tutorial :*
Merci, très utile. Je cherche à présent à utiliser des listes pré-définies qui pourraient déjà exister, comme les jours de la semaine ou une liste de pays
Bonjour.
merci pour ce tuto.
J’ai une question, ma liste s’allonge avec les mot que j’ai sélectionné.
Vous avez une solution pour figer la liste de choix a un nombre de mot?
cordialement