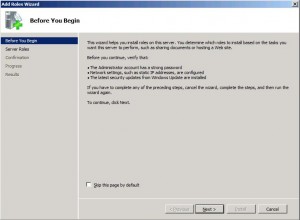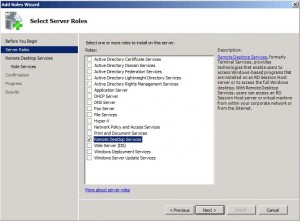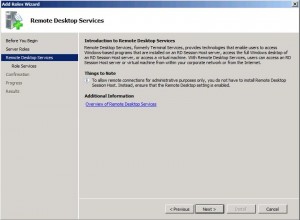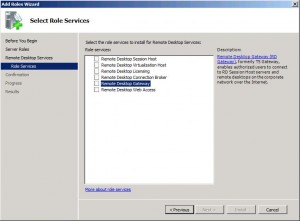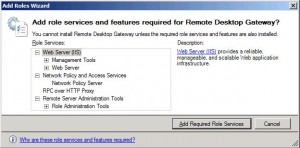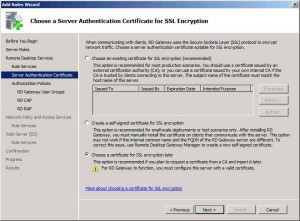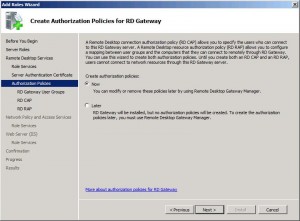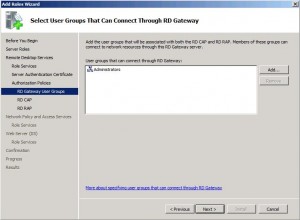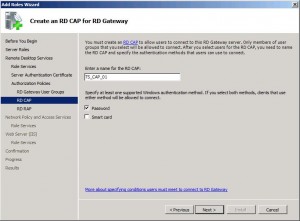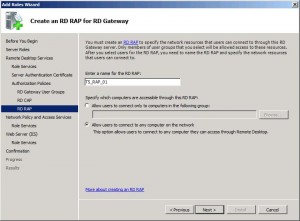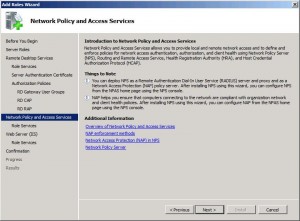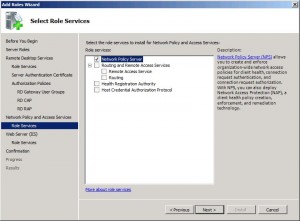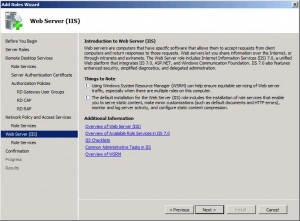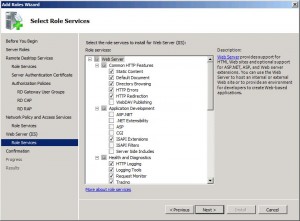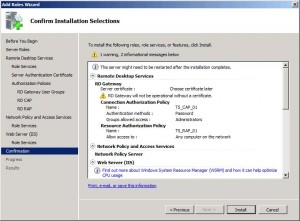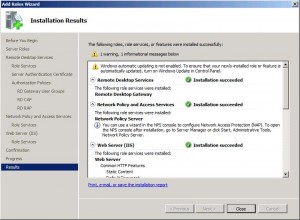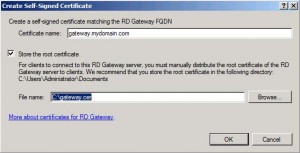Mettre en oeuvre un serveur Remote Desktop Gateway permet aux clients distants de se connecter à l’architecture RDS de manière sécuriser via le port 443 sans avoir à exposer sur Internet les serveur RDS et donc devoir ouvrir le port TCP 3389.
Le serveur RDG se place généralement en DMZ.
Cet article décrit en image comment implémenter le serveur RDG
Etape 1: Installer un nouveau serveur Windows Server 2008 R2.
Etape 2: Installer RD Gateway
Cliquez sur Add Roles dans Server Manager. Lorsque l’assistant d’installation apparaît appuyez sur Next
Sélectionnez Remote Desktop Services et cliquez sur Next
Cliquez sur Next
Sélectionnez Remote Desktop Gateway et cliquez sur Next
Cliquez sur Add Required Role Services et cliquez sur Next
Sélectionnez Choose a certificate for SSL encryption later et cliquez sur Next
Dans Create authorization policies cochez Now puis cliquez sur Next
Cliquez sur Add… pour ajoutez les groupes d’utilisateurs autorisez à accéder à l’architecture RDS à travers RD Gateway. Puis cliquez sur Next
Laissez les choix par défaut et cliquez sur Next
Cliquez sur Browse pour choisir quelles ordinateurs peuvent se connecter à travers RD Gateway ou sélectionnez Allow users to connect to any computer on the network.
Cliquez sur Next
Cliquez sur Next sur l’écran Introduction to Network Policy and Access Services
Cochez Network Policy Server et cliquez sur Next
Sur l’écran Introduction to Web Server (IIS) cliquez sur Next
Laissez les choix par défaut et cliquez sur Next
Cliquez sur Install pour démarrer l’installation
L’écran suivant résume l’état de l’installation
Etape 3: Configuration de RD Gateway
RD Gateway est maintenant installé. Allez dans Start > Administrative Tools > Remote Desktop Services > Remote Desktop Gateway Manager.
Faites un clic droit sur le serveur RD Gateway et cliquez sur Properties.
Sélectionnez Create a self-signed certificate et cliquez Create and Import Certificate.
Cochez Store the root certificate et choisissez un emplacement ou le sauvegarder.
Puisque que le certificat est auto signé il est nécessaire de l’importer sur la machine depuis laquelle vous accédez à RD Gateway. Pour cela :
1)Depuis la machine accédant à RD Gateway faites un clic droit sur le certificat et cliquez sur Install Certificate
2)Cliquez sur Next et sélectionnez Place all certificates in the following store
3)Explorez Trusted Root Certification Authorities et cliquez sur Next.
4)Cliquez sur Finish
Etape 4: Configuration du client Remote Desktop Connection
Démarrez le client Remote Desktop Connection client.
Sélectionnez l’onglet Advanced et cliquez sur Settings.
Sélectionnez Use these RD Gateway server settings
Entrez le nom d’hôte du serveur RD Gateway
Cliquez sur OK.
Depuis l’onglet General entrez l’adresse IP ou le nom d’hôte du serveur RDS ou broker RDS sur lequel vous souhaitez vous connecter!