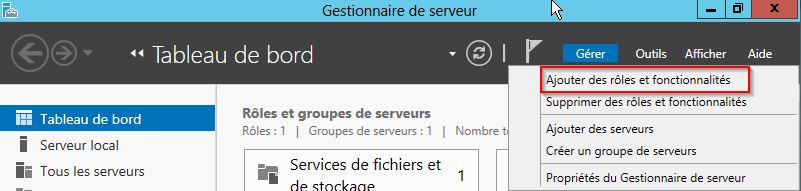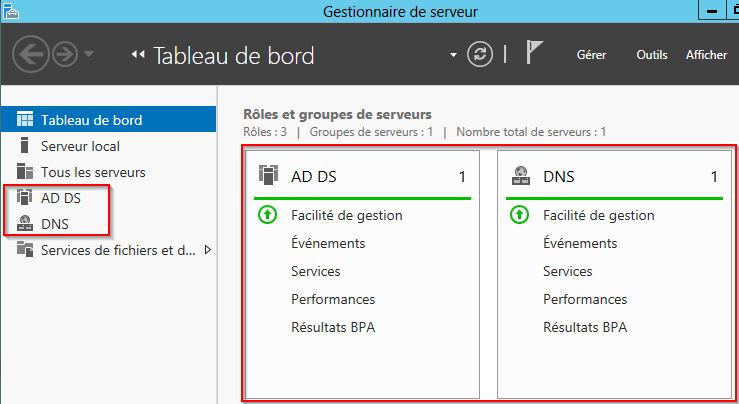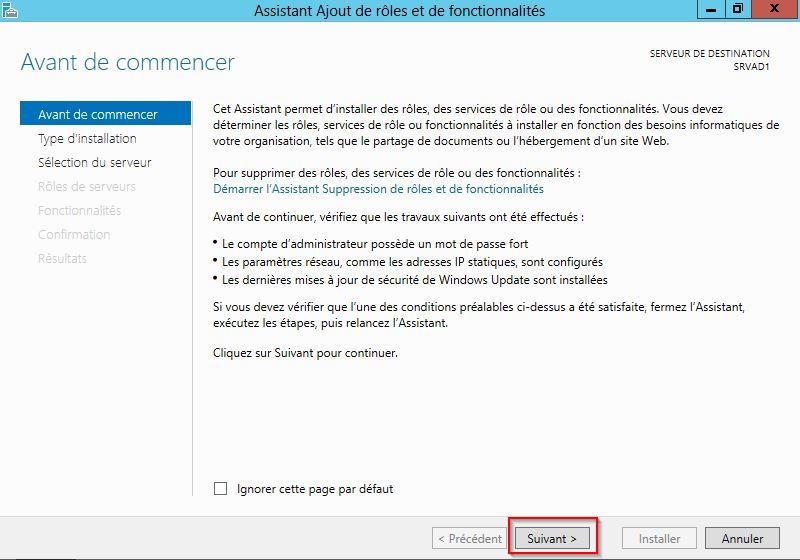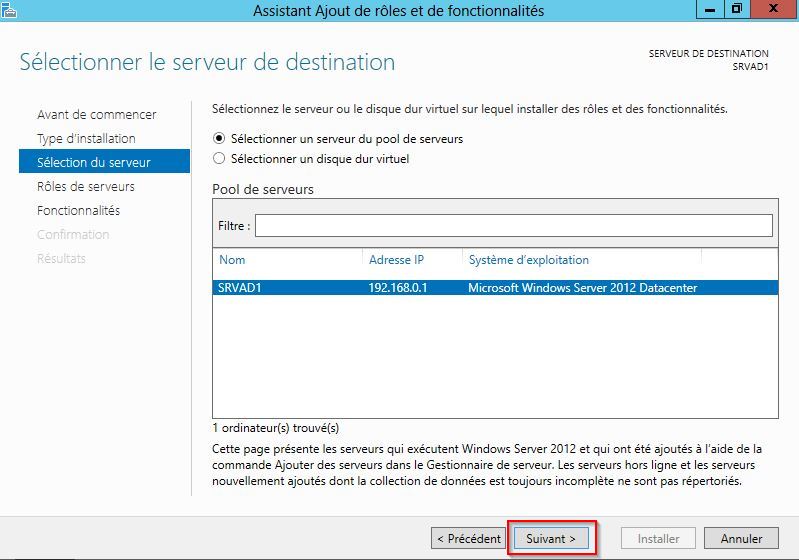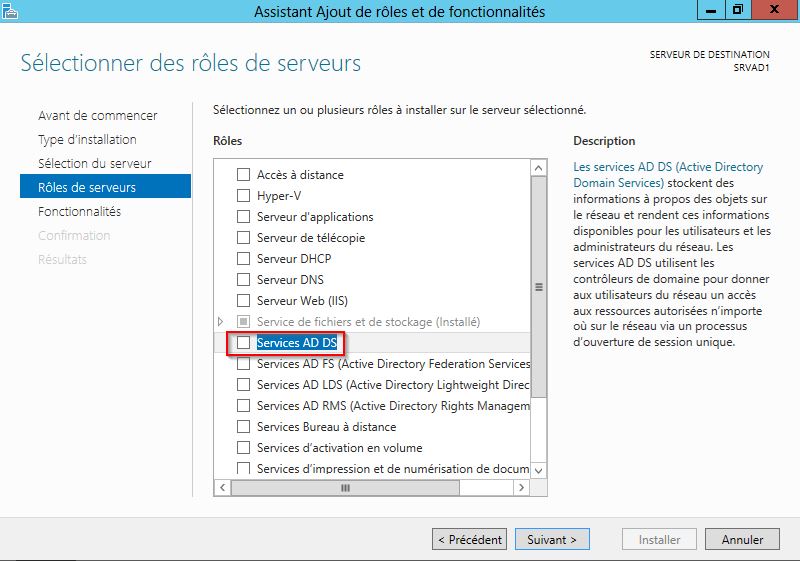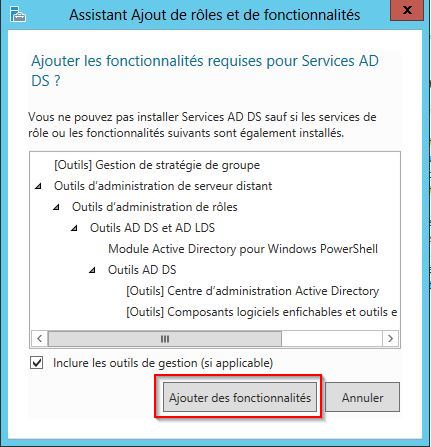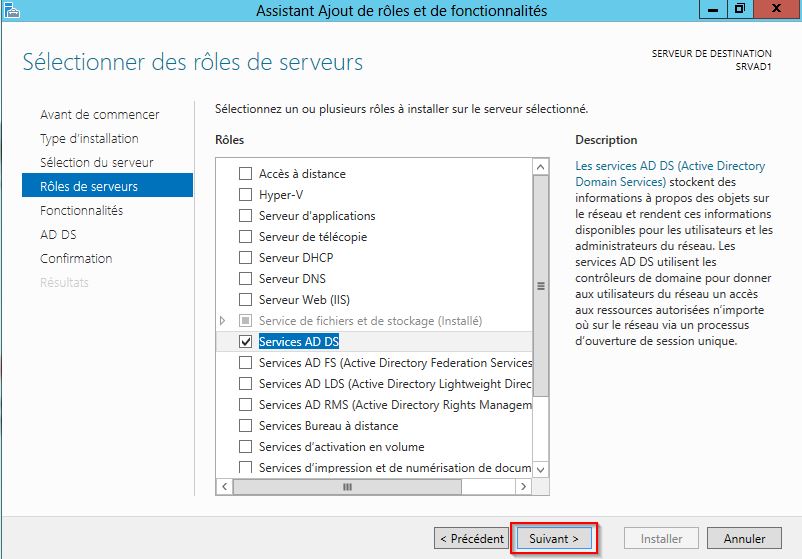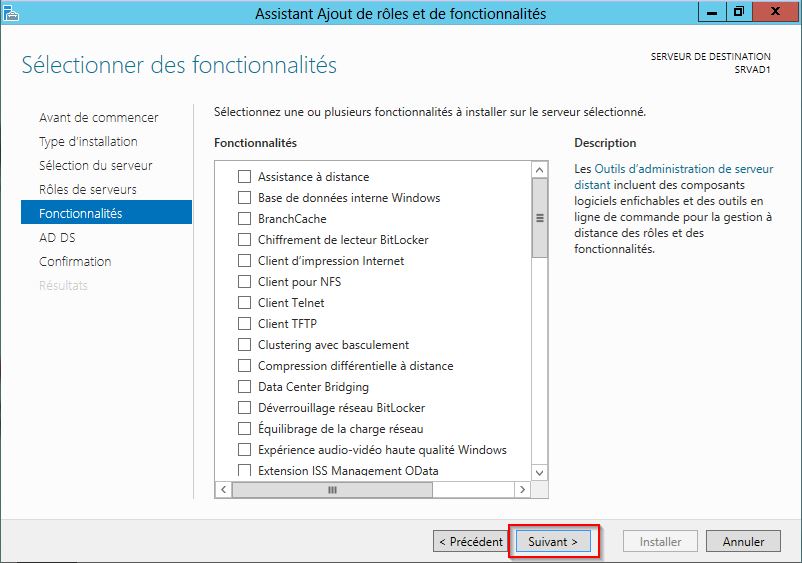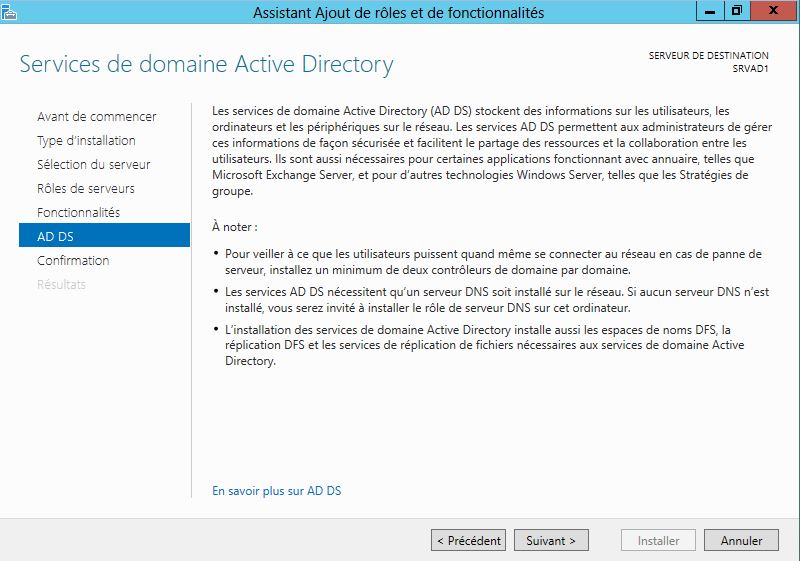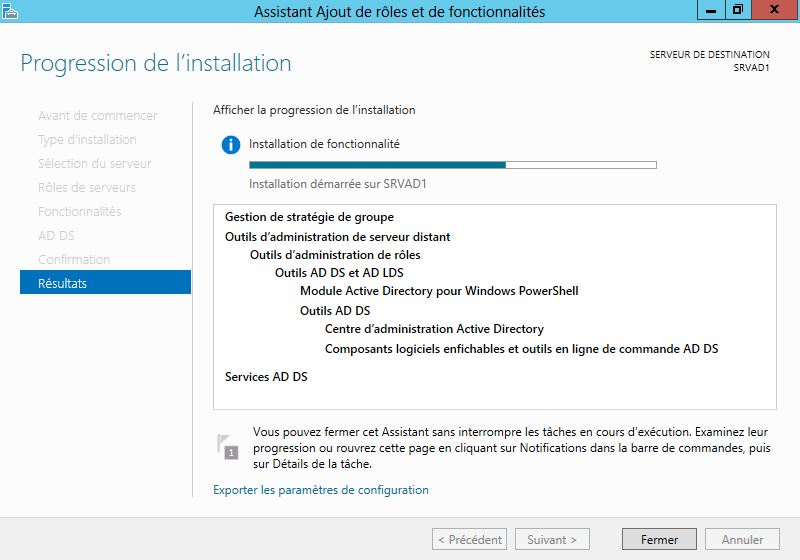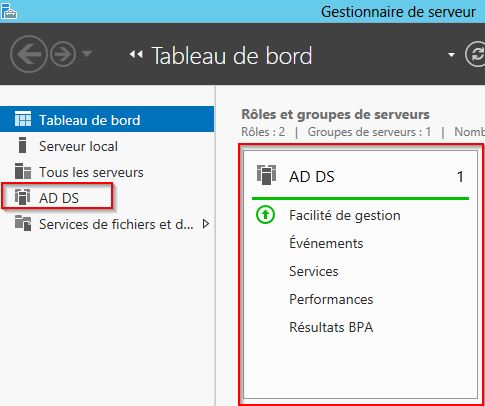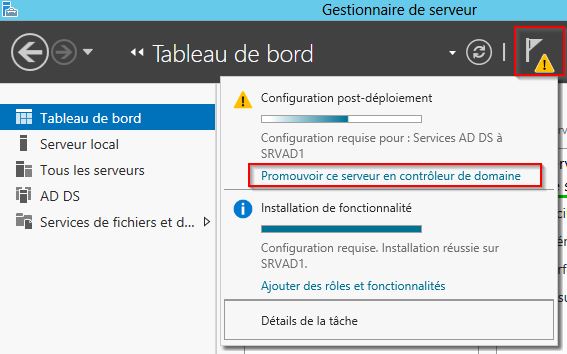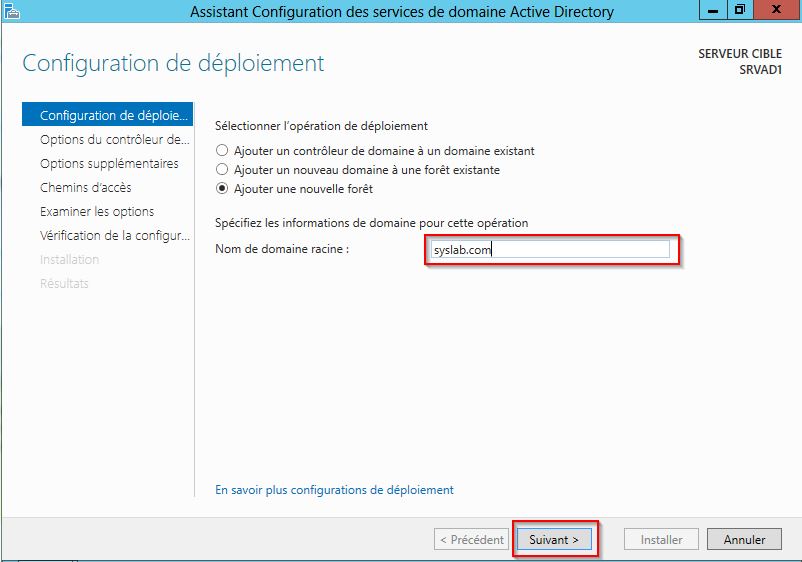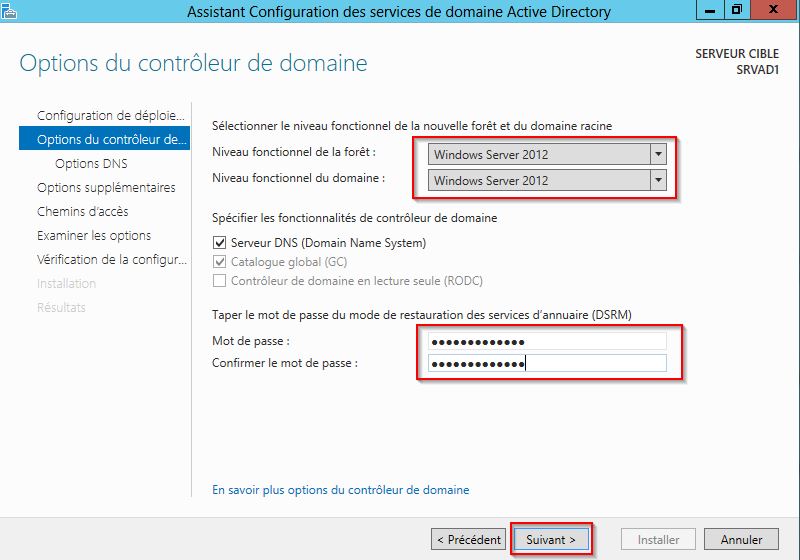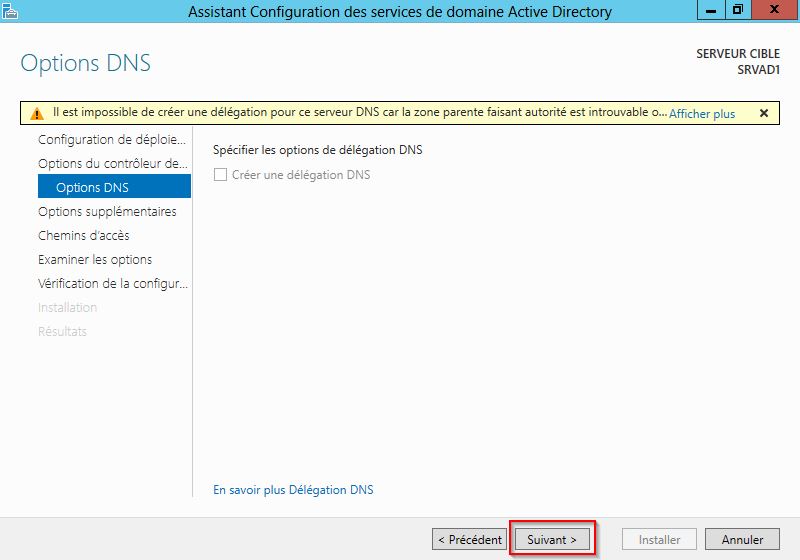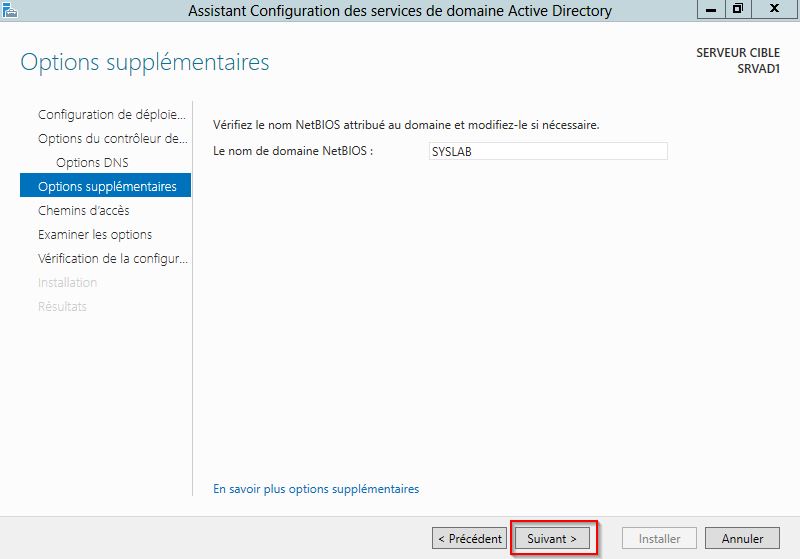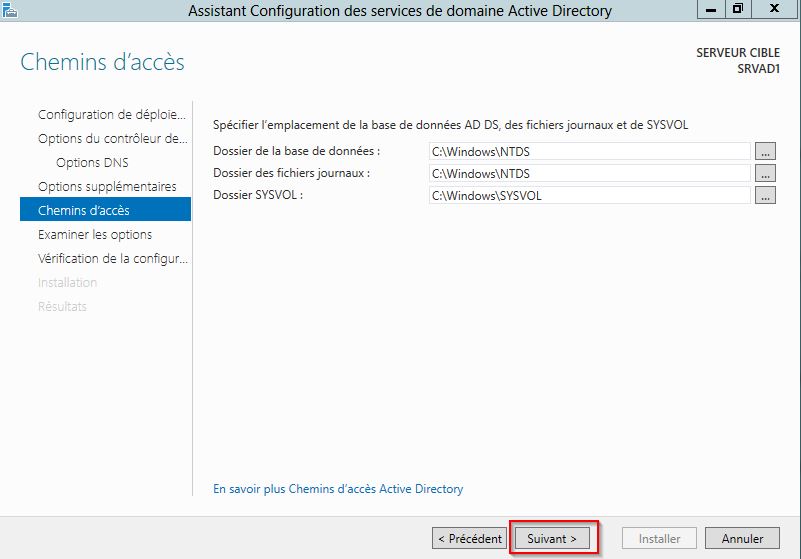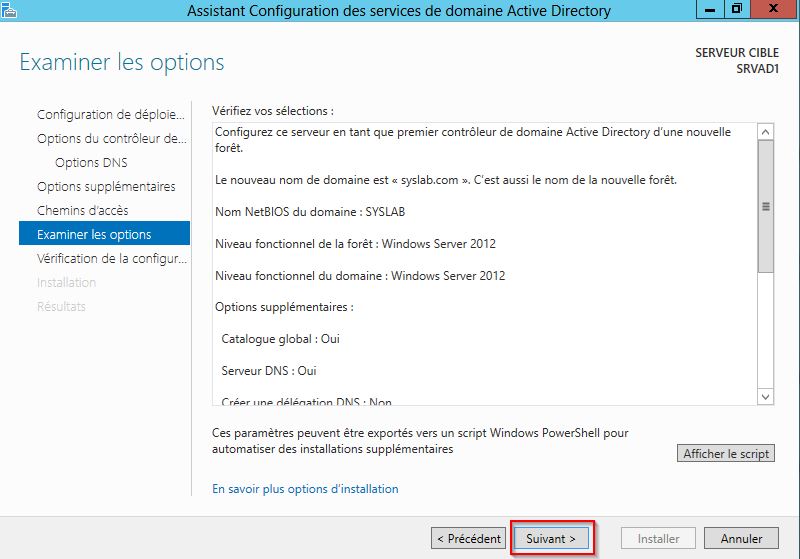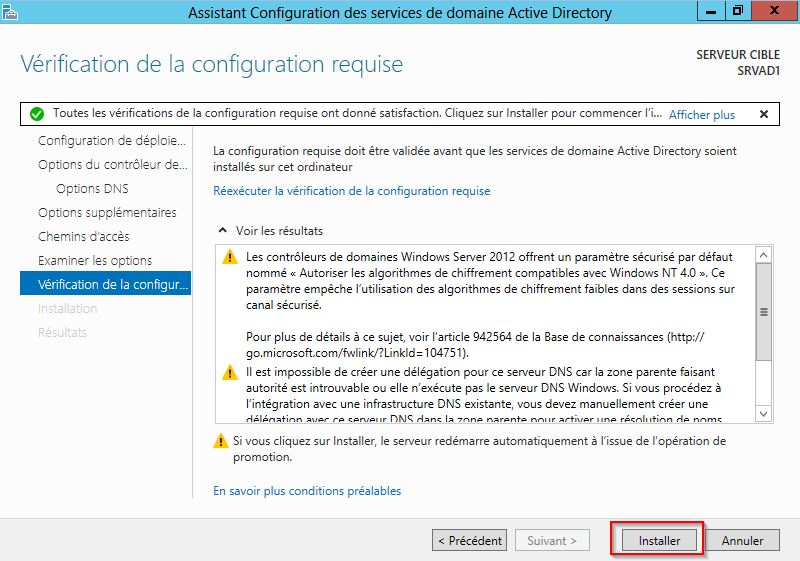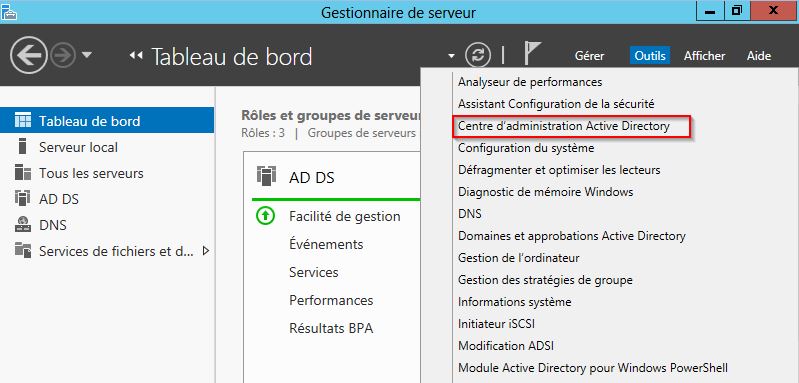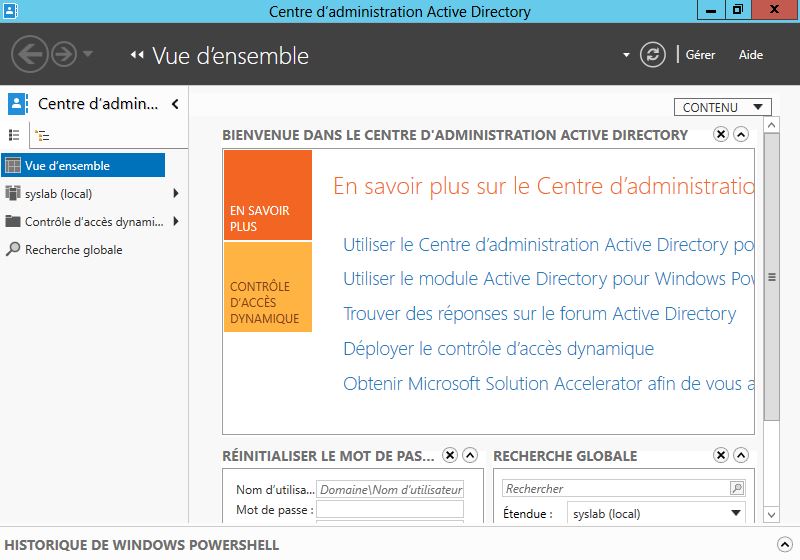Je vous propose dans ce tutoriel de découvrir en détail et en image comment installer Active Directory sur un serveur Windows Server 2012 à l’aide de l’assistant d’installation.
Préambule
Pour ce tutoriel vous devez avoir préalablement installé Windows Server 2012 Standard ou Datacenter en mode graphique sur un serveur ou une machine virtuelle.
> Créer une machine virtuelle avec VMware Player | SysKB
> Comment installer Windows Server 2012 Standard ou Datacenter sur un serveur | SysKB
Installation du rôle Active Directory
Ouvrez le Gestionnaire de serveur, cliquez sur Gérer puis sur Ajouter des rôles et fonctionnalités
L’assistant d’ajout de rôles et fonctionnalités s’ouvre, cliquez sur Suivant
Cliquez sur Suivant
Dans la fenêtre de sélection des rôles cochez Services AD DS
Une fenêtre vous informe que l’ajout du rôle AD DS requiert l’installation de quelques autres fonctionnalités listées. Cliquez sur Ajouter des fonctionnalités
Cliquez sur Suivant
Cliquez sur Suivant
Cliquez sur Suivant
Cliquez sur Installer pour démarrer l’installation des composants Active Directory
Vous pouvez constater la progression de l’installation. Il est possible de fermer cette fenêtre en cliquant sur Fermer. L’installation va continuer malgré tout.
Depuis le Tableau de bord du Gestionnaire de serveur vous constatez l’apparition du nouveau rôle AD DS.
Le rôle est installé, il ne reste plus qu’à promouvoir la fonction sur votre serveur.
Promotion Active Directory
Un petit drapeau vous alerte d’une action. Cliquez sur le drapeau puis sur Promouvoir ce serveur en contrôleur de domaine.
L’assistant de configuration Active Directory s’ouvre. Dans notre exemple nous choisissons de partir sur l’installation dune nouvelle forêt. Cliquez sur Ajouter une nouvelle forêt puis Suivant
Définissez le niveau fonctionnel de votre domaine racine en vous assurant de la compatibilité des futurs serveurs de ce domaine avec le niveau fonctionnel de Windows Server 2012. Entrez le mot de passe, conservez le précieusement et cliquez sur Suivant
Cliquez sur Suivant
Indiquez le nom NETBIOS de votre domaine. Cliquez sur Suivant
Sélectionnez l’emplacement de l’annuaire si les chemins par défaut ne vous conviennent pas. Cliquez sur Suivant
Vérifiez le résumé. Cliquez sur Suivant
Cliquez sur Installer
Votre serveur redémarre automatiquement après l’installation. Active Directory est bien installé !
Premier démarrage
Vous constaterez à l’ouverture du Gestionnaire de serveur la présence des 2 rôles essentiels constituant un Active Directory : AD DS et DNS
Allez dans Outils et cliquez sur Centre d’administration Active Directory pour lancer la console principale contenant le détail de votre annuaire
Vous pouvez découvrir la page principale du Centre d’administration Active Directory