Vous avez parfois besoin d’agrémenter une présentation PowerPoint avec un tableau Excel. Il existe pleins de façon de le faire mais la plupart des méthodes vous font perdre le format original et l’interaction avec le tableau original. Je vous propose ici de découvrir deux méthodes pour insérer Excel dans PowerPoint de manière plus pertinente. La première permet d’intégrer un tableau Excel dans PowerPoint en conservant le format Excel. La seconde permet de le lier avec le tableau original, c’est à dire que la modification du tableau Excel original modifiera également votre présentation PowerPoint.
Intégrer ou Lier un fichier Excel dans PowerPoint, quelle différence ?
Il existe de nombreuses manières d’insérer un tableau Excel dans PowerPoint et malheureusement les plus connues sont malheureusement les plus mauvaises :
- Lorsque vous faites par exemple un simple copier / coller de votre tableau Excel dans PowerPoint, il va non seulement perdre toutes les formules mais il va également être reformaté. C’est très moche. Il vous faut alors retravailler le design pour obtenir un résultat satisfaisant. Ca fait le travail comme on dit mais c’est assez inefficace, surtout si vous devrez modifier les données du tableau originale.
- Il est également possible de coller le tableau Excel dans PowerPoint comme une image. Si le format original est préservé, vous ne pourrez rien modifier. Si vous avez fait une erreur dans le tableau, il faudra donc répéter votre opération, encore une fois ce n’est pas très efficace.
Pour insérer un tableau Excel dans PowerPoint tout en gardant un certain niveau d’interaction je vous propose 2 méthodes très simples et redoutablement efficaces. Ces 2 méthodes sont des copier / coller avancés que l’on a pas pour réflexe d’utiliser car elles sont simplement pas mise en évidence dans la suite Office :
- Intégrer un fichier Excel dans PowerPoint. Cette méthode permet d’intégrer votre tableau Excel sans perdre la mise en forme originale et surtout avec la possibilité de modifier le tableau Excel directement dans PowerPoint via un mini éditeur Excel intégré. L’avantage de cette méthode est de pouvoir modifier les valeurs du tableau sans contraintes, surtout si vous utilisiez des formules. Car oui les formules sont conservées ! Par contre le lien avec le fichier Excel original n’est pas conservé, ce qui signifie que les données modifiées dans PowerPoint ne le sont que dans PowerPoint. CQFD
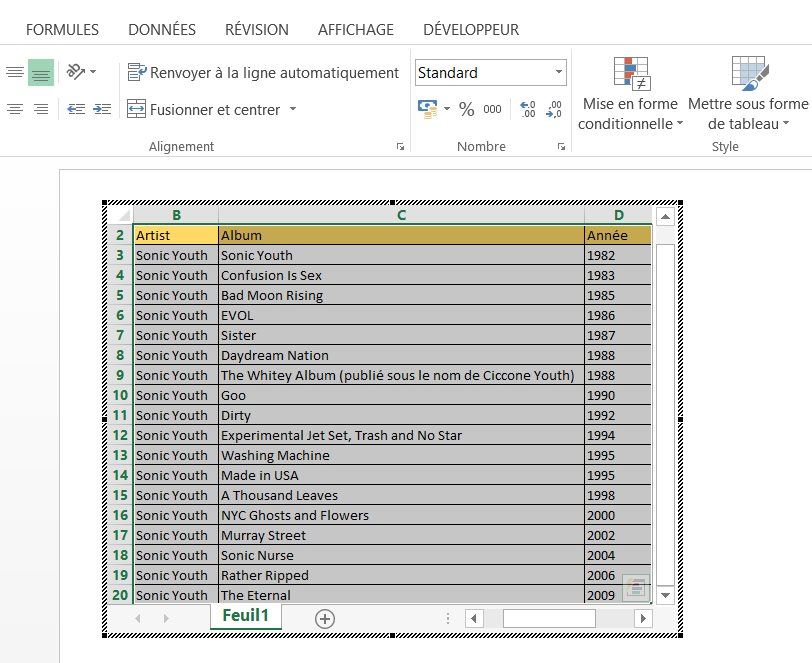
- Lier un fichier Excel dans PowerPoint. Lié un fichier Excel à PowerPoint porte bien sont nom. Cette méthode permet en effet d’insérer votre tableau Excel dans PowerPoint tout en gardant un lien entre les 2 documents. Lorsque vous allez double cliquer sur le tableau dans PowerPoint pour l’éditer c’est le fichier Excel original qui va s’ouvrir. Les modifications du fichier Excel original seront alors répercutées automatiquement dans PowerPoint. Cette méthode est vraiment géniale si vous devez intégrer des tableaux complexes dans des présentations que vous devez faire vivre. Vous gagnerez énormément de temps. Par contre le fichier PowerPoint et son fichier Excel associé doivent rester au même emplacement dans votre plan de classement.
Voyons maintenant comment procéder ! C’est très simple vous allez voir.
Comment intégrer ou lier un fichier Excel dans PowerPoint?
Tout d’abord j’ouvre Excel et je créé pour l’exemple un tableau formaté qui recense tous les albums de Sonic Youth.
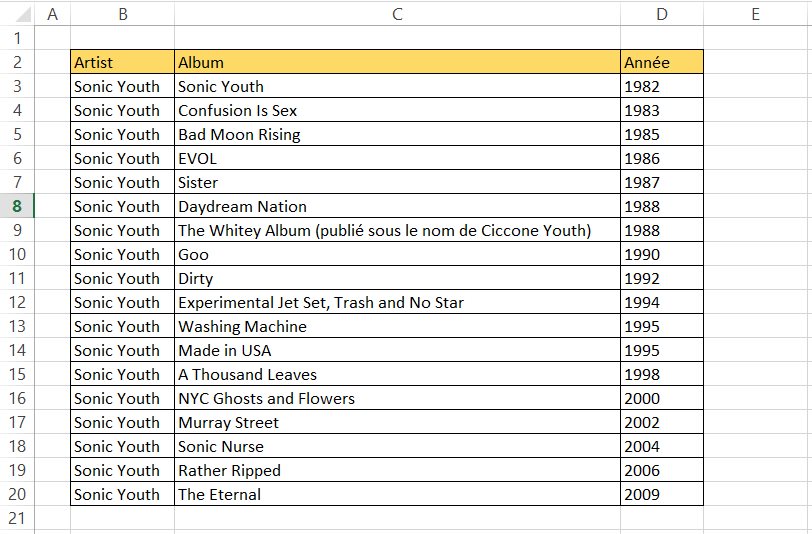
Je sélectionne ensuite les cellules du tableau et je le copie (CTRL + C)
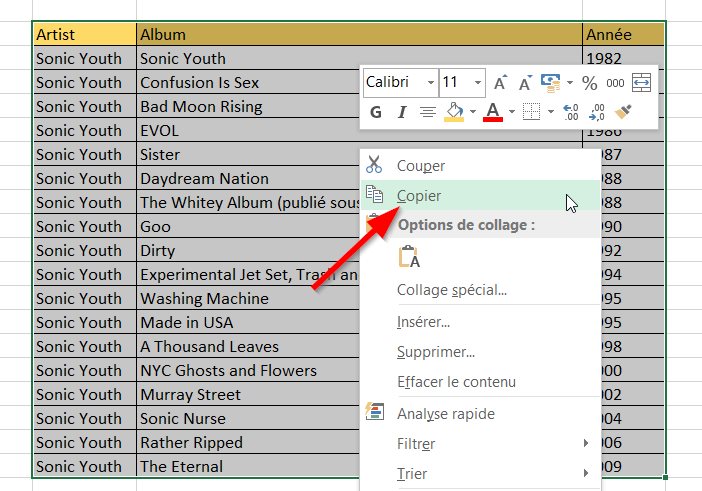
Je me rends dans PowerPoint où j’effectue un Collage spécial en cliquant sur la petite flèche sous le bouton Coller présent dans l’onglet Accueil.
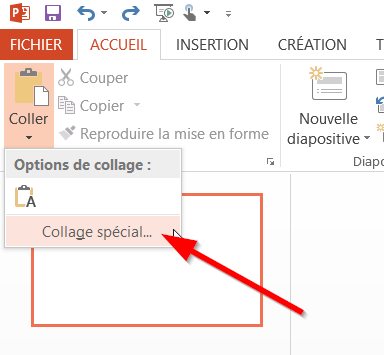
C’est ici que je vais choisir d’intégrer mon tableau Excel dans PowerPoint ou de le lier à l’original :
- Pour l’intégrer : Sélectionnez Coller en tant que Objet Feuille de calcul Microsoft Excel.
- Pour le lier : Sélectionnez Coller le lien en tant que Objet Feuille de calcul Microsoft Excel.
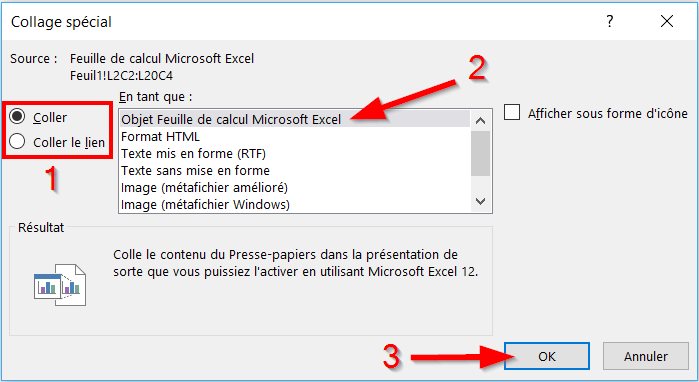
Dans les deux cas le résultat final semble à priori identique et vous pouvez constater que la représentation de mon tableau Excel dans PowerPoint est fidèle à l’original.
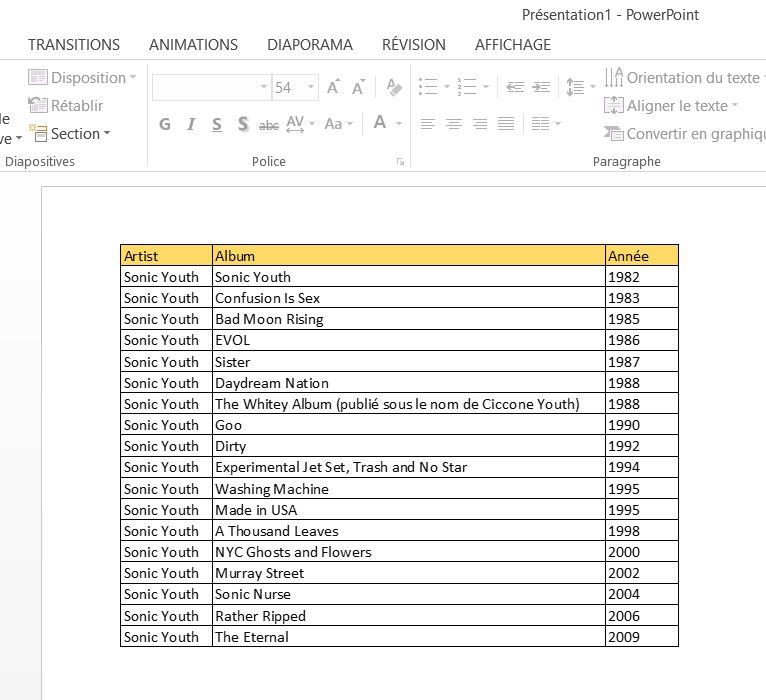
Si j’ai choisi l’option d’intégrer le tableau Excel dans PowerPoint, je n’ai plus de lien avec le tableau original, mais en revanche lorsque je double clique dans le tableau depuis PowerPoint un pseudo éditeur Excel s’ouvre dans PowerPoint comme dans l’exemple ci dessous. Mieux encore les formules sont préservées, donc vous pouvez modifier des données avec un résultat parfaitement dynamique.
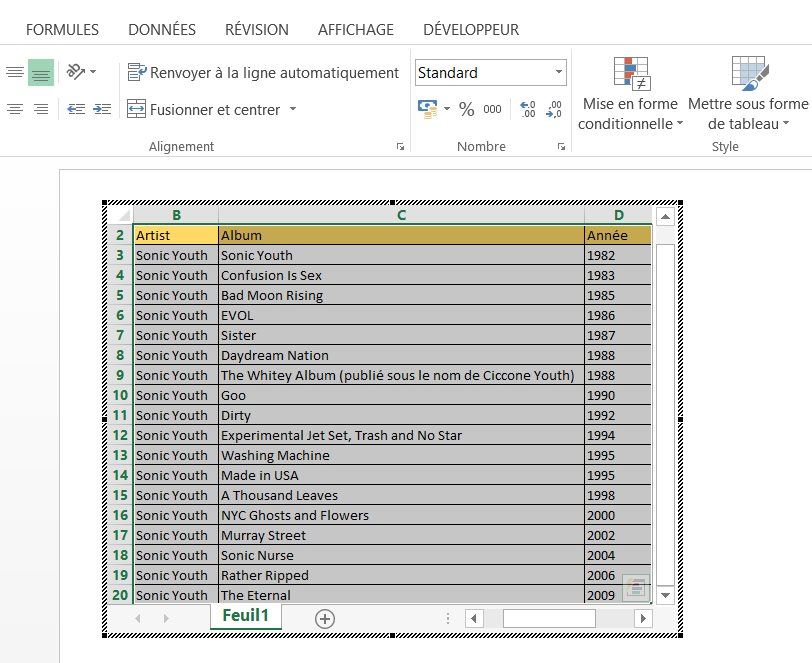
Si j’ai choisi l’option de lier le tableau Excel dans PowerPoint l’interaction est maximale car lorsque je double clique sur le tableau dans PowerPoint, le fichier Excel original va s’ouvrir et je vais pouvoir modifier des données, des formules. Toutes les changements effectués dans Excel vont être reporté dans PowerPoint. Si vous faite du management ou du pilotage et que vous présentez des tableaux de bord à vos équipes vous allez vite comprendre l’intérêt de cette méthode 😉
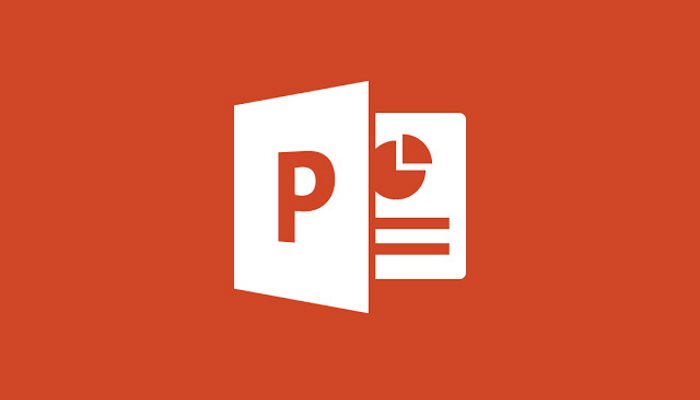
+1 pour les albums de Sonic Youth