Vous avez une Seedbox déployée sur un VPS dans le Cloud pour télécharger des Torrents ? Dans ce guide, découvrez comment connecter un partage situé sur votre NAS Synology à votre Seedbox. Cette astuce vous permettra d’étendre la capacité de stockage de votre Seedbox tout en réduisant vos frais d’hébergement en optant pour un VPS moins volumineux.
Pourquoi utiliser un NAS avec une Seedbox ?
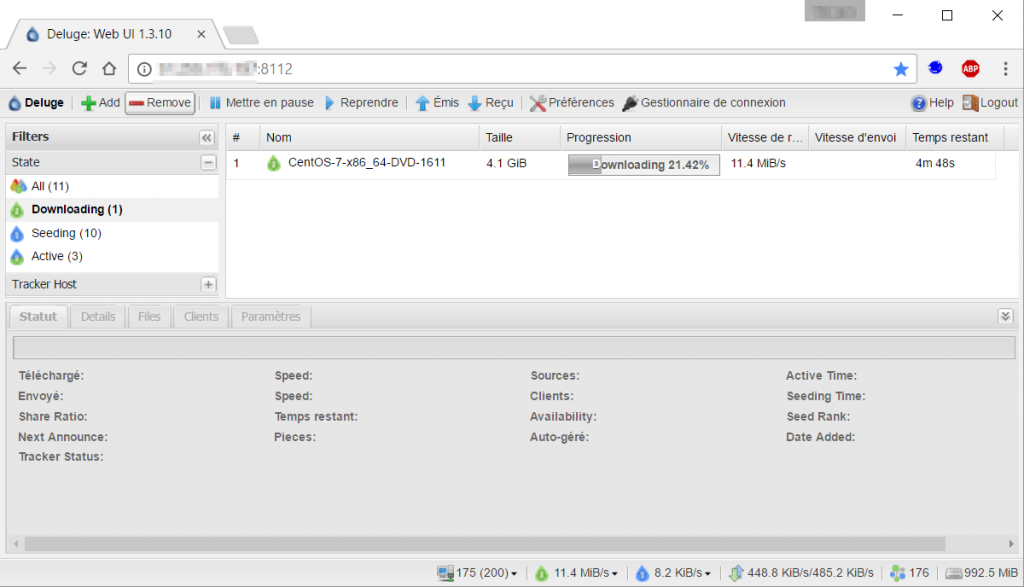
Une Seedbox dans le Cloud offre plusieurs avantages :
- Téléchargement à haut débit : Accélérez vos téléchargements sans solliciter votre ordinateur.
- Sécurité accrue : Pas de surveillance Hadopi pour les services professionnels comme IONOS, OVH ou encore AZURE.
- Réduction des coûts : Louez un VPS de base (à partir de 1,2 €/mois) et transférez vos fichiers directement sur un NAS.
Avec cette configuration, vous profitez de la vitesse et de la flexibilité du Cloud, tout en utilisant votre NAS pour un stockage massif à domicile.
Comment déployer une Seedbox dans le Cloud et comment rapatrier vos films sur votre NAS Synology ?
Pour déployer une Seedbox il suffit de louer un VPS chez un hébergeur et d’installer un client Torrent comme Deluge ou Transmission.
Si le sujet vous intéresse j’ai écrit un article expliquant pas à pas comment installer une Seedbox dans le Cloud pour télécharger avec un gros débit. Cela demande quelques compétences en informatique mais je détaille tout pas à pas.
Chez IONOS un petit VPS avec 80 Go d’espace disque coûte 2 à 3€ / mois seulement et vous permettra de télécharger une énorme quantité de contenu. Je vous invite à consultez les offres VPS de IONOS pour en savoir plus e bénéficier des promos du moment.
Si vous êtes gourmand en téléchargement ça peut vite être un peu juste surtout avec la démocratisation des Blu-ray en UHD avec des films à plus de 50 Go (mais c’est tellement beau).
L’astuce consiste donc à créer un partage sur votre NAS Synology puis à le monter, ou le présenter si vous préférez, sur votre VPS. Ce partage sera vu par votre VPS comme un lecteur à part entière.
Concrètement lorsque vous lancerez un téléchargement depuis votre Seedbox le fichier pourra être directement déposé sur votre NAS. Evidement le débit sera alors limité à celui dont vous disposez entre en votre Synology et votre Seedbox, mais vous pourrez lancer pleins de téléchargements, aller dormir, et retrouver vos contenus sur votre NAS sans faire d’effort.
Il est temps de mettre tout cela en place !
Si vous n’avez pas encore de NAS Synology c’est peut être le moment de vous intéresser au sujet, suivez mon guide !
Quelques Prérequis
1 – Ouvrir le port utilisé par SSH sur votre Box
Pour la communication en SSH entre un VPS situé dans le Cloud et votre NAS situé sur votre LAN il faut ouvrir le port adéquat sur la box de votre opérateur.
Voici ce que ça donne sur l’interface d’une Freebox Revolution.
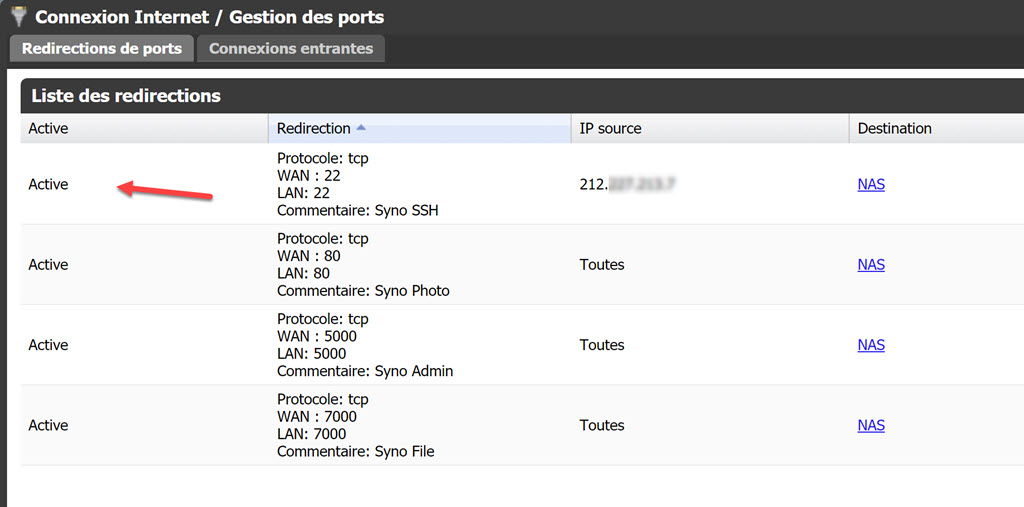
2- Activer le service SFTP sur votre NAS Synology
Depuis votre NAS vous devez activer le service SFTP en vous rendant dans le Panneau de configuration > File Services. Cochez simplement Enable SFTP service depuis l’onglet FTP.
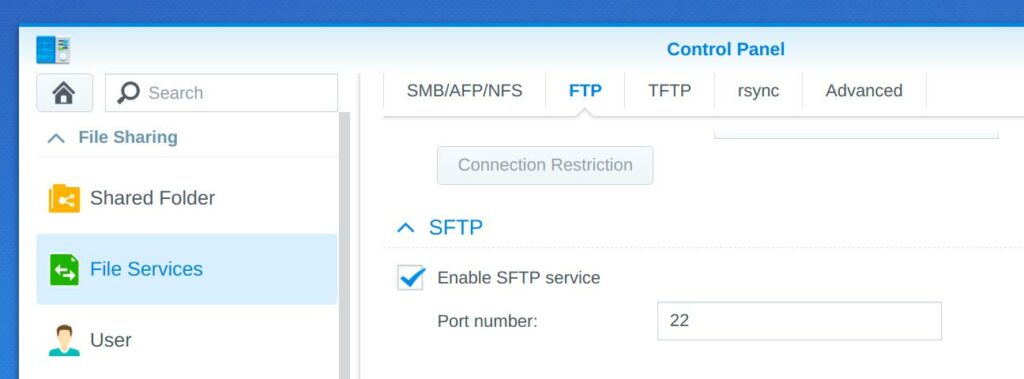
3- Créer un compte utilisateur dédié sur votre Synology
Je vous recommande l’utilisation un compte dédié pour connecter votre VPS / Seedbox à votre Synology. Dans cet exemple j’ai créé un compte appelé Seedbox auquel j’attribue les droits d’utilisation du rôle FTP (Ce rôle permet à l’utilisateur que l’on vient de créer d’utiliser le service SFTP)
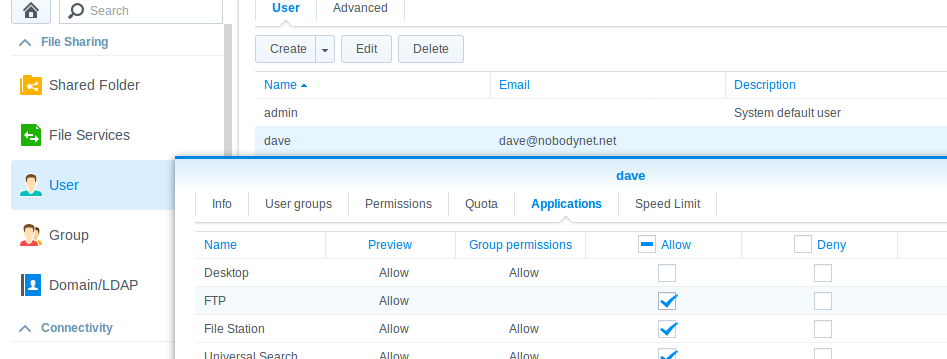
4- Mettre en place l’authentification SSH par clé publique/privée sur le Synology
L’intérêt de l’authentification SSH avec une paire de clé est d’éviter d’avoir à taper un login et un mot de passe pour établir la connexion entre votre VPS et le NAS Synology. Ca évite ne mettre votre login et mot de passe en clair dans une commande ce qui représenterait une faille de sécurité pour votre NAS.
Je décris cette procédure à un chapitre du même nom dans mon article Synchroniser sa Seedbox vers son NAS Synology avec Rsync. Suivez donc scrupuleusement mes explications, notamment les sous-chapitres Activer la console SSH sur le NAS Synology et Permettre l’authentification par Clé SSL sur le NAS Synology.
Ensuite revenez ici pour poursuivre !
Vous devez ensuite générer une paire de clé spécifique pour le compte Seedbox.
Depuis la session root de votre VPS générez une paire de clé SSL grâce à la commande suivante :
ssh-keygen -t rsaPressez 3 fois la touche Entrée pour générer la paire de clé.
Si une paire de clé a déjà été créé sur votre serveur le prompt vous propose de l’écraser. Il est évident que si vous utilisez déjà la paire de clé existante pour un autre usage, annulez l’opération et passez à l’étape suivante pour utiliser la paire existante. Une même paire de clé peut être utilisée pour plusieurs
Copiez la clé SSL sur votre NAS Synology avec la commande suivante. Remplacer IP_Synology par l’adresse de votre serveur Synology. Vous devez entrer le login et mot de passe du compte Seedbox, mais c’est la dernière fois que vous aurez besoin de vous authentifier de cette manière, ensuite tout se fera via les clés 😉
ssh-copy-id seedbox@IP_SynologyA partir de là votre VPS et votre NAS ont établi une relation de confiance et la communication entres les 2 systèmes se fera sans authentification par login / password.
5- Installer l’outil SSHFS
Pour monter le partage du NAS sur le VPS nous allons utiliser l’outil SSHFS. Comme son nom l’indique il permet de monter un système de fichier distant via une connexion SSH.
Si votre VPS est sous Linux Debian tapez la commande pour installer SSHFS est :
apt-get update && apt-get install sshfs Monter un partage de votre NAS Synology sur votre VPS / Seedbox dans le Cloud
1- Création d’un partage
Il faut tout d’abord créer le partage sur votre NAS. Depuis votre NAS créez un partage, dans cet exemple je créé un partage seedbox.
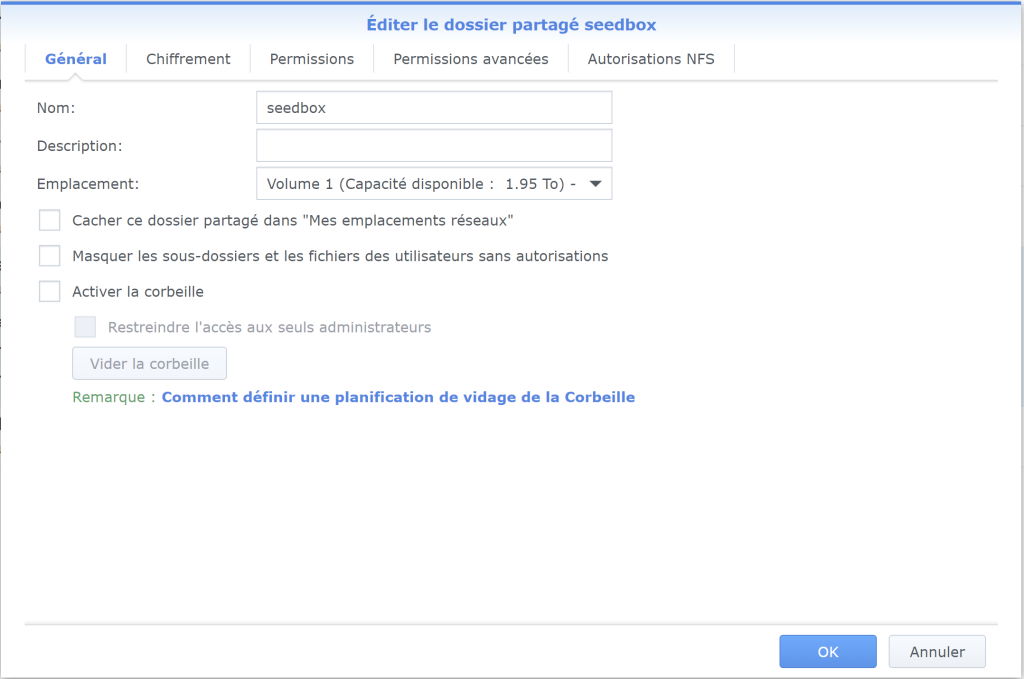
Dans l’onglet permission je donne l’accès Lecture/écriture au partage à l’utilisateur seedbox. Désolé d’avoir créer un répertoire et un compte avec un nom identique … c’était volontaire pour mon usage mais ça ne rend pas le tuto très clair.
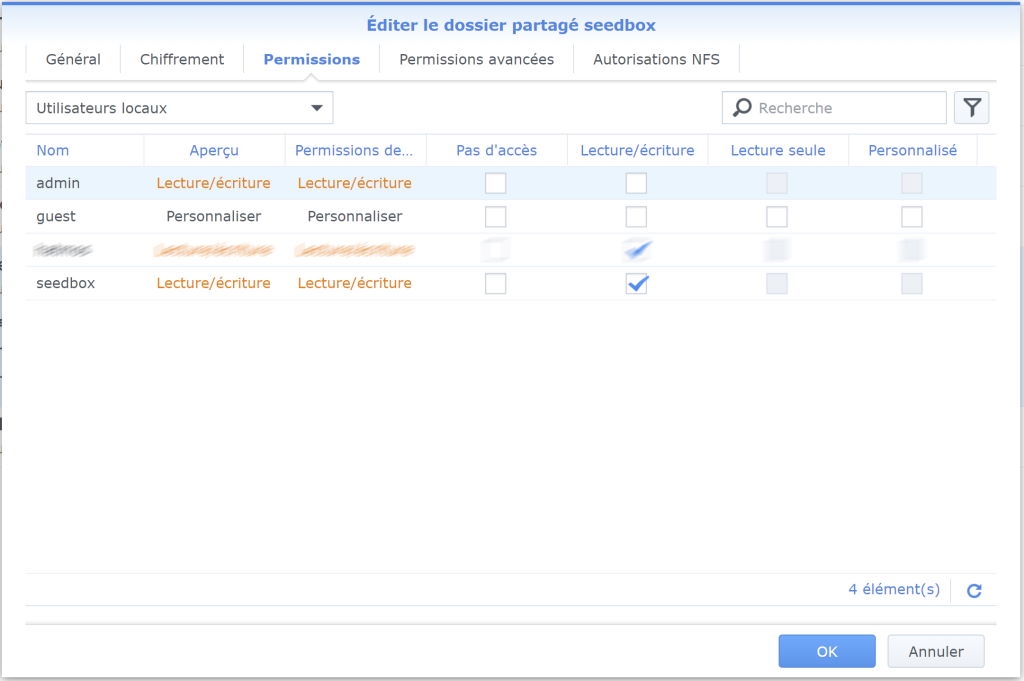
2- Monter le partage sur le VPS
Retournez sur votre VPS afin de taper la commande tant attendu, celle qui va permettre de monter le partage du NAS sur votre VPS :
sshfs -o allow_other seedbox@82.66.228.212:/seedbox /moviesDans cette commande :
- Remplacez seedbox par le nom du compte que vous avez créé sur votre NAS
- Remplacez 82.66.228.212 par l’adresse IP de votre NAS
- Remplacez seedbox par le nom du partage que vous avez créé sur votre NAS
- Remplacez movies par le nom d’un répertoire symbolique qui sera créé sur votre VPS et qui sera associé à votre partage seedbox
Si jamais ça ne fonctionnait pas tapez la commande suivante pour avoir le détails du processus de connexion.
sshfs -odebug,sshfs_debug,loglevel=debug,allow_other seedbox@82.66.228.212:/seedbox /moviesParamétrer le client Torrent de votre Seedbox
Maintenant que le partage du NAS est monté sur le VPS de la Seedbox vous pouvez paramétrer votre client Torrent pour qu’il utilise votre nouveau lecteur réseau.
J’utilise le client Deluge, mais le principe est le même avec Transmission ou d’autres.
Dans ce premier exemple je paramètre le client Deluge pour que les téléchargements soit directement effectués dans le partage sur le NAS. J’utile le nom du répertoire symbolique /movies pour accéder au partage distant. L’intérêt de cet exemple est que vos Torrents restent en ligne ce qui vous permet de partager vos téléchargements et gagner en ratio.
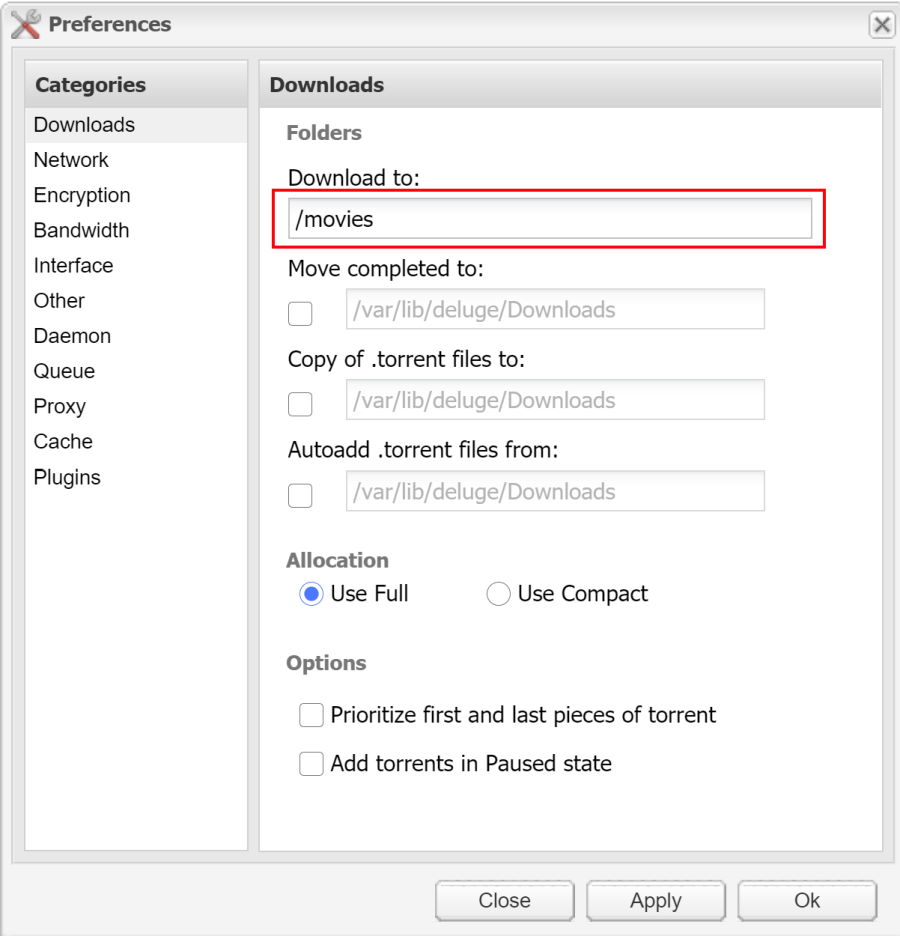
Dans ce second exemple les téléchargements sont toujours effectués dans un répertoire local de la Seebox mais les fichiers téléchargés sont ensuite déplacés dans le partage Seedbox distant via le répertoire symbolique /movies.
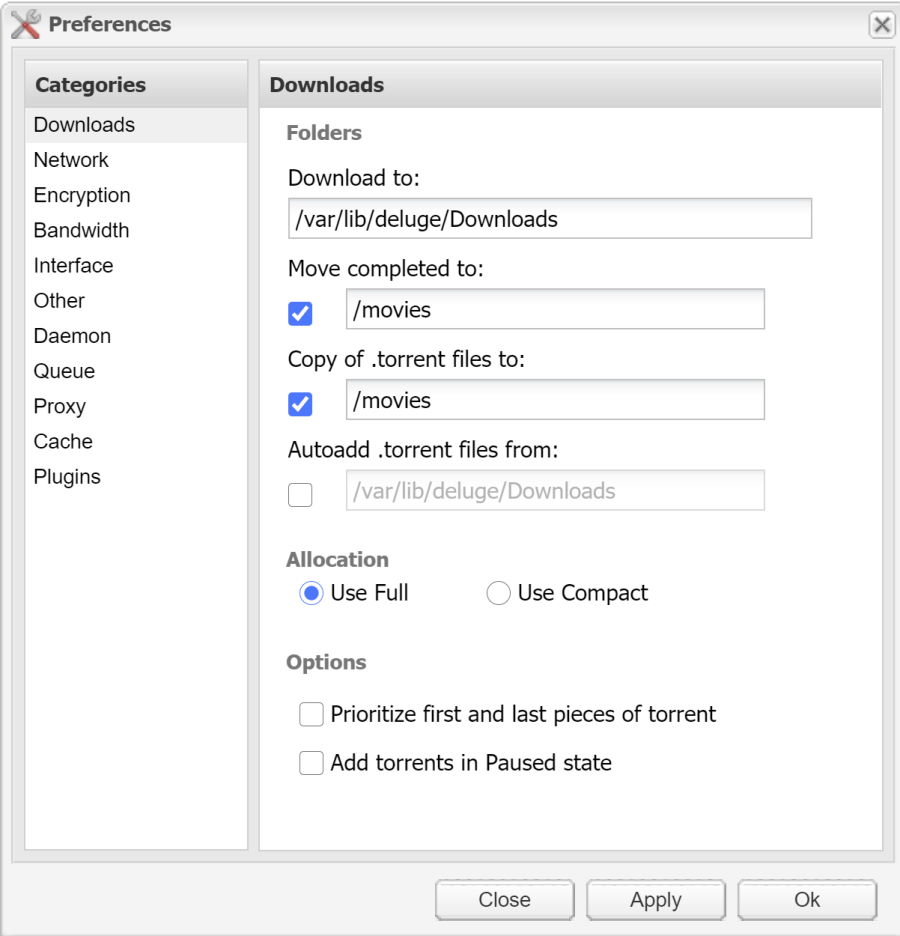
Conclusion
Dans ce tutoriel je vous ai décrit pas à pas comment mapper / monter un lecteur réseau d’un NAS distant sur un VPS dans le cadre de l’utilisation d’une Seedbox. L’idée est d’envoyer directement sur votre NAS les téléchargements réalisés dans le Cloud.
Bien entendu cette astuce peut trouver pleins d’autres usages, vous pouvez par exemple utiliser cette technique pour déposer des fichiers de sauvegardes de votre site web ou les logs d’un Proxy ou d’un VPN.
N’hésitez pas à me laisser vos commentaires !

Cet article est une pépite ! Merci beaucoup 🙂
Bon pour ma part, j’ai bloqué sur l’étape ‘sshfs’, mais après 2h de perdu, j’ai finalement compris que mon fournisseur de VPS (EthernetServer) à pris la peine de désactiver FUSE dans le kernel Linux. Pas con les mecs ! Sinon le buisness model s’éffondre
J’attend leurs retours pour qu’il me l’active… WAIT AND SEE.
(https://www.ethernetservers.com/clients/knowledgebase/184/Do-you-offer-FUSE.html)
Derrière il ne reste plus qu’à monter un combo radarr/sonarr – prowlarr/flaresolverr/ygg
et Plex sur le NAS.
Comment choisir entre deluge/transmission/ruTorrent ? Il y en a un qui vaut mieux que les autres ?
Merci Fougere 😉
OC.