Je vous propose de découvrir dans ce tutoriel comment réaliser un publipostage sous Office afin de générer automatiquement un grand nombre de documents avec des champs personnalisés. Ce tutoriel est valable sur toutes les éditions Office 2007, 2010, 2013 et 2016 ou Office 365.
Le publipostage est une fonctionnalité absolument géniale qui permet, à partir d’un référentiel et d’un document type, de générer automatiquement une grande quantité de documents personnalisés. Mais découvrons en image comment procéder …
Mon exemple consiste à fournir à des utilisateurs d’une entreprise un document personnalisé contenant les informations de connexion à leur ordinateur. Plutôt que de créer les documents un à un je vais utiliser le publipostage pour automatiser cette création.
Il s’agit avant tout de créer un référentiel. Ce référentiel que je vais créer à partir d’un tableau sous Excel, va contenir dans toutes les informations personnalisées que j’intégrerai ensuite dans mon document type. Le nom des colonnes servira d’identifiant de champ, prenez donc soin de lui donner un nom parlant (Eviter les Champ1, Champ2, …). Une fois le référentiel construit, je peux l’enregistrer et le fermer.
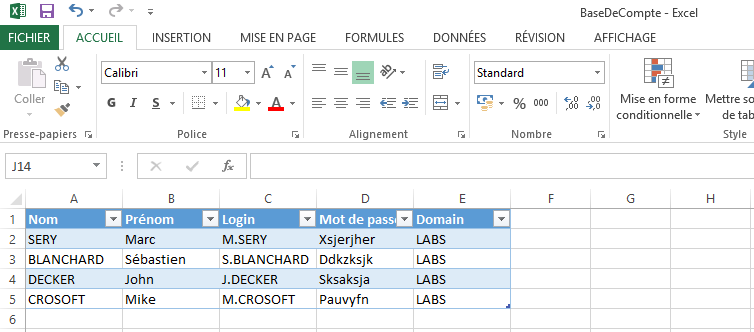
J’ouvre ensuite un nouveau document Word dans lequel je vais écrire la partie statique de mon publipostage, c’est à dire le texte qui sera commun à tous les documents. Il faut imaginer que vous intégrerez ensuite les champs issus du référentiel.
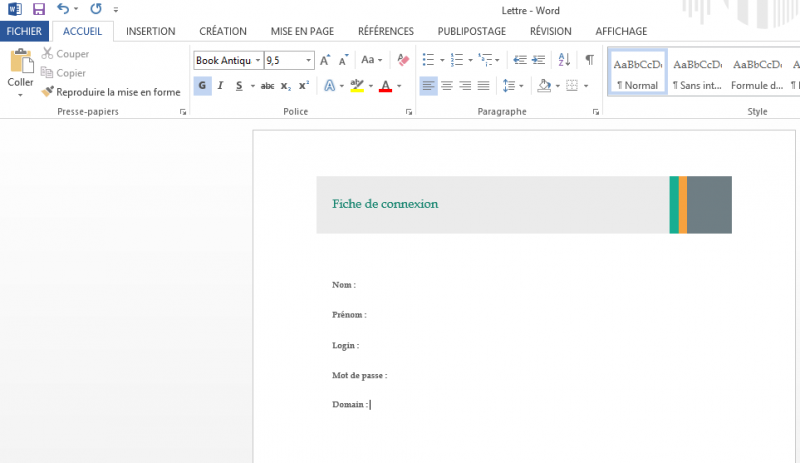
Une fois le texte écrit, cliquez sur Publipostage, puis sur Sélection des destinataires et Utiliser une liste existante.
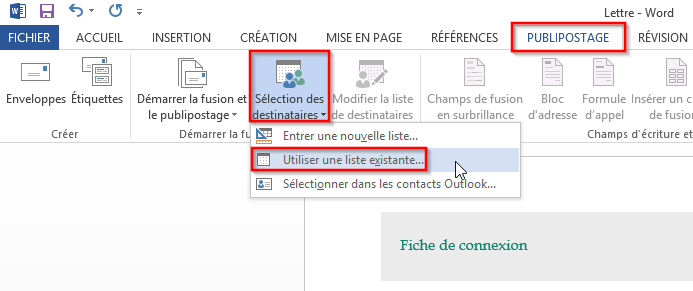
Sélectionnez le référentiel Microsoft Excel précédemment créé et cliquez sur Ouvrir.
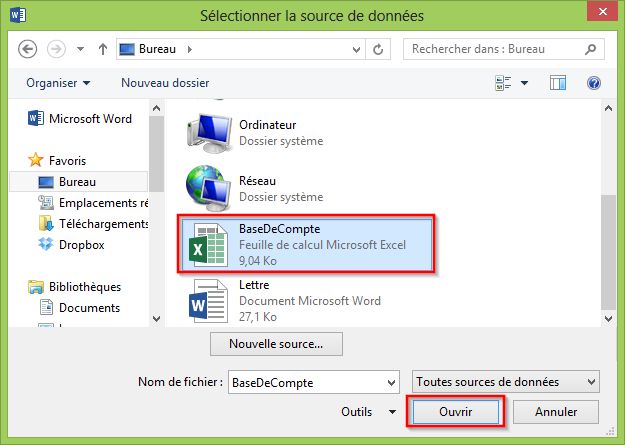
Sélectionnez la feuille contenant votre liste, assurez vous que la case à cocher intégrant la ligne d’en-têtes est bien cochée et cliquez sur OK.
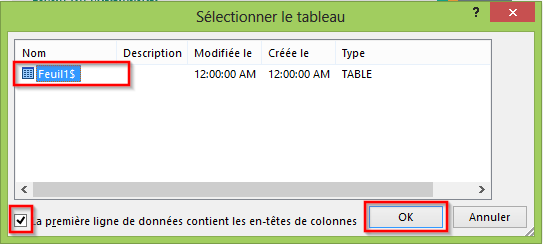
Positionnez votre curseur dans votre document à l’endroit ou vous souhaitez intégrer le premier champ correspondant au titre de la première colonne de votre référentiel Excel. Cliquez sur le bouton Insérer un champ de fusion et cliquez sur le premier champ.
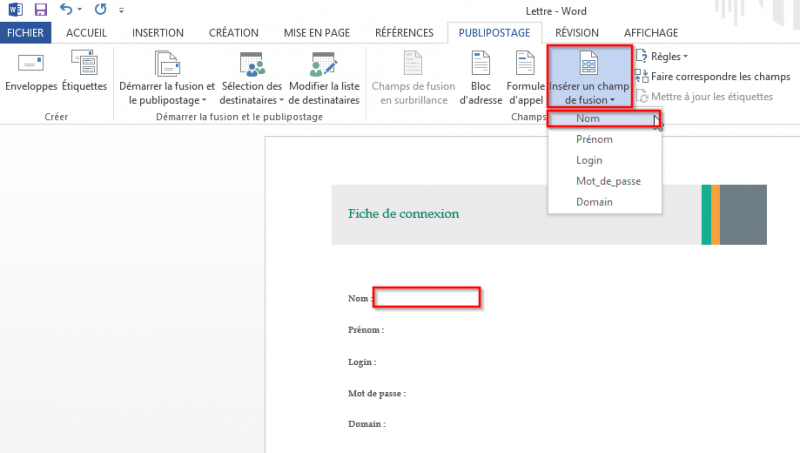
Le champ va s’insérer, entouré de guillemets pour bien identifier qu’il s’agit d’une entrée dynamique. Répétez l’opération pour tous les champs que vous souhaitez insérer dans le document type.
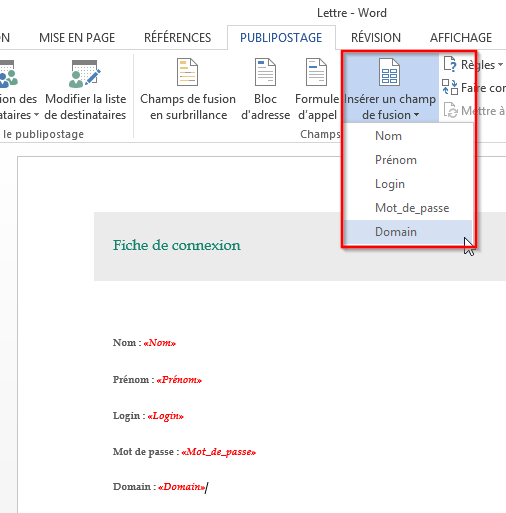
Une fois terminé cliquez sur le bouton Aperçu des résultats pour remplacer le titre des champs par les vraies valeurs. Cliquez sur les boutons de la barre de défilement pour visualiser le résultat obtenu. Magique non?
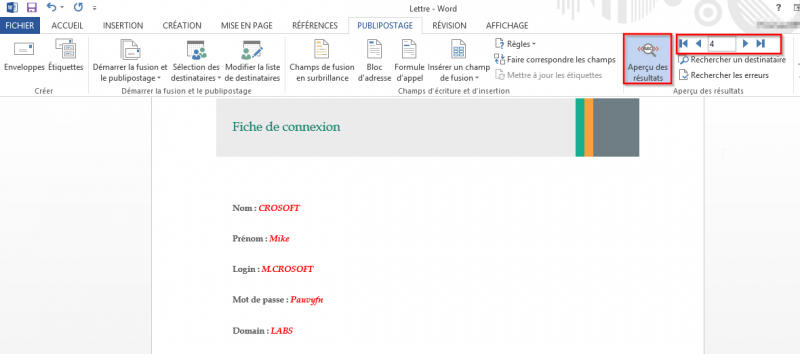
Si vous êtes satisfait du résultat cliquez sur Terminer & Fusionner puis Modifier des documents individuels. Ce bouton permettra de générer un seul document Word contenant autant de pages que d’utilisateurs. Vous pouvez bien entendu directement Imprimer ou Envoyer par mails les documents personnalisés.
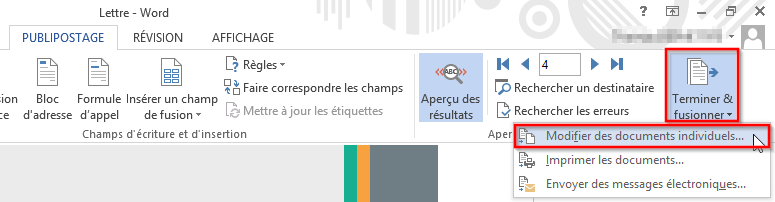
Je veux publiposter tous mes résultats. Cliquez sur OK.
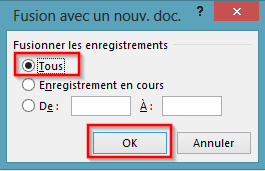
Et c’est terminé ! Je n’ai plus qu’à imprimer tous mes documents !
Dans la foulée il est possible de générer les enveloppes et les étiquettes grâce aux assistants associés. Je ne vais pas détailler cette étape, c’est exactement le même principe.
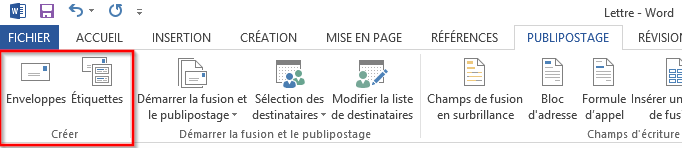
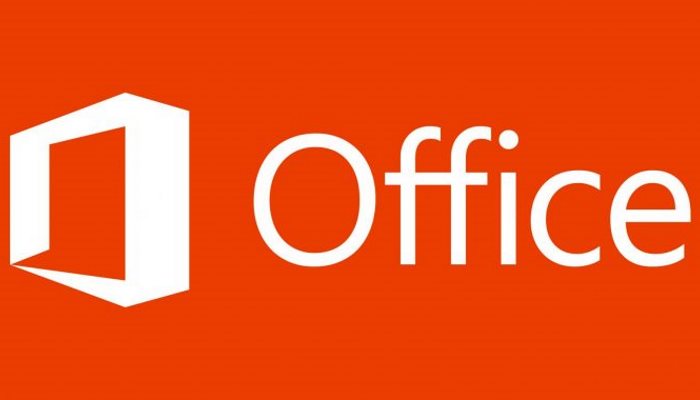
Merci bcp grace à vous j’ai réussi à réaliser un publipostage