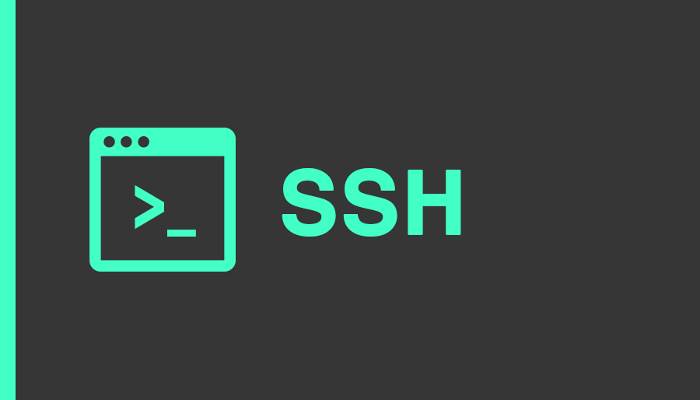Généralement j’écris les tutos dépannages quand je suis confronté à un problème. Et bien c’est le cas… Je voulais monter un partage de mon NAS Synology sur une Seedbox que je loue dans le Cloud pour télécharger des Torrents. Mais j’ai fait une mauvaise manipulation en modifiant le fichier de configuration SSH de mon Synology avec ce satané vi. Conséquence de quoi j’ai perdu l’accès SSH.
Je pensais au départ que j’allais devoir réinitialiser le NAS, ce qui se fait très bien, sans perdre les données, mais c’est assez pénible. Et bien non il existe une solution assez simple pour réparer SSH sans tout casser.
Pour ce tuto vous avez juste besoin de PuTTY pour faire de la ligne de commande et d’un accès à votre interface de gestion du Synology.
- Depuis l’interface de gestion du Synology rendez-vous dans le Panneau de configuration puis Terminal & SNMP et cochez Activer le service Telnet. Et oui notre solution de secours s’appuie sur Telnet !
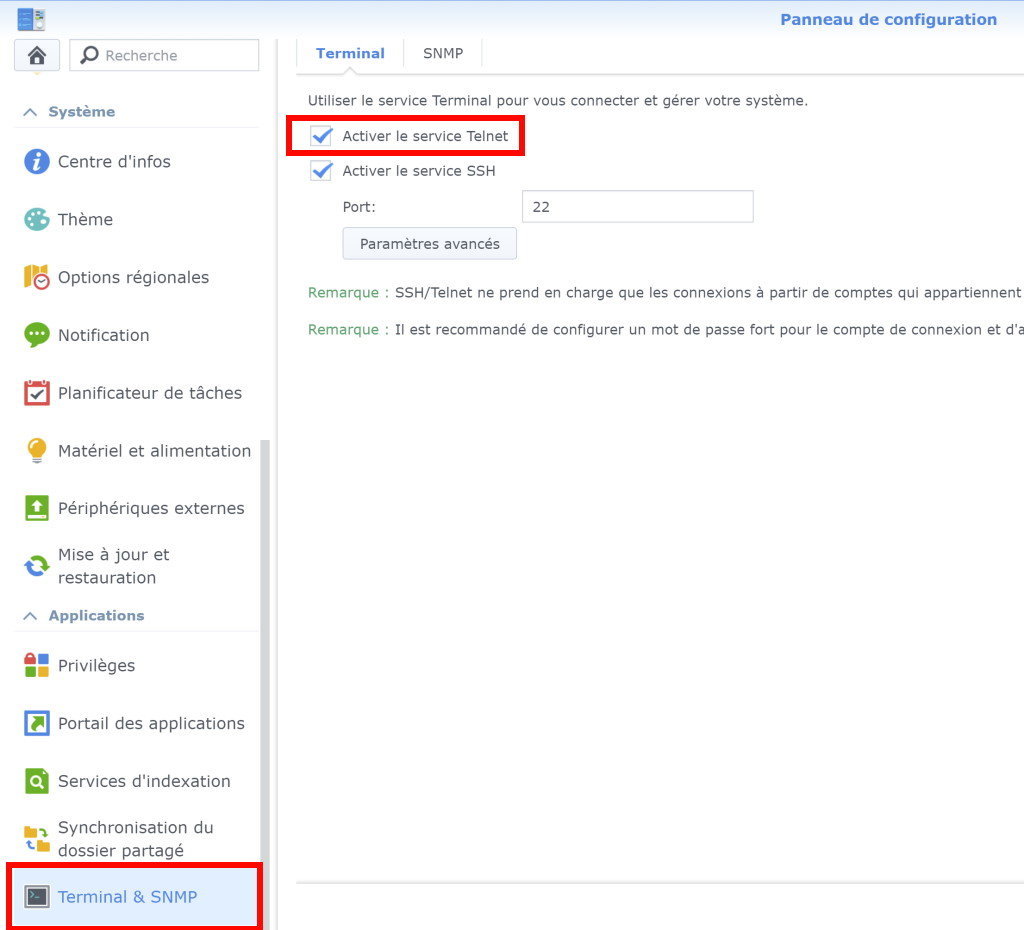
2) Dans Utilisateur réactivez si ce n’est pas déjà le cas le compte admin. C’est une bonne pratique de ne pas utiliser ce compte, il faut l’activer uniquement en cas de besoin comme dans ce cas présent. Si vous ne vous souvenez plus du mot de passe définissez en un. J’utilise un générateur de mot de passe pour mes mots de passe.
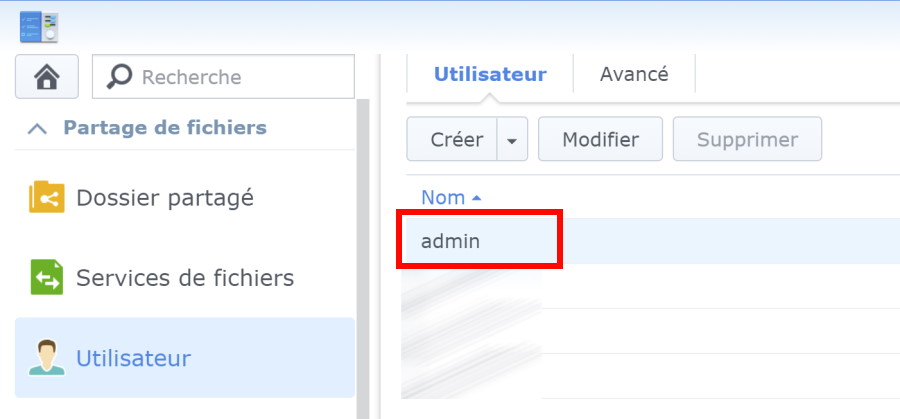
3) Lancez PuTTy et initier une connexion Telnet vers votre NAS Synology. Je vous conseille de faire ça sur votre réseau et pas depuis l’extérieur car avec Telnet l’authentification passe en claire. Même si notre manipulation ne dure que quelques minutes et que Telnet sera rapidement désactivé une fois l’opération terminée, il faut rester prudent nos machines sont attaquées en permanence par des scanner qui sont à l’affut de la moindre vulnérabilité.
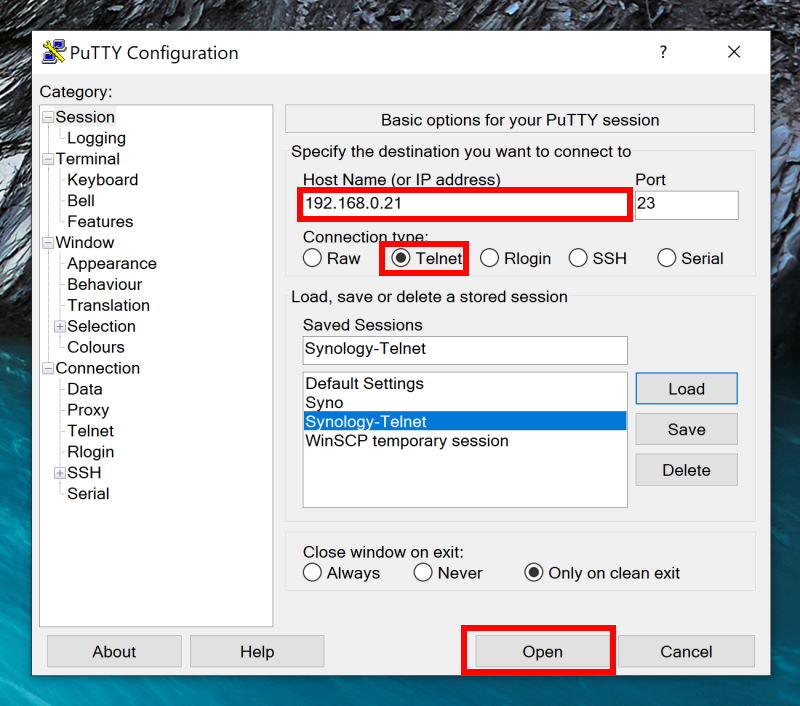
4) Authentifiez vous en Admin et entrez le mot de passe
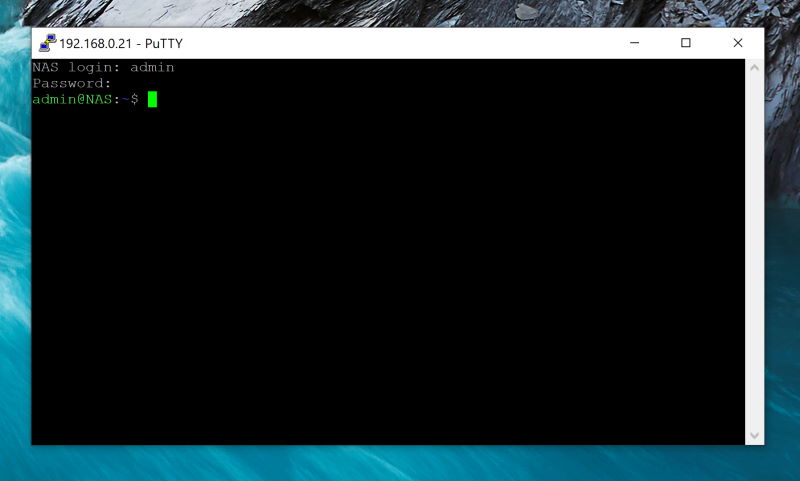
5) Octroyez vous les droits root via la commande suivante. Entrez le même mot de passe utilisé avec le compte admin
sudo -i
6) Restaurez la sauvegarde de la configuration SSH par défaut de Synology. Et oui la bonne nouvelle c’est qu’il existe une copie du fichier de configuration SSH par défaut. Nous allons donc remplacer le fichier corrompu avec la commande de copie de fichiers cp
cp /etc.defaults/ssh/sshd_config /etc/ssh/
Si la console ne vous a pas indiquée d’erreur c’est que c’est tout bon !
6) Retournez dans l’interface de gestion Synology puis désactivez Telnet et SSH.
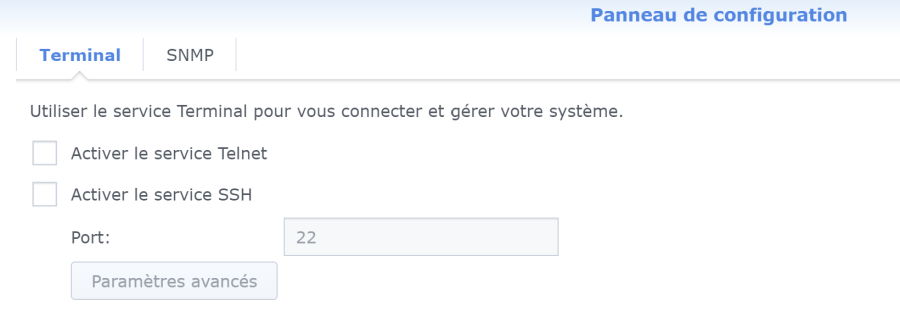
7) Réactivez uniquement SSH pour relancer le service. Telnet nous aura juste servi en dépannage pour réparer SSH mais Telnet n’est pas sécurisé et le laisser activer est une faille de sécurité majeure.
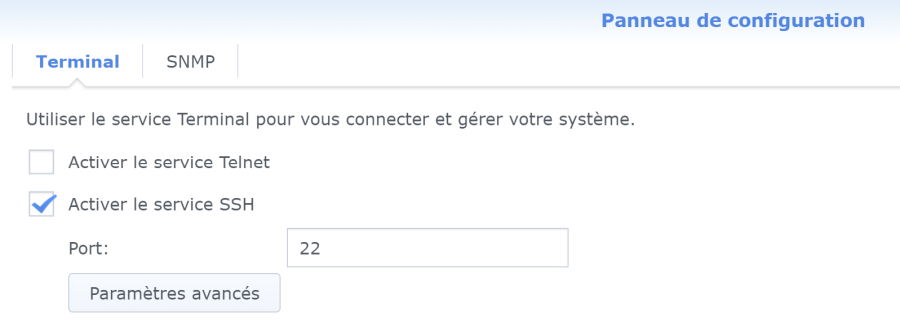
8) Vous pouvez vérifier le bon fonctionnement de SSH en testant une connexion SSH via PuTTY ou depuis un serveur Linux distant en tapant la commande :
ssh admin@ip_synology
Remplacez ip_synology par l’adresse IP de votre NAS Synology. Si tout fonctionne de nouveau le système devrait soit vous demander votre mot de passe, soit vous authentifier automatiquement si vous avez déjà configurer l’authentification via un certificat comme je le détaille dans mon article Synchroniser sa Seedbox vers son NAS Synology avec Rsync.
9) Pensez à désactiver Telnet, nous l’avons fait, et à désactiver le compte Admin si c’était le cas uniquement. Si vous utilisiez Admin pour vous connecter attention de ne pas vous bloquer l’accès au NAS 😉