Je vous propose ici de mettre en place une solution de sauvegarde gratuite, simple et efficace de votre site FTP sur une station de travail de type Windows. Il vous sera alors possible de planifier l’exécution de la sauvegarde via une tâche planifiée ou de la lancer manuellement en double-cliquant sur un raccourci. Cette technique est très pratique pour sauvegarder votre thème et les fichiers de configuration de votre site web sous Wordpress, Joomla, Dotclear ou autre plateforme de publication.
Mise en place
Tout d’abord il est nécessaire d’installer ces 2 freewares : WinSCP pour télécharger le contenu de votre choix de votre serveur FTP / SFTP vers votre ordinateur et 7-Zip pour compresser et archiver ce contenu afin de le conserver comme sauvegarde par exemple.
Une fois l’installation terminée créez un répertoire C:\MesSauvegardes puis créez dans ce répertoire deux fichiers que vous allez nommer respectivement LaunchBackup.bat et backupscript.txt.
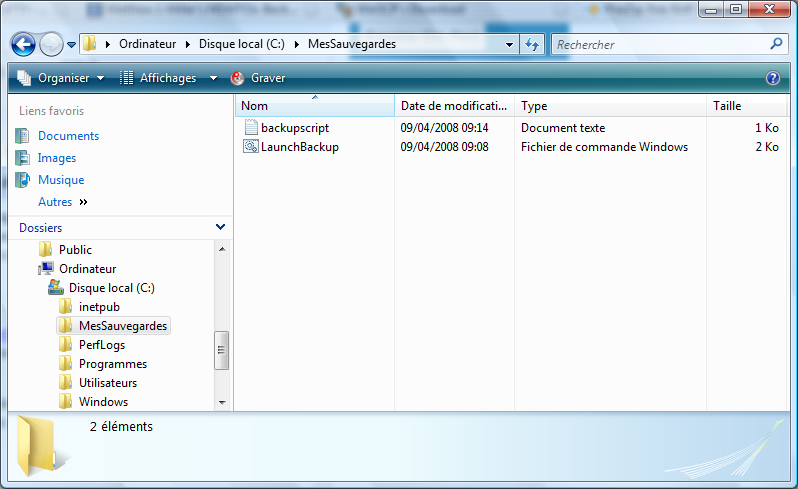
Le premier fichier LaunchBackup.bat est le fichier script principal en charge de lancer WinSCP et 7-zip. Vérifier que les chemins d’accès à WinSCP et 7-zip sont bien exact.
REM Mise en forme de la date et de l'heure afin de créer un TIMESTAMP REM Le TIMESTAMP est une sorte d'étiquette que l'on ajoutera au nom REM du répertoire de sauvegarde afin de le rendre "unique" REM Une petite bidouille est nécessaire pour les heures inférieures à 10 REM Car elles ne contiennent qu'un seul chiffre set hoffset=%time:~0,2% if "%time:~0,1%"==" " set hoffset=0%time:~1,1% set ddmmaa_hhmmss=%date:~0,2%%date:~3,2%%date:~6,4%_%hoffset%%time:~3,2%%time:~6,2% REM On met en forme le futur nom de répertoire de sauvegarde set backupdirectory=bck_%ddmmaa_hhmmss% REM Maintenant on le créé md %backupdirectory% REM Et on rentre dedans afin qu'il soit répertoire actif cd %backupdirectory% REM On appelle notre scrip WINSCP nommé backupscript.txt "C:\Program Files (x86)\WinSCP\WinSCP.exe" /script:"c:\MesSauvegardes\backupscript.txt" REM La copie est terminée, on peut sortir du répertoire en cours cd.. REM Afin de le sauvegarder avec notre archiveur 7-ZIP "c:\program files\7-Zip\7z.exe" a %backupdirectory%.zip %backupdirectory% REM On peut maintenant supprimer le répertoire que l'on a copié REM Car nous souhaitons uniquement conserver l'archive rd /S /Q %backupdirectory%
Le second fichier backupscript.txt contient le code WinSCP appelé par LaunchBackup.bat. Il établit la connexion avec votre serveur précise le chemin ou récupérer le contenu désiré.
Copiez simplement le code suivant en prenant soin de mettre votre propre login, mot de passe et adresse de serveur. Pensez également spécifier la racine de l’arborescence à récupérer via la commande get.
# Début du script WinSCP # Réponse automatique pendant l’exécution du script # On sort en cas d’erreur option batch on option confirm off # On se connecte à notre serveur en SSH open sftp://login:motdepassesecret@adresseserveur # On active le mode de transfert binaire option transfer binary # On télécharge l’arborescence de notre choix # Qui sera stockée dans le répertoire actif définit dans le fichier BATCH # Ici je télécharge le répertoire /site/images de mon serveur get /site/images # On se déconnecte close # Et on sort de WinSCP pour retourner dans le batch principal exit
Démonstration du script de sauvegarde de FTP
Nous pouvons donc passer à l’exécution du script LaunchBackup.bat afin de tester le fonctionnement.
Vous pouvez ajouter l’instruction pause à la fin de LaunchBackup.bat afin de diagnostiquer une éventuelle erreur … les fautes de frappes sont monnaie courante en scripting …
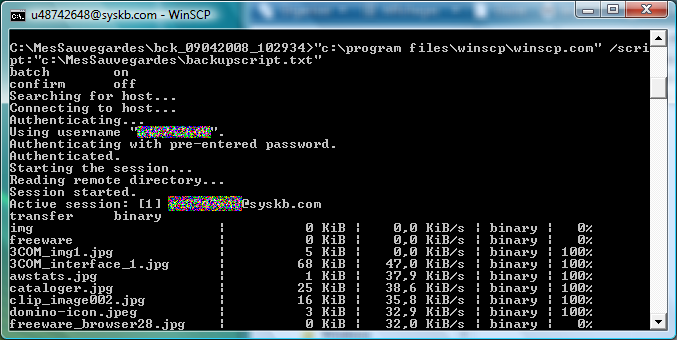
Tout semble bien se dérouler, si vous regarder dans C:\MesSauvegardes, les fichiers sont en cours de récupération dans un répertoire nommée bck_09042008_110657. Un TIMESTAMP a en effet été ajouté au nom du répertoire (09 Avril 2008 à 11h06m57s) afin d’identifier clairement la sauvegarde mais surtout de pouvoir conserver une multitude de versions de son site FTP.

Une fois la rapatriement des fichiers effectuer, le script passe à la dernière étape qui consiste à archiver le répertoire avec 7-Zip puis supprimer l’original. Comme vous pouvez le constater il ne nous reste plus que l’archive.

Vous pouvez maintenant créer un raccourci du fichier LaunchBackup.bat sur votre bureau ou votre barre de lancement rapide afin de lancer dès que vous le souhaitez votre sauvegarde.
De la même manière vous pouvez planifier une tâche Windows afin d’automatiser la sauvegarde de votre site FTP.
A vous de jouer !

Complément: Pour ceux qui n’ont pas la main sur leur serveur MAIS qui ont un logiciel zip sur leur serveur mutualisé ou non (et de l’espace), ils peuvent générer un fichier qui zip le dossier et ensuite il n’y a plus qu’à le télécharger.
De la sorte, il n’y a plus qu’à appeler par exemple la page pour générer le zip et planifier son transfert
Exemple de fichier trouvé à l’époque:
https://www.developpez.net/forums/d1729877/php/langage/php-zip-recursif-partir-racine/
Suggestion: pour accélérer le traitement, je vous suggère de faire un zip du répertoire sur le serveur puis de le transférer.
En effet, en fonction de la connexion, le téléchargement de nombreux petits fichiers peut prendre significativement plus de temps que le téléchargement d’un gros fichier.
Bien à vous.
Bonjour YS
Excellente suggestion, c’est d’ailleurs ce que je fais sur SysKB pour répliquer les sauvegardes sur un VPS de secours.
En revanche pour ceux qui n’ont pas la main sur le serveur parce qu’ils louent juste un espace Web je ne crois pas que cela soit possible. Seul l’accès FTP ou SFTP est actif.
OC.
Bonjour,
depuis quelques temps, mon script ne fonctionne plus. Il crée bien le zip mais il est vide.
Lorsque je rajoute « pause » à la fin de mon fichier « .bat » et que je le lance, je vois à un moment cette remarque « No mapping for Unicode character exists in the target mutly-byte code page. The file must be in UTF-8 or UTF-16 encoding.
Merci d’avance
Bonjour,
merci pour le tuto mais avec les tâches windows, la tâche ne s’execute pas. Alors que manuellement tous marche correctement.
Y a-t’il quelque chose à régler ?
D’avance merci,
Paul
Par exemple sur une synchronize, manuellement il se connecte correctement et récupère les fichiers. Avec le lanceur de tâche windows, il se connecte et affiche ce message :
Local ‘CHEMIN\bck_06052016_120543’ <= Distant 'CHEMIN'(A)bandon, (R)eprise, Pa(s)ser: Abandon. Pas de session.
Je viens de trouver la solution pour résoudre ce problème sur un forum.
« dans les paramètres de ta tâche, tu as un encart pour mettre un répertoire dans lequel lancer le script (le répertoire qui contient le script bat »
Il s’agit du champ COMMENCER DANS (FACULTATIF)
Lien de la solution : https://openclassrooms.com/forum/sujet/tache-planifiee-winscp-ne-se-lance-pas-bat
encore merci pour ce tuto.
paul
Bonjour,
Je test de script et essaie de l'améliorer mais est-il possible d'avoir le défilement des fichiers sauvegardés à l'écran et un fichier log qui sotche tous ce qui a été copiés.
Car lorsque j'utilise la commande >>test.log je n'ais plus l'affichage à l'ecran du déroulement de la sauvegarde.
Merci pour votre aide.
GG !!!
Vraiment super ce script !
Une question pour que ce soit parfait : est il possible de faire une analyse différencielle, pour ne backuper que les fichiers qui ont changés ?
Ca serait parfait 🙂
Ed
Utilisez le fabuleux logiciel Cobian Backup qui fait tout ça à la perfection.
http://www.01net.com/telecharger/windows/Utilit…
(manuelle ou automatiquement) des fichiers et des dossiers de votre choix. Le répertoire de sauvegarde peut se situer en local (même PC) ou sur le réseau (autre PC). Vous pouvez programmer des sauvegardes automatiques afin qu'elles s'effectuent à des intervalles de temps réguliers. L'application peut également utiliser pkzip en tant que programme externe pour compresser vos données. Elle s'installe dans la barre des tâches à côté de l'heure, afin d'être toujours à portée de clic, et enregistre toutes les opérations exécutées dans un fichier texte.
Cobian Backup est effectivement un très bon outil, je l'utilise également pour sauvegarder mes documents sur ma freebox.
Le but du script de ce tuto est de proposer une alternative « robuste » à l'utilisation d'une application plus exotique. Utiliser Cobian Backup pour réaliser des transferts de données automatisés en entreprise … c'est plutôt moyen et je tiens à préciser que Cobian backup 9 n'est plus en Open Source.
C'est d'ailleurs l'inconvénient de ce type d'applications … c'est open source , open source , open source … et d'un coup ca devient PAYANT, on a rien vu venir … et on ne sait plus comment s'en passer 😉 et en entreprise réinventer la poudre ça coûte du temps et de l'argent.
Bonjour,
Je teste votre script avec intêret mais je me retrouve face à un code d'erreur 2. Je tente en fait de sauvegarder le répertoire distant d'un serveur. l'ouverture de session est correcte, mais le script ne trouve pas mon dossier. Que puis-je faire selon vous?
« code demandé 11 »
Merci
Je viens de trouver ma propre réponse. » get /data/* «
Mais une autre question me vient! Je souhaite pour minimiser le trafic réseau que cette sauvegarde soit incrémentielle. Quelles modifications apporter? Un /D suffit ?
WinSCP permet de faire des transfert incrémental en comparant la source et la cible. Je pense par exemple à la commande keepuptodate. Par contre une fois les données compressées il n'y aura plus moyen de comparer.
Une solution pourrait être de conserver un répertoire local toujours « up to date » par rapport au répertoire remote et de l'archiver / zipper de temps en temps. Concrètement le script lors de son exécution mettrait à jour un répertoire X qui ne change jamais de nom et à fin de la mise à jour ce répertoire est archivé mais pas supprimé.
Salut
Merci pour ce tuto et heureusement que certains apportent des point de détails important pour le faire fonctionner !!!
J'aimerai moi aussi réaliser des sauvegardes incrémentales.
Comment réaliser cette opération ?
bonjour,
tout d'abord merci pour ce script, je l'ai mit en place pour mes sitres et cela fonctionne mais j'ai quand même un petit problème.
Après plusieurs tests, il y a quelques fichiers qui ne sont pas copiés, d'ailleurs pendant l'execution du programme, la dernière colonne est des fois à 0%, je me doute que le transfert n'a pas été effectué mais pourquoi ?
J'ai mit un timout à 3000 ? Est ce à voir ?
Merci par avance.
@Franck
Bonjour, peux tu être plus explicite dans ta remarque ? De qui et de quoi parles tu ? Je suis l’auteur de l’article mais je n’arrive pas à comprendre ou tu vois : “regardez tout à l’air de fonctionner”
franchement il as l’air bien sympa ce petit script !!
par contre l’auteur aurais pu expliqué un peu mieux parce qu’arrivé à l’étape de lancé la sauvegarde il nous sort « regardez tout à l’air de fonctionner » t’es gentil toi mais ta fais comment pour qu’il te sorte ça en ligne de commande ?
enfin bref on va se débrouillé c’est quand même deja un bon debut!
Dans backupscript.txt à la place de “get /site/images” j’ai mis “/*.*”
Il faut mettre « get /site/images/* »
Bonjour,
j’ai mis en place le script, mais j’ai une petite question :
Dans backupscript.txt à la place de « get /site/images » j’ai mis « /*.* » pour esperer copier tous les fichiers, dossiers et sous dossiers, cependant je ne copie pas tout ainsi. Auriez vous une idée? Merci d’avance
Merci beaucoup pour le script de backup.
Cela va me permettre une plus grande fiabilité des ateliers.
un détail : préciser le type de ftp suivant les contraintes de l’hébergeur.
exemple : open ftp://ftplogin:motdepassesecret@adressedevotreftp
ou sftp://ftplogin:motdepassesecret@adressedevotreftp
merci
Merci pour la precision, ça m'a bien aidé