Il ne me semble pas inutile de vous rappeler combien il est important d’externaliser vos sauvegardes en dehors de chez vous. Cet article vous explique en détail comment externaliser les sauvegardes de votre NAS Synology sur Synology Cloud² (Synology C2) pour un tarif très raisonnable.
Pourquoi externaliser vos sauvegardes ?
C’est un fait nous stockons de plus de plus de données informatiques importantes. Pour protéger ces données des virus, d’un vol, d’un incendie, d’une inondation ou tout simplement d’une mauvaise manipulation, il est essentiel de les sauvegarder et d’en stocker un exemplaire en dehors de chez vous.
A lire également : Comment protéger vos données des Ransomware ou Cryptolocker
Sauvegarder ses données peut-être un acte contraignant quand il faut jongler entres différents ordinateurs et support USB. C’est pourquoi je recommande vivement de ne rien stocker sur vos différents ordinateurs et de tout centraliser sur un stockage réseau (NAS). Ce NAS est connecté sur votre box ou votre routeur et vos données sont disponibles depuis n’importe où.
Une fois vos données centralisées sur votre NAS il est alors assez facile de les sauvegarder. Par exemple avec un NAS Synology à 2 disques vous pouvez stocker vos données sur le premier disque et mettre en place une sauvegarde vers le second disque.
Périodiquement vous devriez également mettre en place des sauvegardes vers des disques USB externes que vous rangerez précieusement dans un coffre. Le coffre fort offrira une première barrière de protection contre le vol et s’il est ignifugé il vous protégera également de l’incendie. Mais ne vous faîtes pas trop d’illusion non plus, si l’incendie est trop important le contenu électronique ne résistera pas longtemps au brasier là contrairement à de l’or qui même fondu dans le coffre ne perdra pas sa valeur intrinsèque.
A lire également : Comment choisir son NAS pour centraliser ses données
C’est pourquoi je vous recommande également d’externaliser vos sauvegardes dans le Cloud.
Comment externaliser vos sauvegardes dans le Cloud?
Si vous n’utilisez pas de NAS et que tout est stocké sur vos différents ordinateurs, je vous recommande de les sauvegarder dans le cloud avec la solution Backblaze, actuellement la meilleure solution de sauvegarde illimité dans le Cloud. Installé sur votre ordinateur Backblaze sauvegarde votre PC au fil de l’eau sans avoir besoin de réfléchir.
Pour sauvegarder votre NAS dans le Cloud il est possible d’utiliser des solutions comme Amazon S3, Google Drive, Hubic, …. Mais Synology propose depuis cette année sa solution Synology Cloud² communément appelé Synology C2. Le tarif est parmi les plus bas du marché, l’intégration Synology est idéale. En cas de sinistre sur votre NAS vous pourrez accéder à vos données directement sur Synology C2 et les restaurer ou vous voulez.
Comment sauvegarder votre NAS Synology sur C2 ?
Connectez-vous sur l’interface d’administration de votre NAS Synology et lancez l’application Hyper Backup. Si elle n’est pas installée vous la trouverez depuis le Centre de paquets.
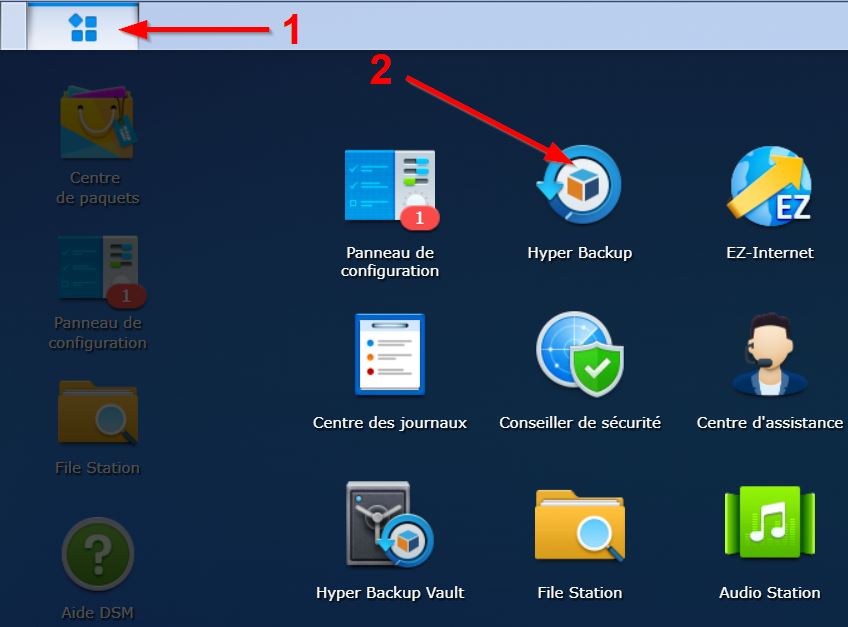
Depuis Hyper Backup cliquez sur le +
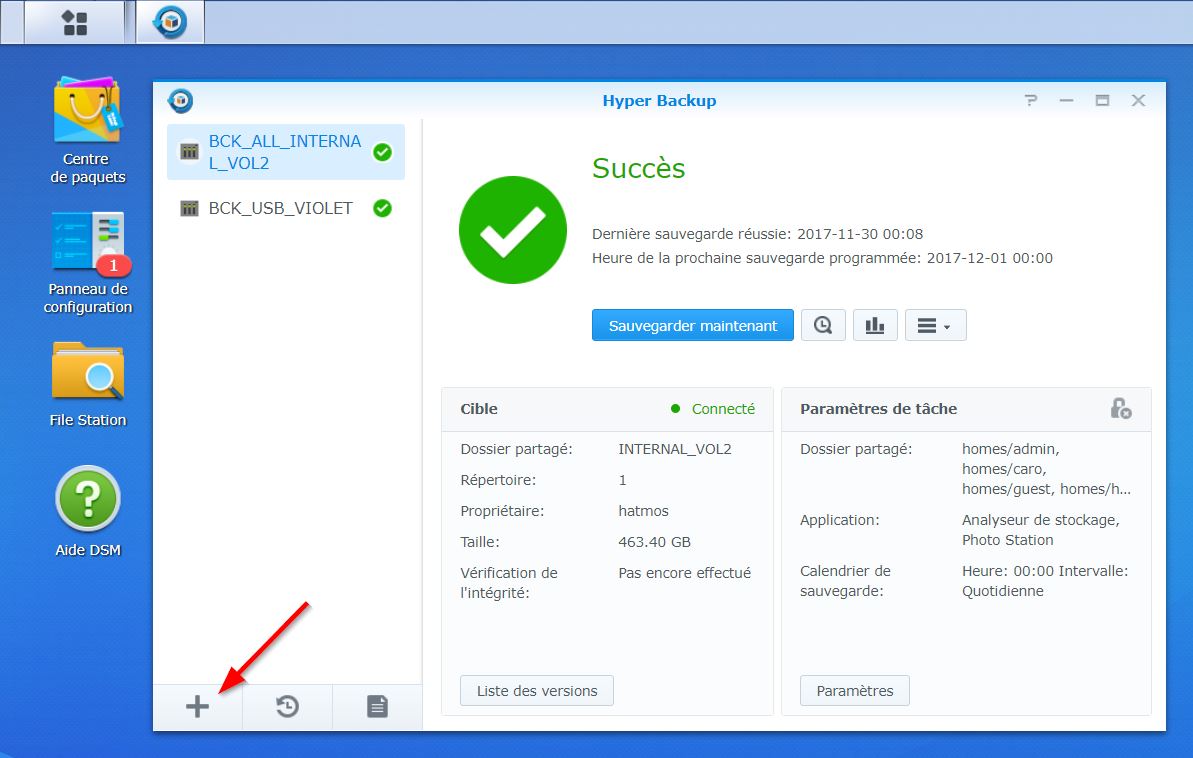
Sélectionnez Tâche de sauvegarde des données
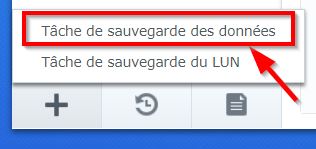
Sélectionnez maintenant la destination de vos sauvegardes, en l’occurence le cloud Synology C2
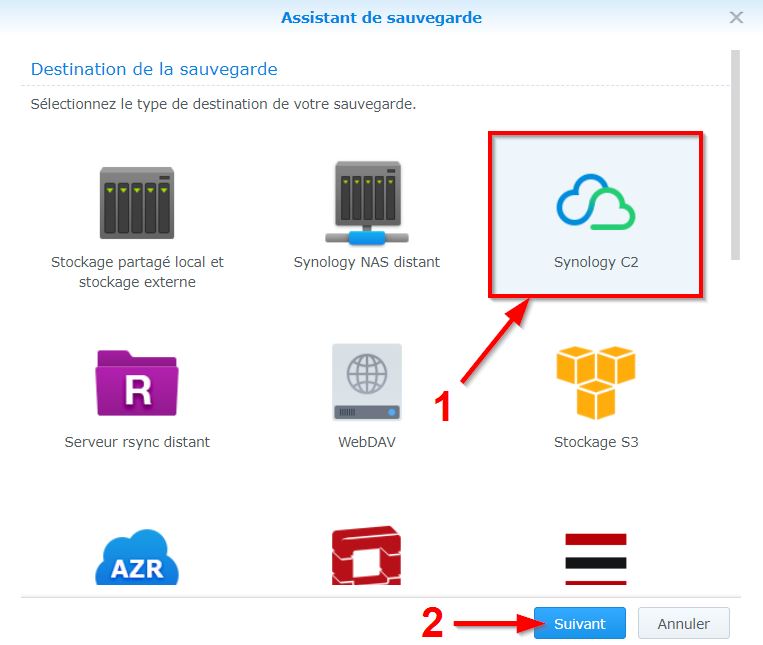
Connectez-vous sur Synology C2 à l’aide de votre compte Synology classique (1), celui utlisé pour enregistrer votre NAS chez Synology. Cliquez sur Connexion (2)
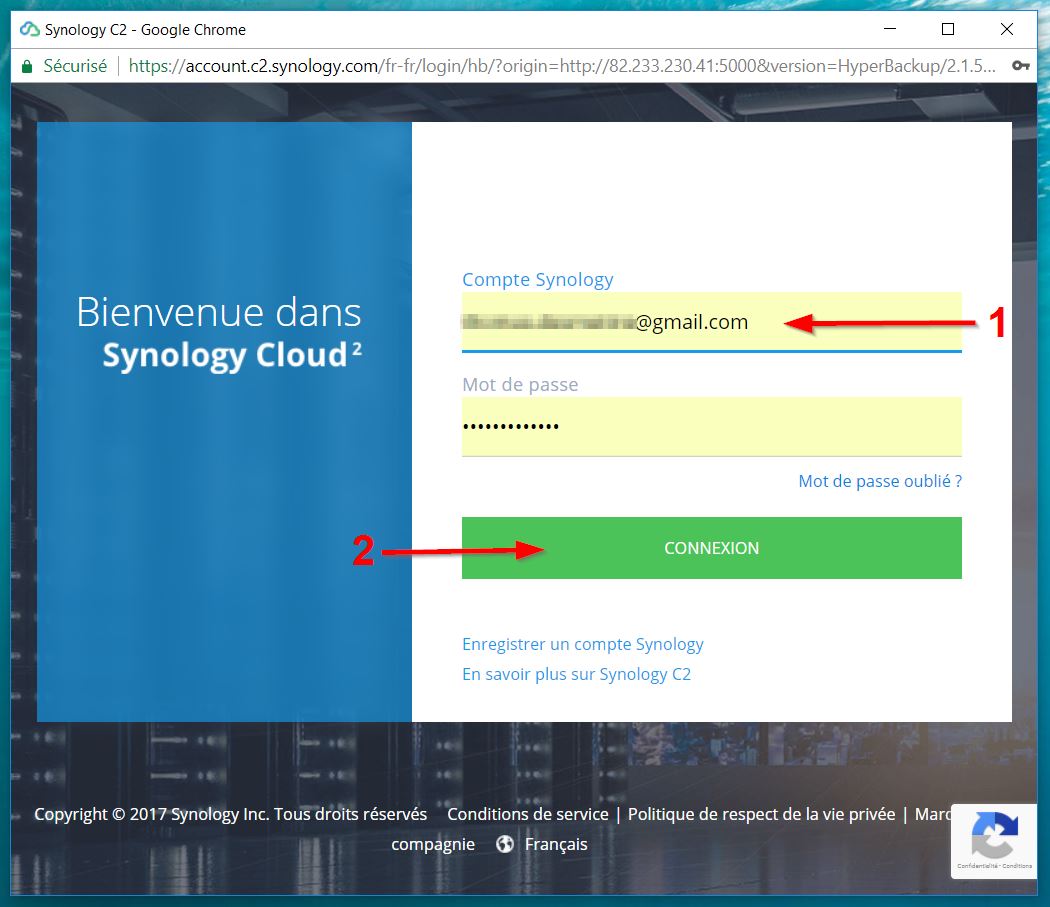
Vous noterez que le premier mois est gratuit 😉
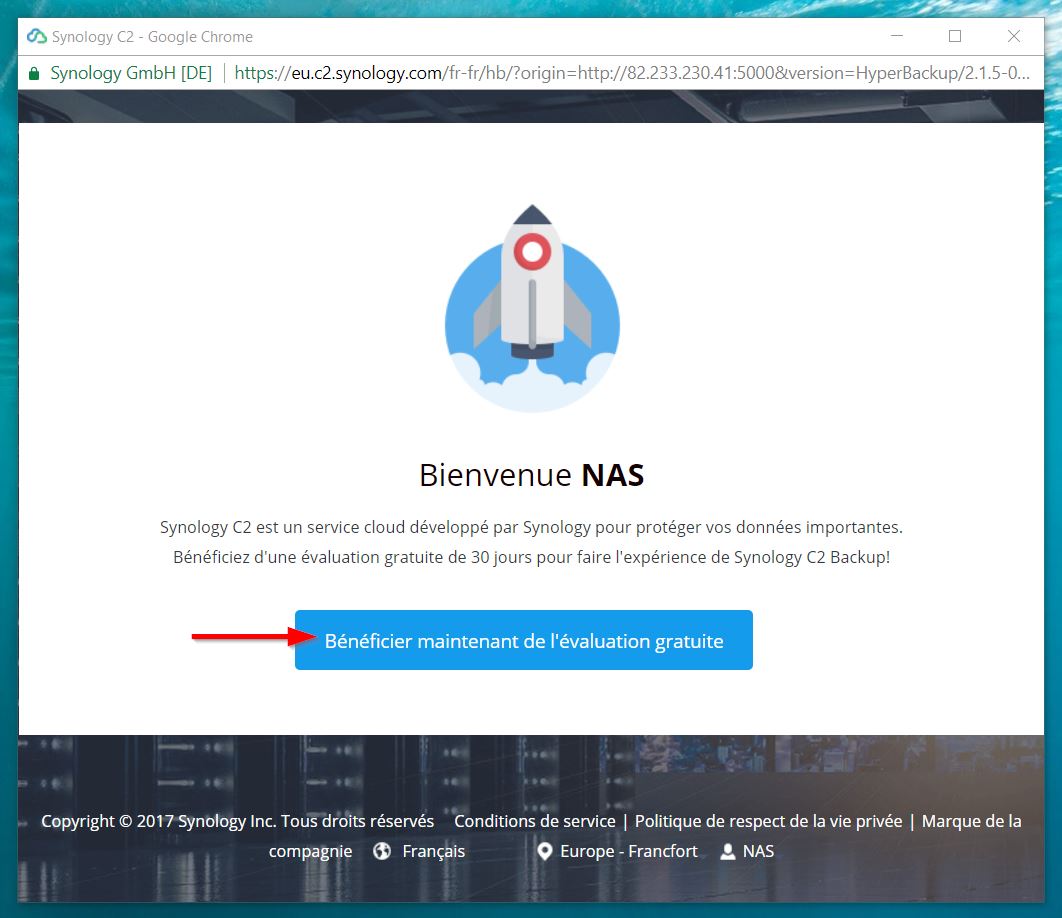
Acceptez les termes du contrat (1) et cliquez sur Suivant (2).
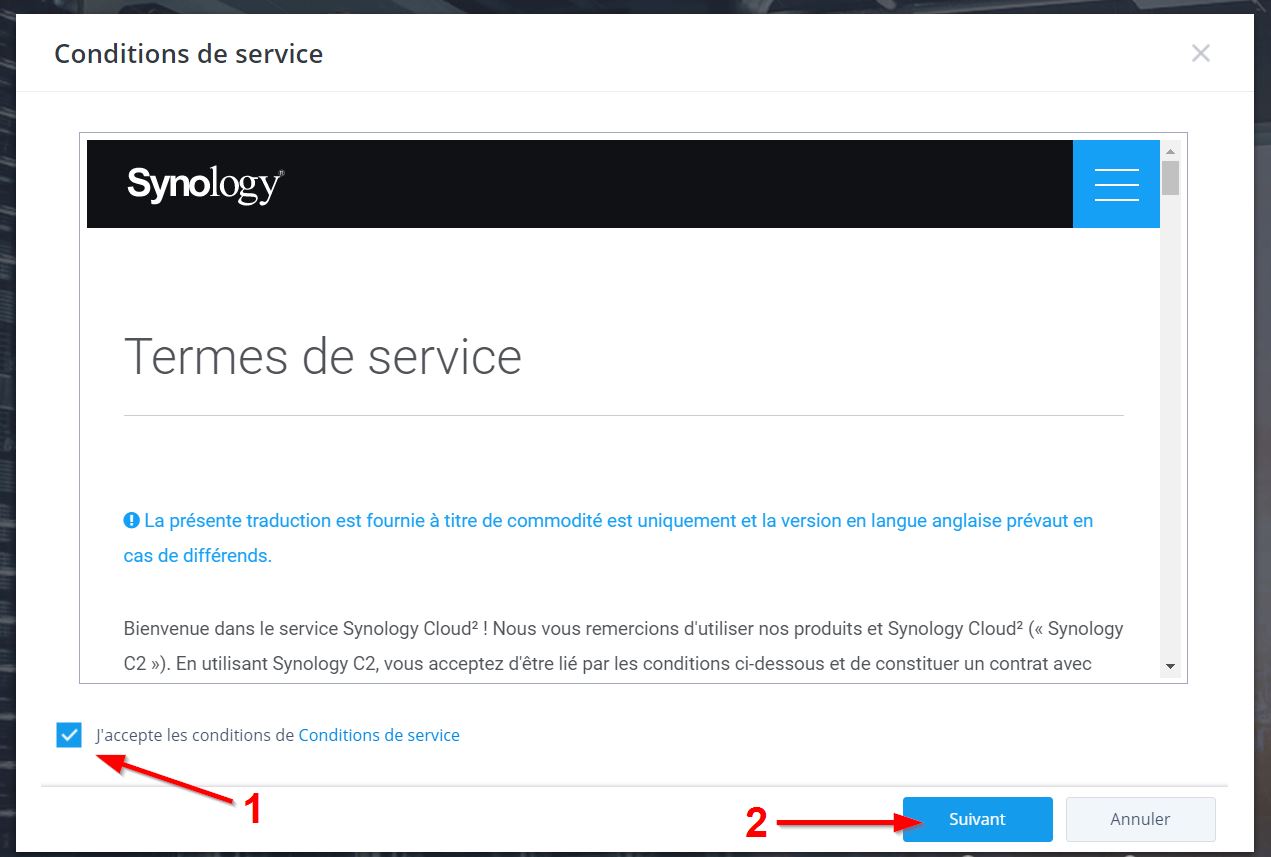
Sélectionnez le plan qui convient à votre usage. Inutile de forcément vouloir externaliser tout votre NAS, uniquement ce qui est essentiel à vos yeux. Personnellement je ne sauvegarde que mes photos et mes documents administratifs. Le reste est beaucoup moins critique. J’ai choisi le plan 300GB. Le plan 1TB sélectionné en plutôt attractif fasse aux concurrents du marché que sont des Amazon, Google, etc …
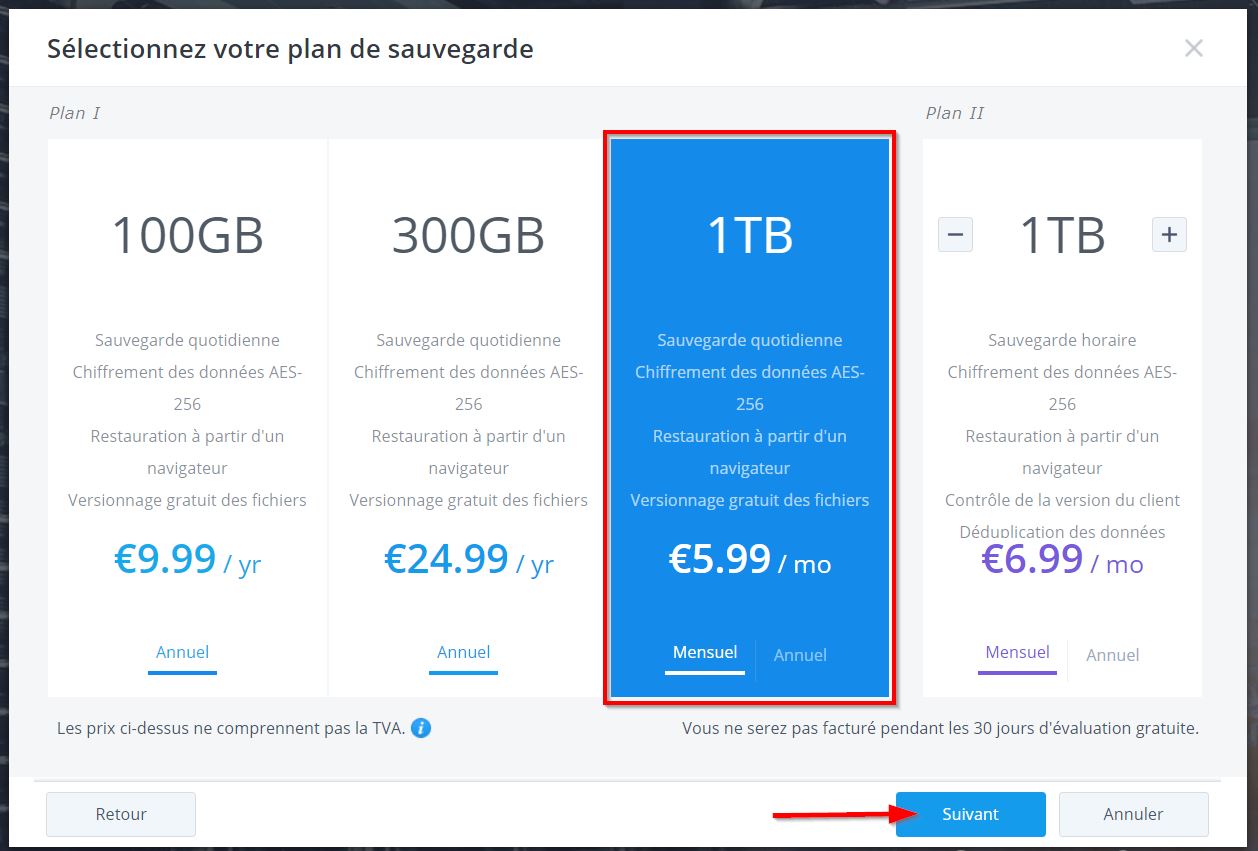
Rentrez vos informations bancaires et cliquez sur Suivant.
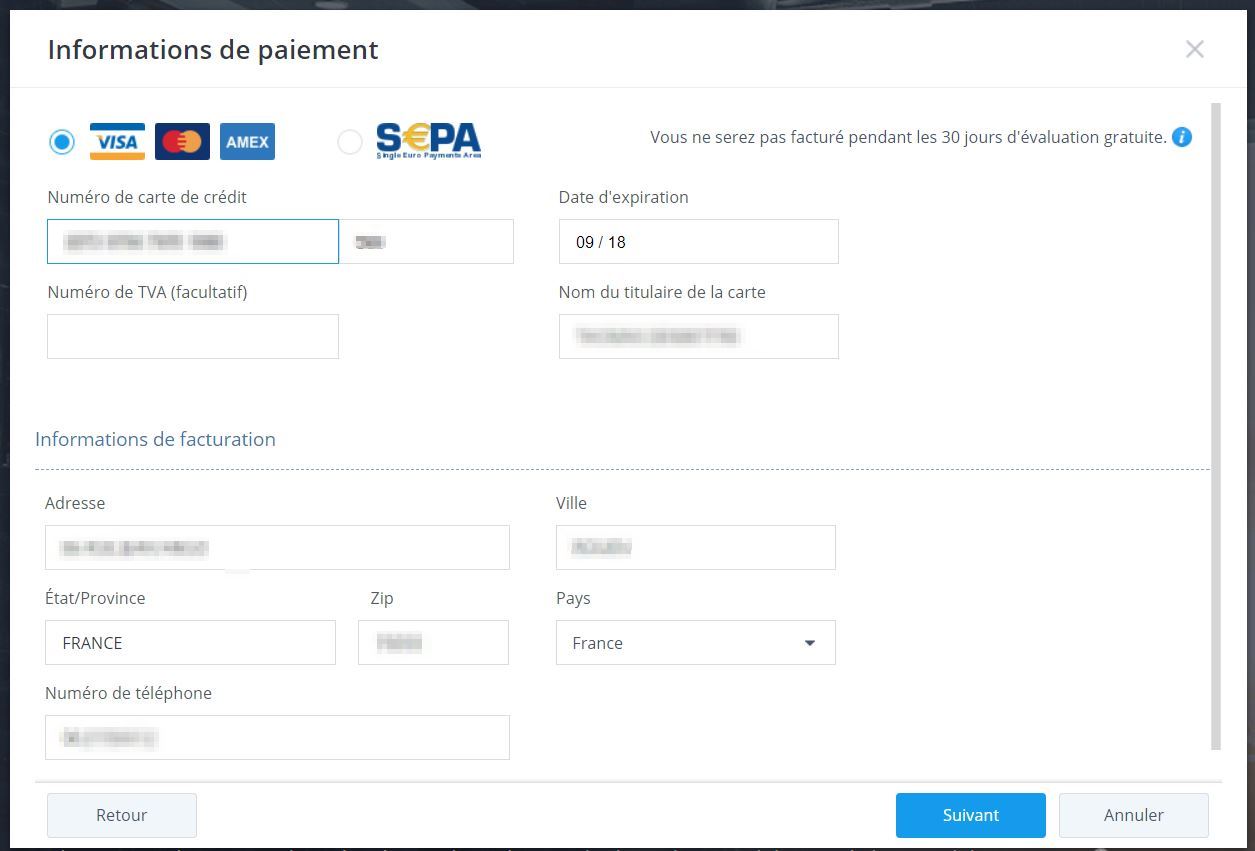
Confirmez votre abonnement en cliquant sur Appliquer.
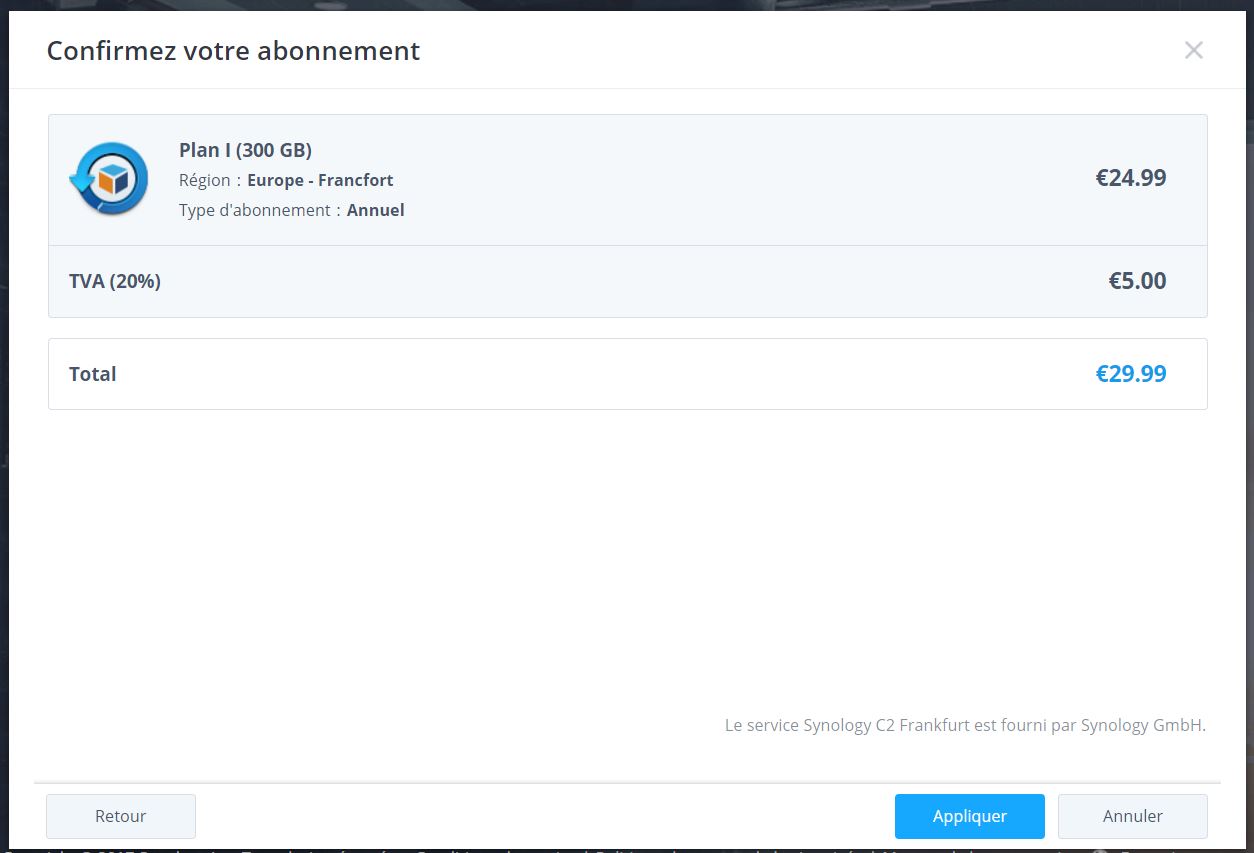
Ca mouline quelques secondes …

C’est presque terminé, il faut maintenant autoriser l’application Hyper Backup à accéder à Synology C2. Cochez la case (1) et cliquez sur Oui (2)
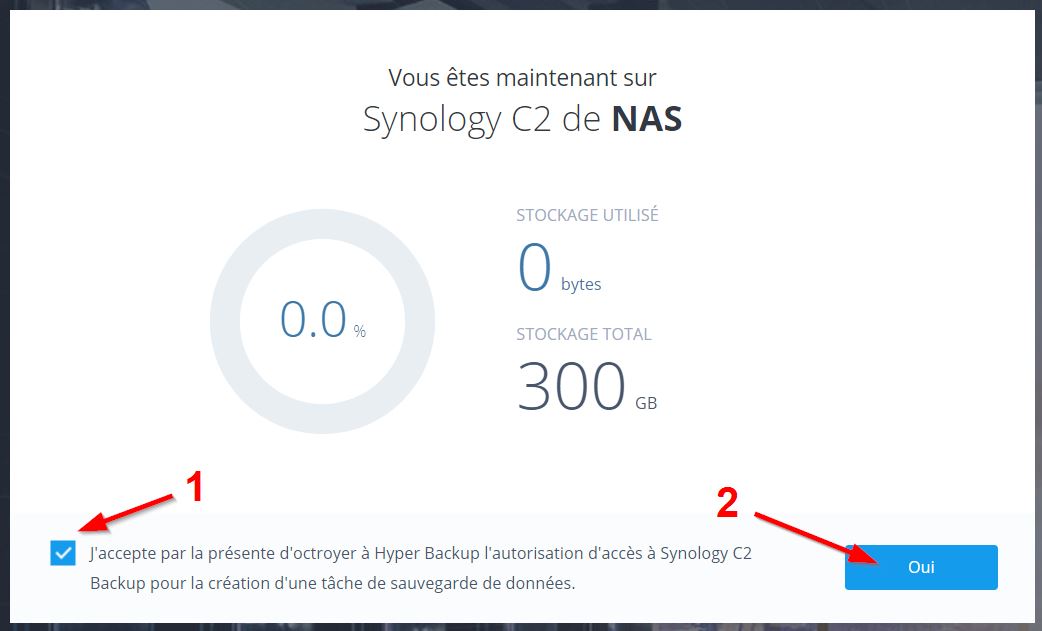
L’assistant de sauvegarde de Hyper Backup reprend la main. Nommez le répertoire de sauvegarde (1), j’ai laissé le nom par défaut. Cliquez ensuite sur Suivant (2).
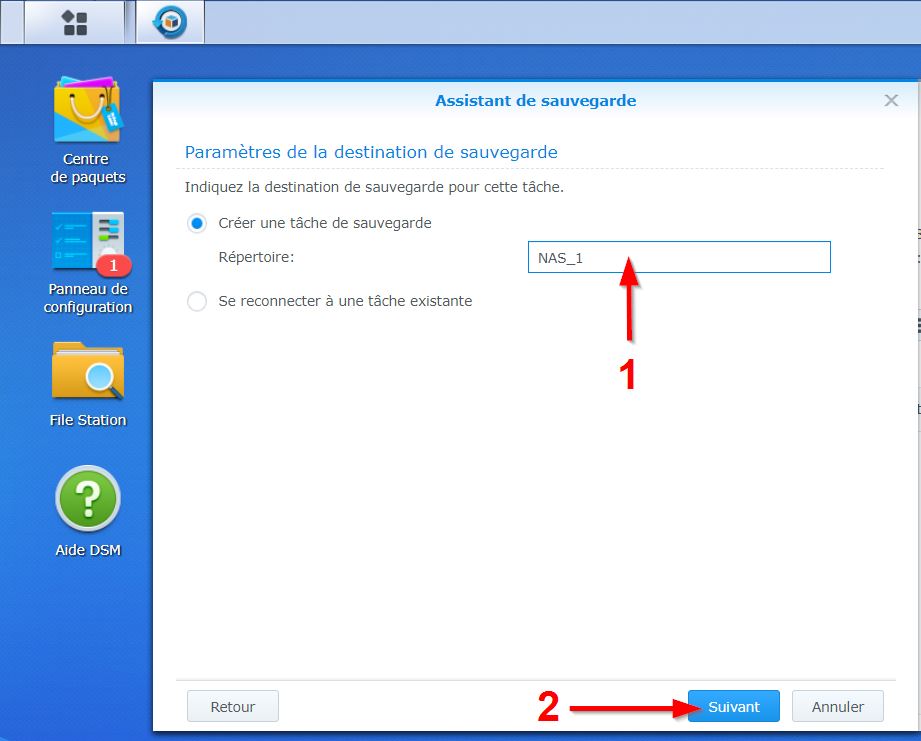
Sélectionnez maintenant les dossiers que vous souhaitez sauvegarder dans le cloud (1). Cliquez sur Suivant (2). La première sauvegarde étant très longue je vous recommande de ne pas sélectionner tous vos dossiers en une seule fois. Car si un problème venait à interrompre la tâche de sauvegarde elle recommencerait à zéro. Après chaque sauvegarde terminée vous pourrez modifier la tâche et ajouter un dossier à la sélection.
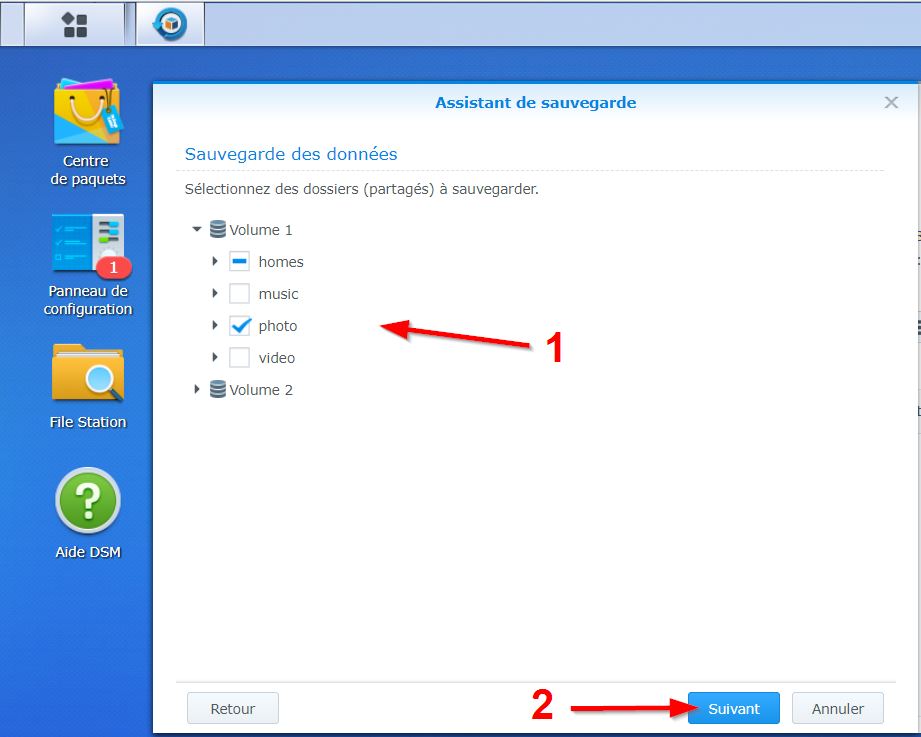
Vous pouvez aussi sélectionner les paramètres de vos applications (1), ou pas ;-). Cliquez sur Suivant (2)
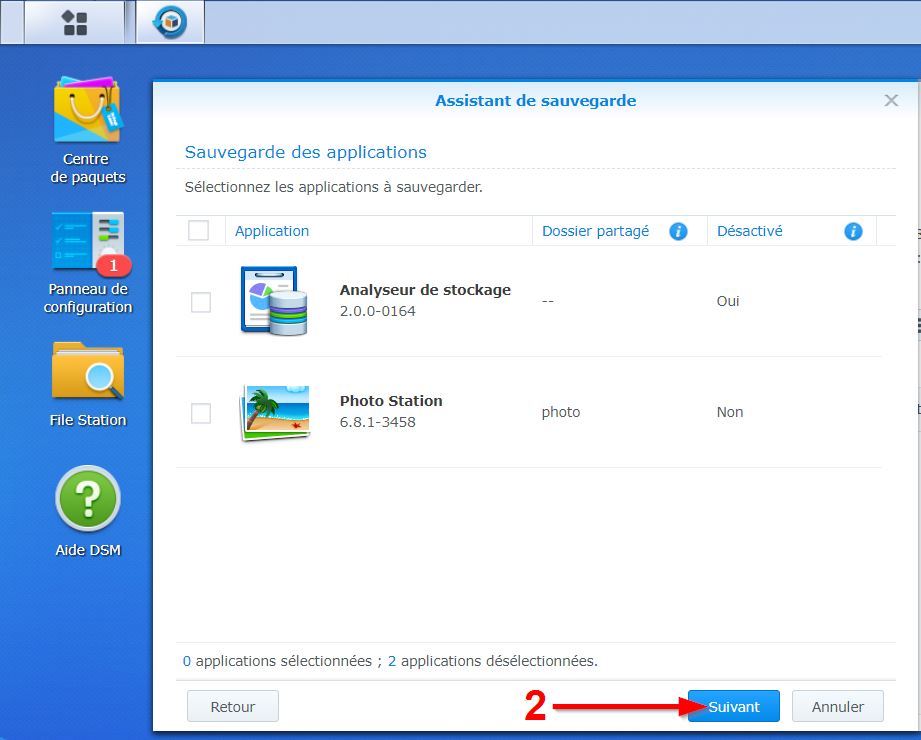
Affinez vos paramètres de sauvegardes tel qu’indiqué ci dessous. Cliquez sur Appliquer (1) lorsque c’est terminé.
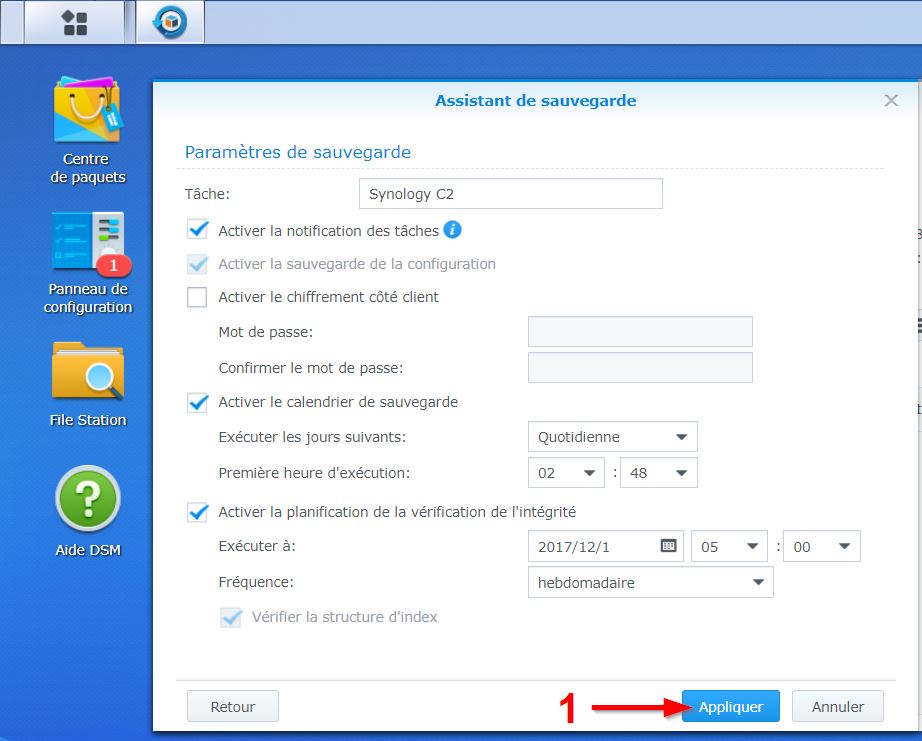
Cliquez sur Oui pour lancer votre première sauvegarde.
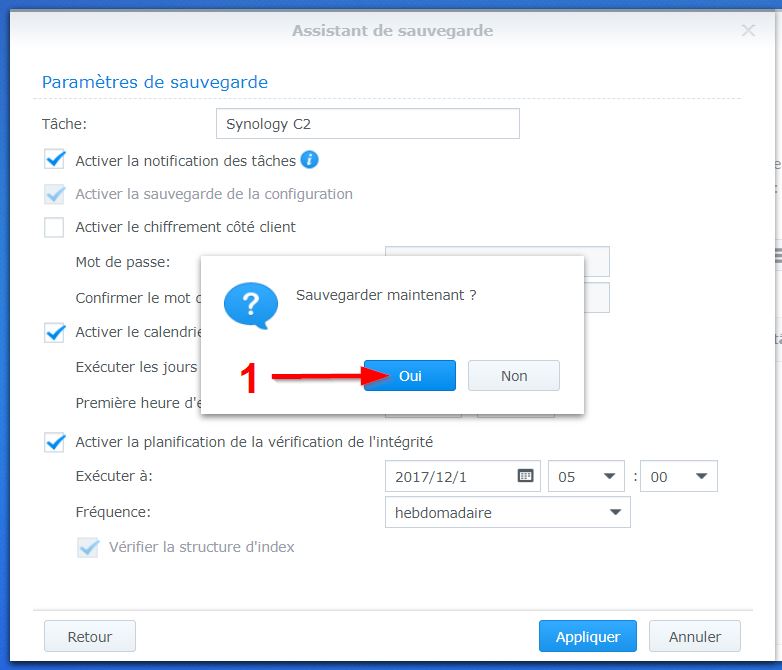
Et la sauvegarde démarre aussitôt ! Avec un accès ADSL de 1 Mb/s en débit sortant (chez vous vers Synology) comptez environ 28 jours pour sauvegarder 300 GB de données. Pas de panique c’est pareil avec tous les fournisseurs, la première sauvegarde est douloureuse 😉
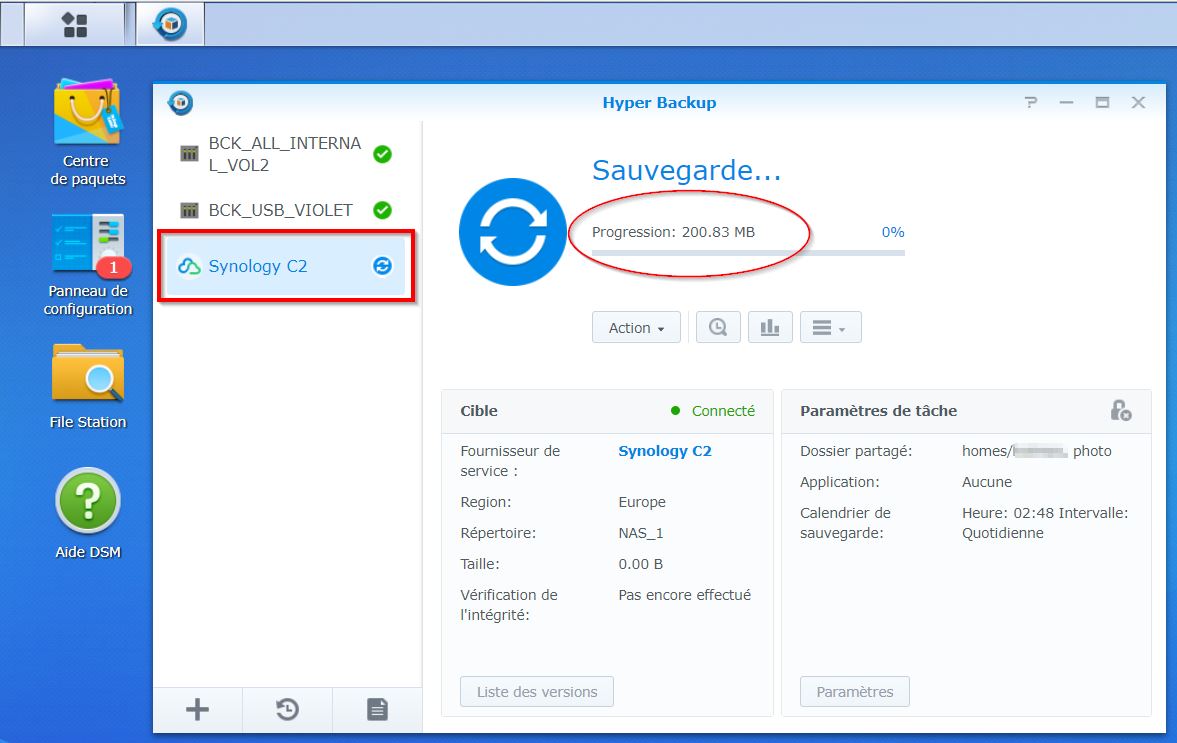
La restauration de vos données ?
Il est possible de restaurer vos données de 2 manières :
- Depuis le Cloud Synology, si votre NAS est indisponible,volé et que vous souhaitez accéder à des données sans attendre d’avoir un nouveau NAS.
- Depuis votre NAS ou un nouveau NAS en cas de corruption de données, de suppression accidentelle de données ou de nécessité d’effectuer une restauration complète suite à un sinistre sur votre NAS.
#1 Depuis le Cloud
Une fois que votre première tâche de sauvegarde est terminée le tableau de bord du site Internet Synology Cloud C2 se met à jour. Dans mon cas j’utilise 169.24 GB sur le 300 GB de mon plan. Le nom de ma tâche de sauvegarde apparaît en bas de la page.
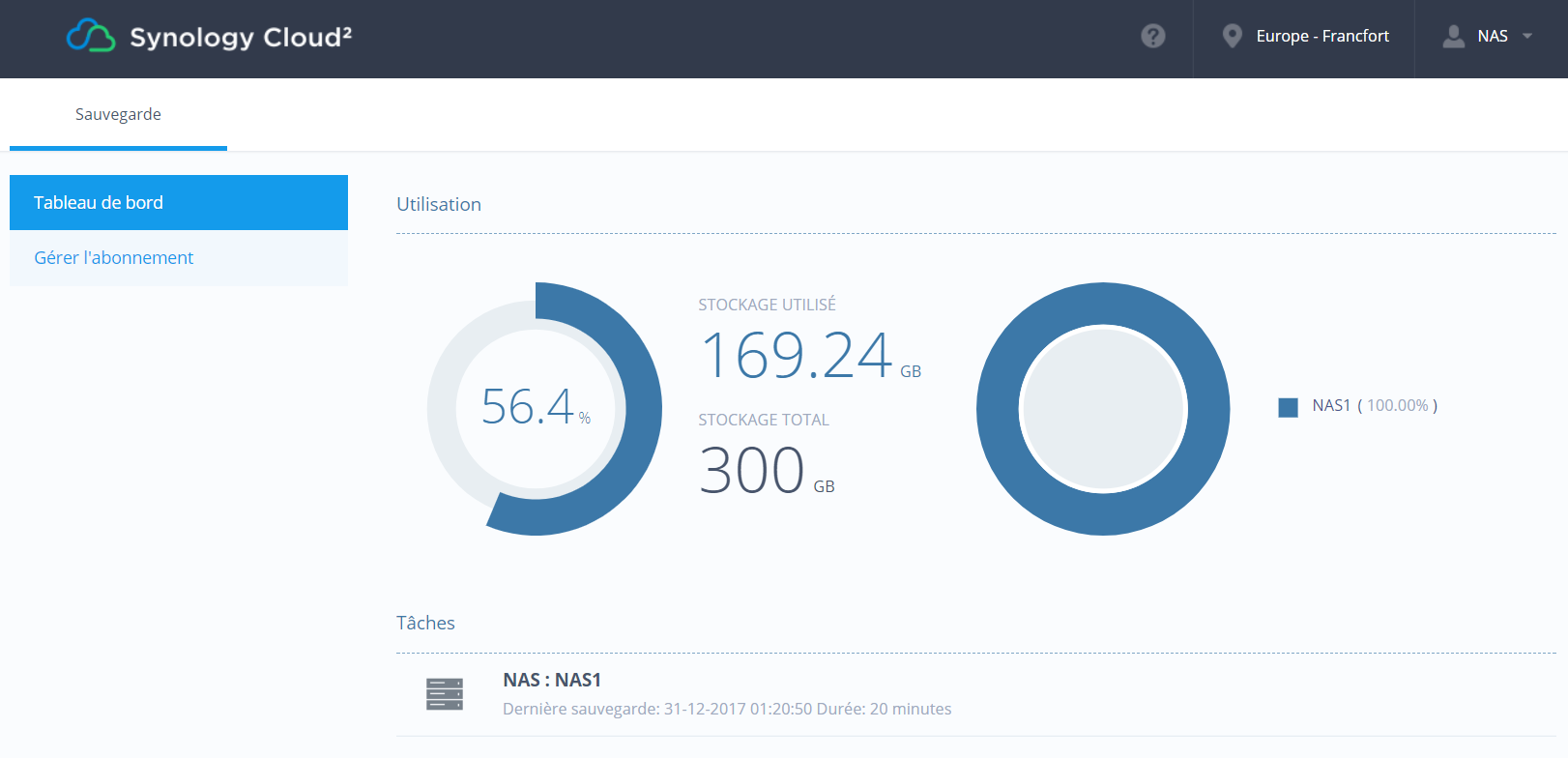

Survolez la tâche de sauvegarde et cliquez sur la petite loupe / horloge pou accéder au contenu de votre sauvegarde en ligne.
Vous pouvez explorer le contenu de votre sauvegarde comme dans un explorateur. Le Timeline en bas de l’écran permet de se positionner à une date antérieure pour par exemple restaurer une ancienne version d’un fichier.
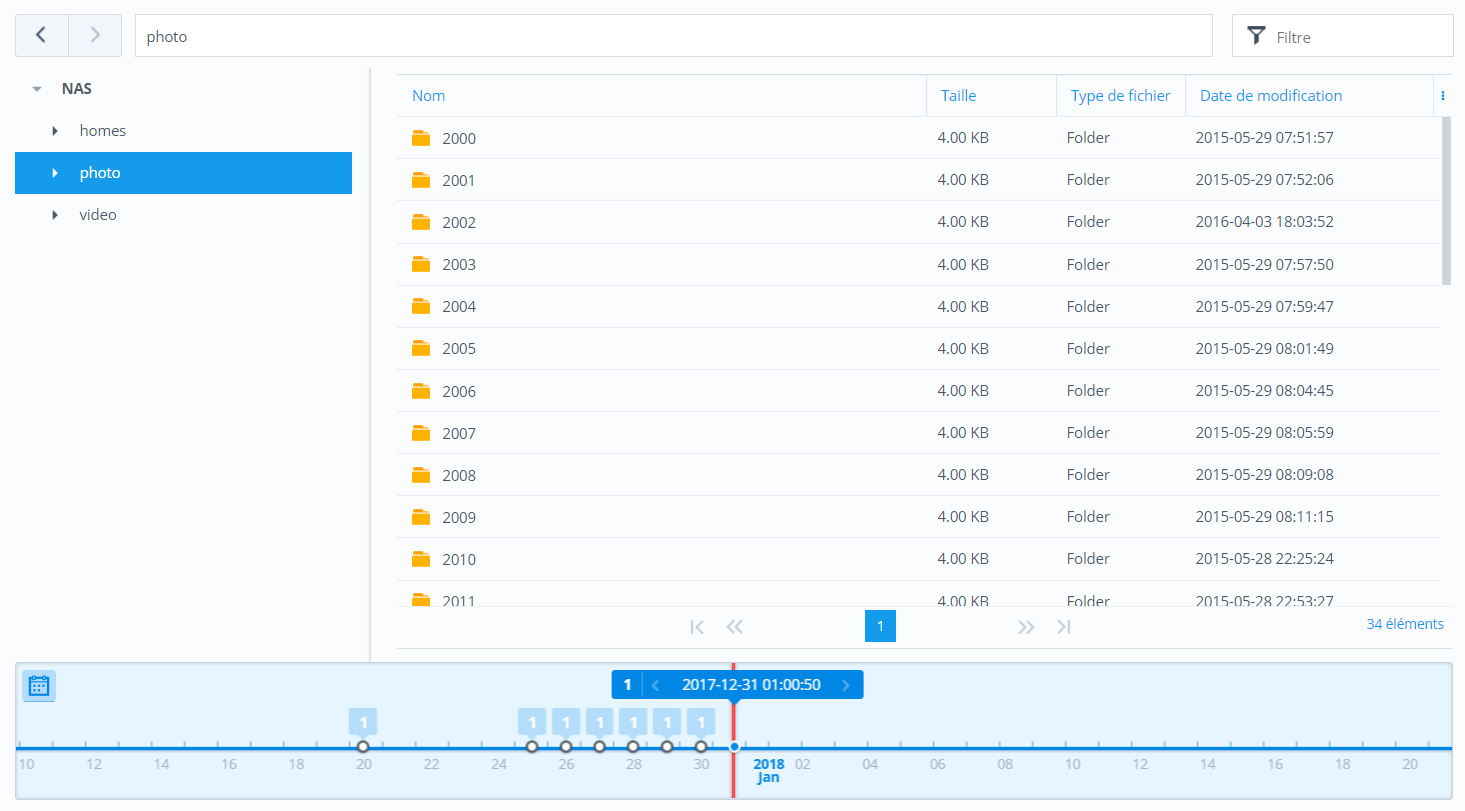
Pour restaurer un fichier il suffit de le localiser et de clquez sur le bouton prévu à cet effet.

Mon seul regret est de ne pas avoir la possibilité de pouvoir restaurer un dossier complet ou une sélection de fichiers.
Regret relatif puisqu’il est bien entendu possible de le faire depuis l’interface de votre NAS.
Ce qui m’amène naturellement à penser que Synology a volontairement bridé son interface afin que vous rachetiez un NAS Synology si celui ci venait à être en panne ou volé.
#1 Depuis un NAS Synology
Depuis Hyper Backup créez une tâche de restauration
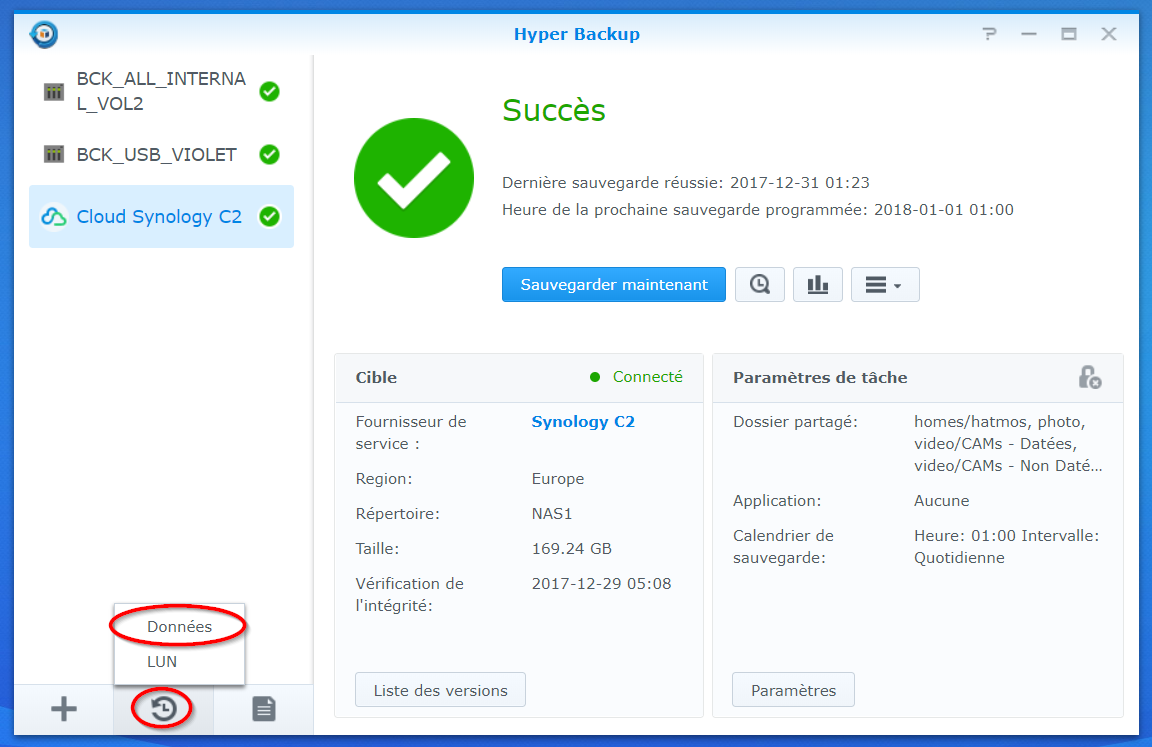
Vous pouvez restaurer des données soit à partir d’une tâche existante sur votre NAS, dans le cas ou vous restaurez depuis le NAS qui à opéré la sauvegarde.
Mais vous pouvez bien entendu restaurer depuis un référentiel qui ne serait pas présent sur votre NAS si vous venez de le remplacer après un vol ou une panne. Dans ce cas l’assistant vous demandera de vous authentifier sur Synology CLoud C2 pour consulter les tâches de sauvegarde / restauration disponible.
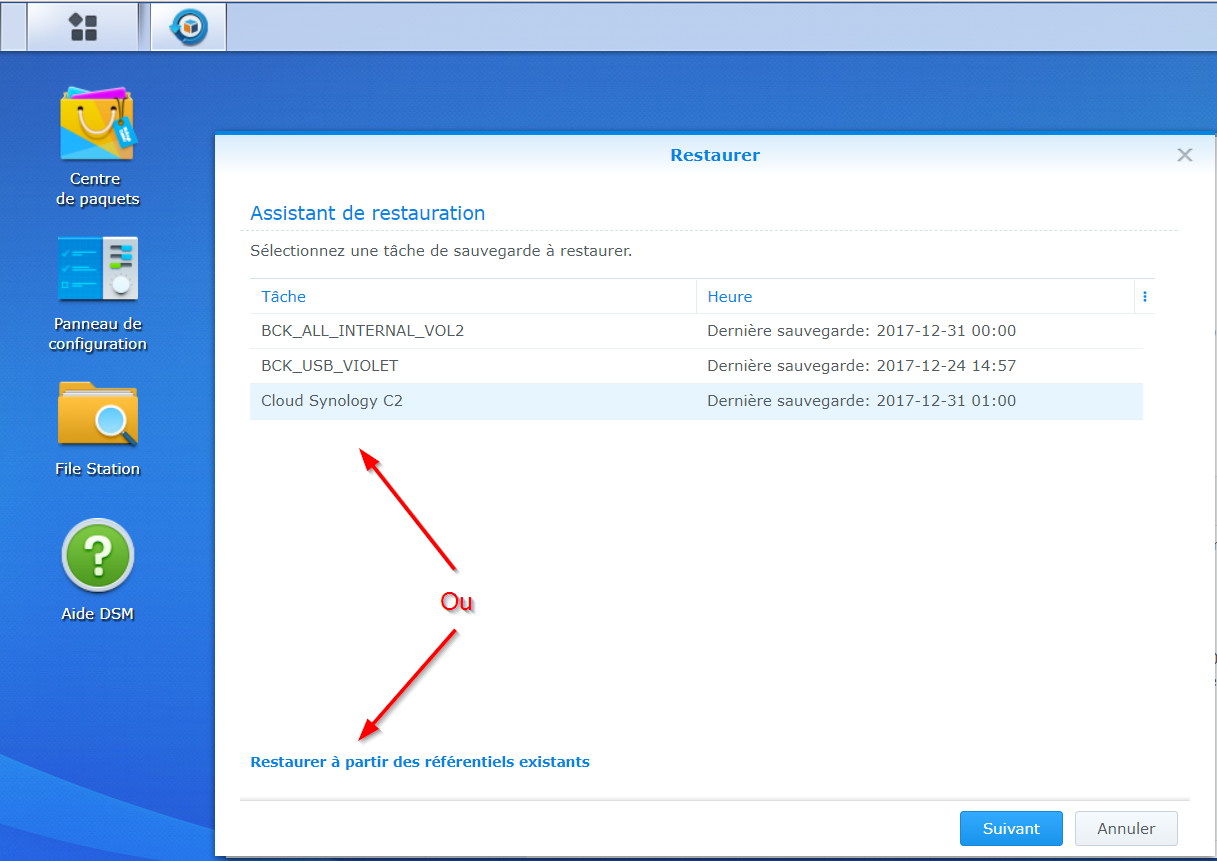
L’assistant de restauration vous propose de restaurer ou non le système complet. Très pratique si vous repartez d’un nouveau NAS pour récupérer toute votre configuration (Utilisateurs, Groupes, Partages, …).
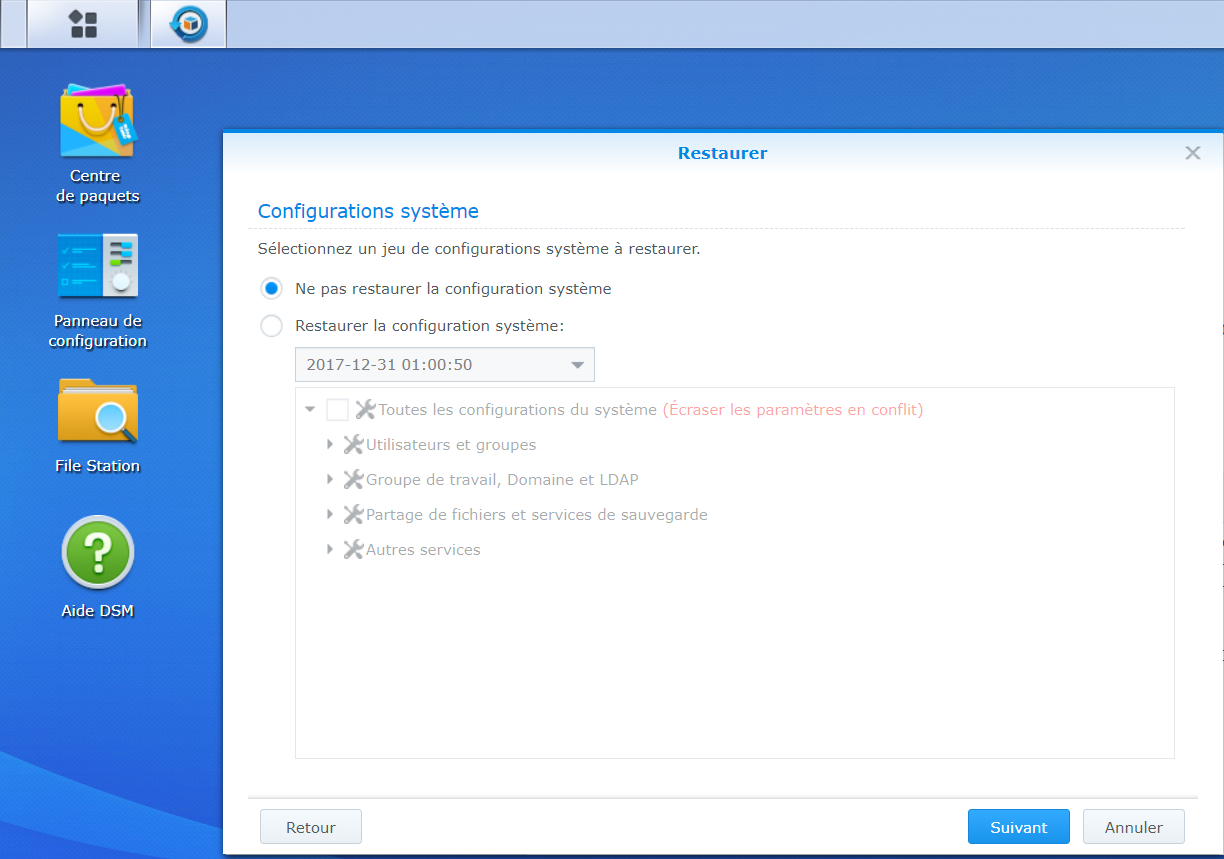
Il suffit maintenant de sélectionner les fichiers ou dossiers à restaurer. Le petit panneau attention vous indique quand un dossier existe déjà sur votre NAS et que la restauration écrasera donc tout fichier existant.
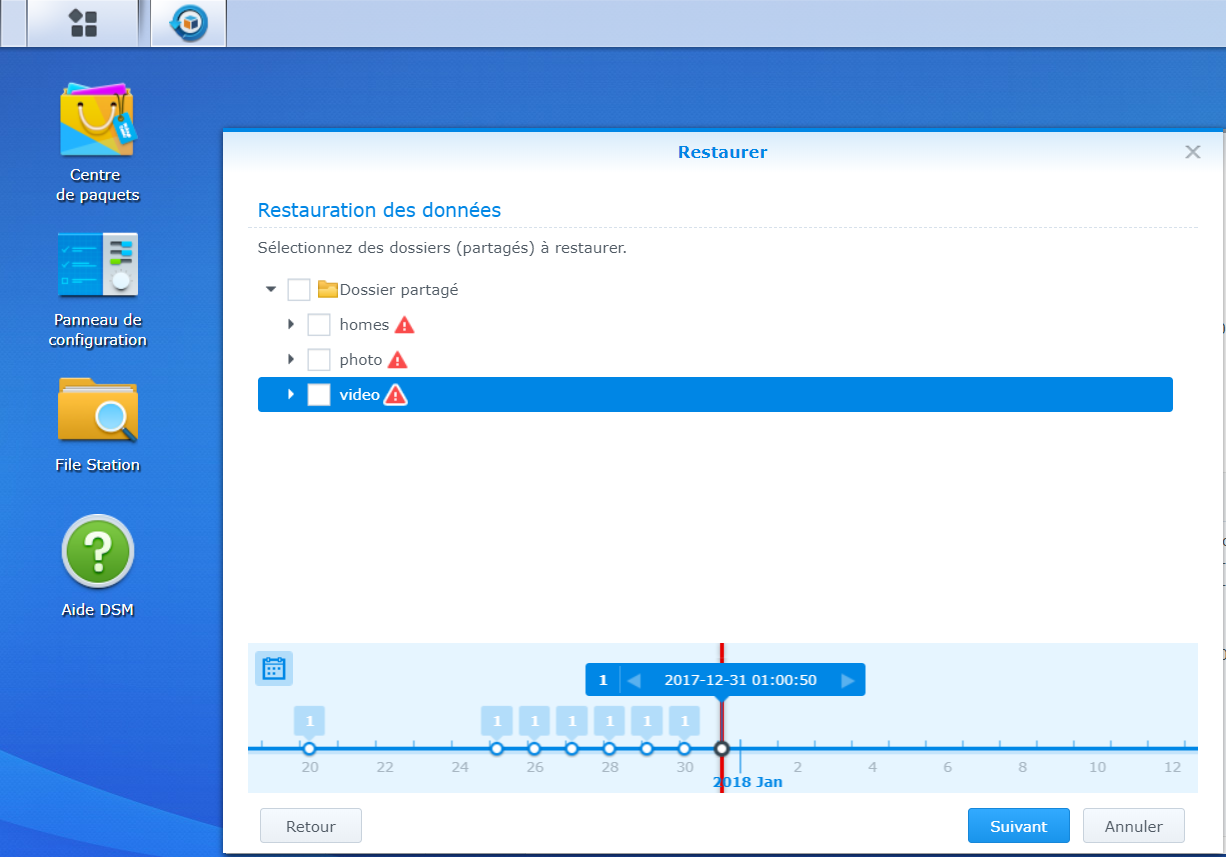
Poursuivez la démarche pour restaurer les dossiers de votre choix. C’est simple et efficace.

Il y a hyperbackup explorer pour windows/mac pour ce cas precis
Service parfait avec HyperBackup. Ce que l’on ne voit qu’après c’est depuis l’interface web on ne peu restaurer que des fichiers individuels. Ca peut servir, mais très pénalisant car si on a plus de Nas (panne ?) il sera inimaginable de restaurer de gros volumes…
C’est exact Lionel, cette contrainte est bien indiquée dans l’article.
OC.
Oui et c’est confirmé par Synology qui n’a pas de plans dans ce sens.
Dans ce conditions autant utiliser Google Drive (pas bcp plus cher et bien plus souple) ou Wasabi qui est compatible S3 tout en étant 6 fois moins cher…
Toutes les solutions à base de S3 sont viables. D’ailleurs heureusement Synology est plutôt ouvert sur les connecteurs.
Personnellement je reste sur C2 car en cas de panne, de vol ou de virus, je restaurerai depuis mon Synology (réparé ou racheté en cas de vol), sans limitations donc.
OC.
Oui mais si pas de Syno sous la main car HS et besoin urgente d’une arbo (contrainte entreprise) ça ne le fait pas.
J’ai donc testé Wasabi qui est rapide et 6 fois moins cher que S3
HyperBackup vers Wasabi : OK (avec cryptage des fichiers coté client)
https://wasabi-support.zendesk.com/hc/en-us/articles/115001684131-How-do-I-use-Synology-with-Wasabi-
Restauration sur Syno sans soucis bien sûr.
Restauration sur un PC :
Récupération de l’arbo de fichiers avec https://cyberduck.io/ (par exemple), mais on peut aussi linker un drive et éviter la phase de download (NetDrive par exemple)
Décryptage et restauration de l’arborescence sous Windows ou Mac avec HyperBackup Explorer : OK
Ça doit fonctionner pareil avec Google Drive ou autres…
Mais si C2 permettait la restauration d’une arbo depuis un PC ce serait bien plus simple. Et Synology va mettre en avant C2 Disaster Recovery je pense….