La nouvelle application USB Copy de Synology permet d’automatiser des tâches d’importation ou d’exportation de données entre un support USB et votre NAS. Dès que vous insérez un support USB, il est reconnu et une tâche liée à ce disque en particulier peut être exécutée de manière automatique.
Vous pouvez par exemple utiliser USB Copy pour exporter automatiquement le contenu de votre répertoire Home à l’insertion d’un disque USB. Sans avoir besoin d’accéder à l’interface du Synology.
USB Copy s’utilise en complément de l’application de sauvegarde Hyper Backup. Ce dernier est plutôt conçu pour gérer des tâches de sauvegardes planifiés entre les disques internes et donc « non amovibles » de votre NAS. Il n’était pas le plus adapté aux disques amovibles puisque ces derniers n’ont pas vocation à rester brancher sur votre NAS.
Je vous propose dans ce tutoriel de découvrir comment installer USB Copy et comment mettre en place une tâche de sauvegarde automatique d’un répertoire de votre NAS vers un support USB.
Avant de commencer
Un NAS est un périphérique de stockage réseau permettant de centraliser toutes ses données (Films, musiques, photos, documents, …). Elles sont alors accessibles simplement depuis votre PC, votre smartphone et même depuis une TV, une Box, une console. Les possibilités sont infinies…
Ce tutoriel nécessite de posséder un NAS de la marque Synology, le leader en matière de NAS. Tous les modèles de NAS Synology partagent un système d’exploitation identique appelé DSM. Ce système très visuel et intuitif est basée sur les applications. L’application DS Photo pour gérer vos collections de photos, DS Vidéo pour les vidéos, DS Audio pour la musique, Hyper Backup pour la sauvegarde, Calendar, Directory Server, DNS Server, Chat, Cloud Station, Surveillance Station … des dizaines d’autres applications encore dont USB Copy.
Si vous êtes à la recherche d’un NAS, je ne peux que vous recommander la lecture de mon Guide d’achat des NAS.
Préparer votre disque USB
Insérez la clé ou le disque USB que vous souhaitez utiliser.
Rendez-vous dans le Panneau de configuration / Périphériques externes de votre NAS Synology. Vous devez voir apparaître votre périphérique USB. Cliquez sur Formater. Attention toutes les données du périphérique USB seront perdues !
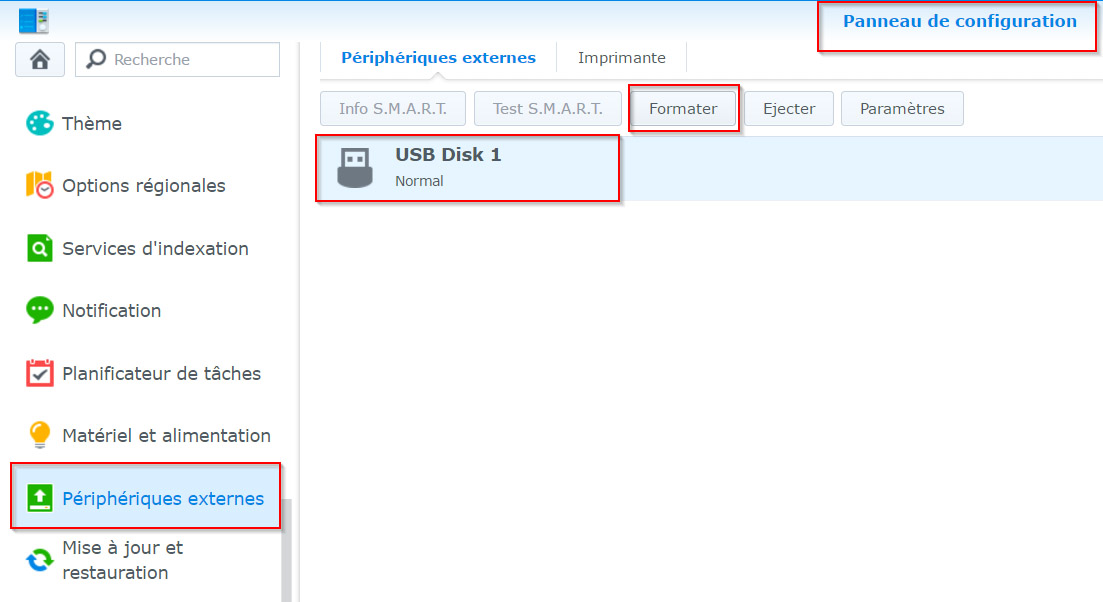
Vous pouvez sélectionner le disque entier, ou une partition spécifique. Il est rare qu’un disque externe USB soit constitué de plusieurs partitions, donc en toute logique choisissez le Disque entier. Choisissez un système de fichiers. Je vous recommande le type EXT4 si vous souhaitez pouvoir acceuillir des fichiers de plus de 4TB.
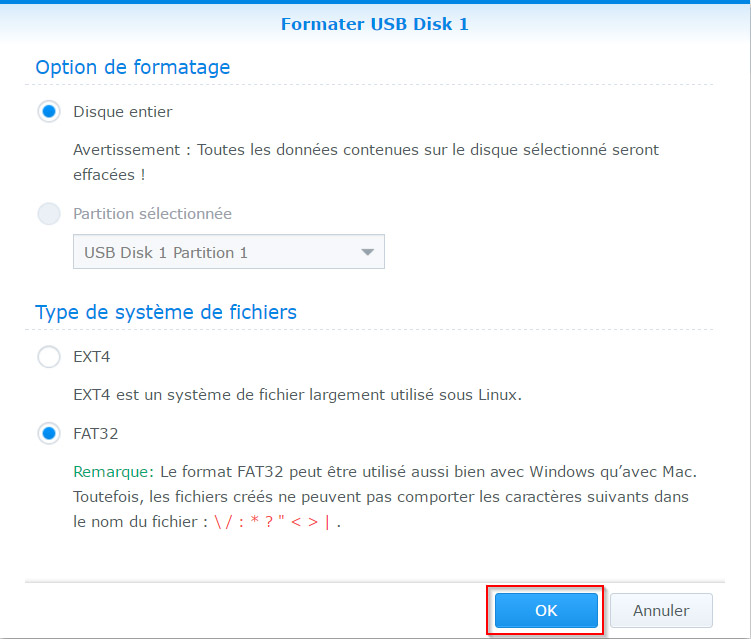
Installer USB Copy sur votre NAS Synology
Rendez vous dans le Centre de paquets, dans la rubrique Utilitaires. Installez l’application USB Copy. Une fois installée vous pouvez cliquer sur Ouvrir depuis le centre de paquet.
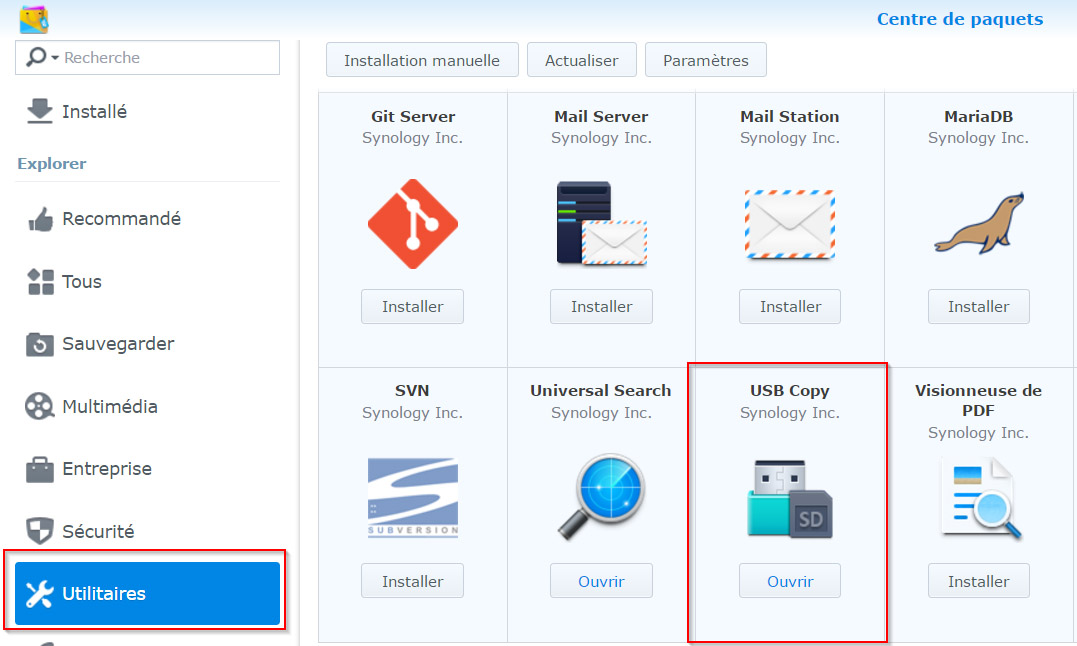
L’application peut bien entendu également être lancée depuis le lanceur d’application du Synology.
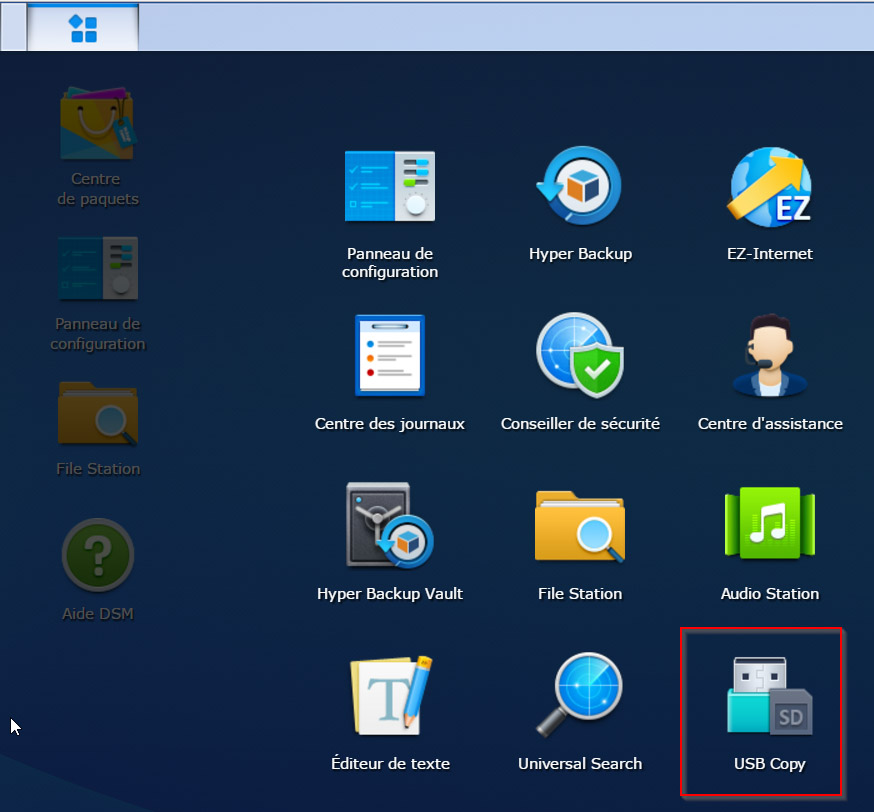
Comment utiliser l’application USB Copy
Lancez USB Copy comme décrit précédement
Vous pouvez soit importer des données, soit exporter des données. Je vous propose dans ce tuto de mettre en place une tâche d’exportation des données de votre NAS vers un disque USB. Cliquez donc sur Exportation des données puis Suivant.
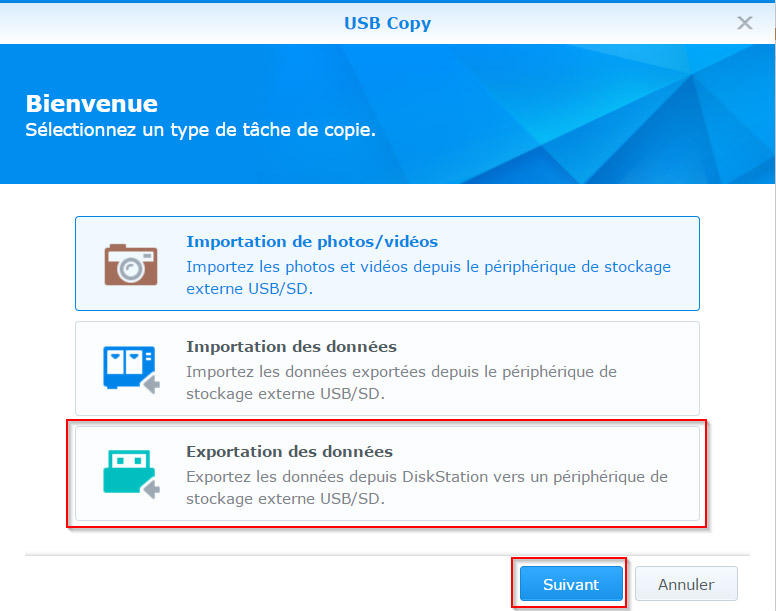
Nommez votre tâche. Vous pouvez vous inspirer de ma nomenclature qui est très explicite, je vais sauvegarder les répertoires HOME de mon NAS vers mon disque USB de couleur Noir.
Je sélectionne comme Source le répertoire /homes et comme Destination mon disque USB intitulé ici /usbshare1.
Il convient de choisir un Mode de copie avec au choix :
- Multi-version : Chaque fois que la tâche s’exécute, un dossier est créé et nommé avec l’heure d’exécution. Tous les fichiers sources sont entièrement copiés sur la destination. Il est possible en oûtre de définir une stratégie de rotation qui permet de garder un certain nombre d’exemplaire de vos données.
- Miroir : Chaque fois que la tâche s’exécute, toutes les modifications apportées au dossier source sont copiées sur la destination, ce qui fait du dossier de destination une copie miroir parfaite de la source.
- Incrémentiel : Chaque fois que la tâche s’exécute, les nouveaux fichiers sources ajoutés ou modifiés sont copiés sur la destination. Les anciens fichiers sont conservées sur votre sauvegarde.
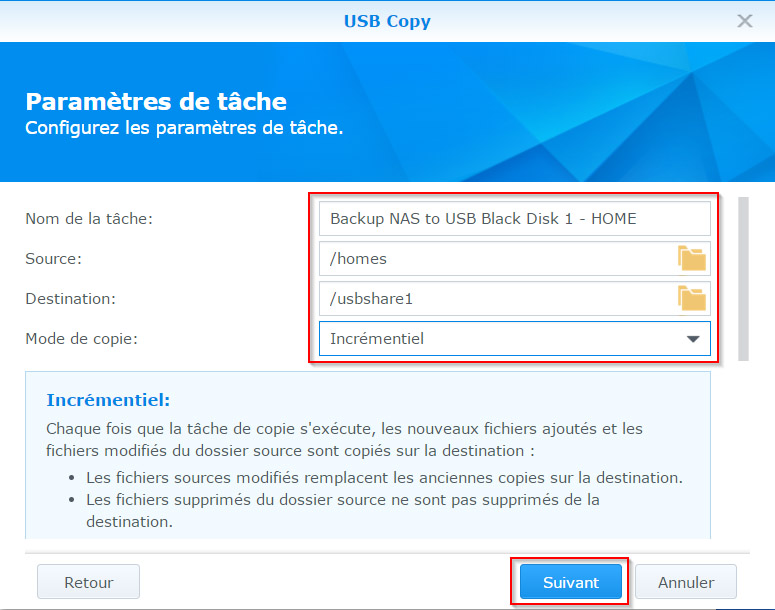
Les menus qui suivent peuvent différer selon le mode de copie sélectionné. Notamment avec le mode Multi-version ou vous devez choisir votre stratégie de rotation.
Néammoins le screenshot suivant est commun à tous et offre 2 fonctions géniales. En effet vos disques USB de sauvegarde n’ont pas vocation à rester branchés sur le NAS. Vous pouvez donc sélectionnez l’option Copier les données chaque fois que le périphérique de stockage USB est connecté et Ejecter le périphérique de stockage USB à la fin de la copie.
De cette manière à chaque fois que vous brancherez votre disque de sauvegarde USB, la sauvegarde va démarrer puis votre disque sera éjecté. Vous n’aurez plus qu’à le ranger en sécurité dans un coffre et le tour est joué.
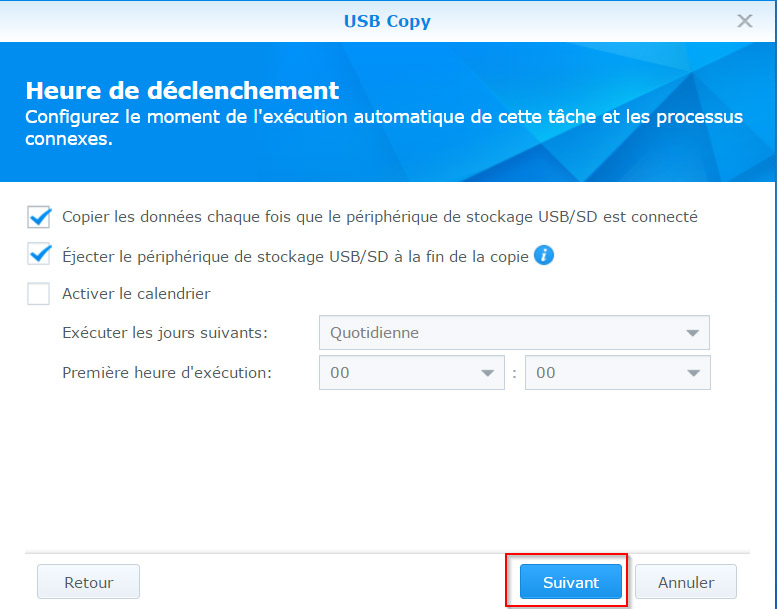
Sélectionnez les types de données à exporter. Si vous souhaitez sauvegarder tous les type de fichiers contenus dans le répertoire source sélectionné, cochez bien toutes les cases. Cliquee ensuite sur Appliquer.
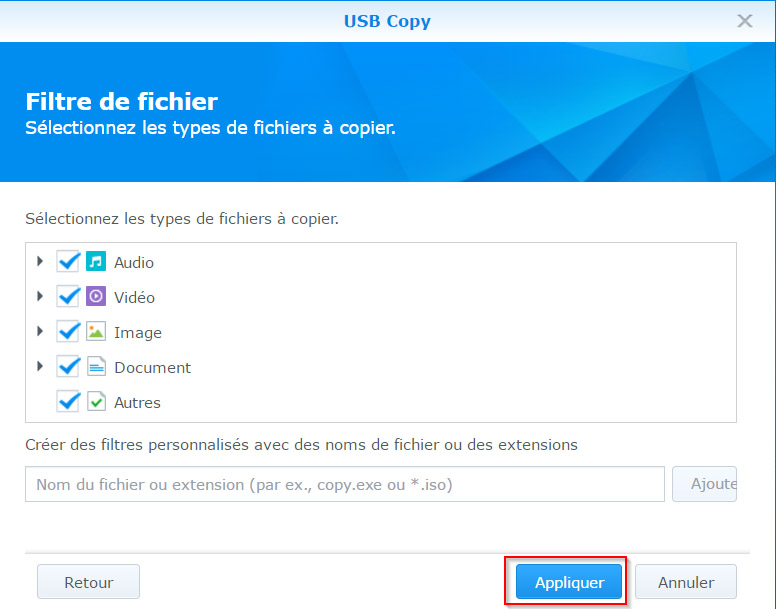
La tâche est désormais créée. Cliquez sur Exécuter pour tester une première sauvegarde.
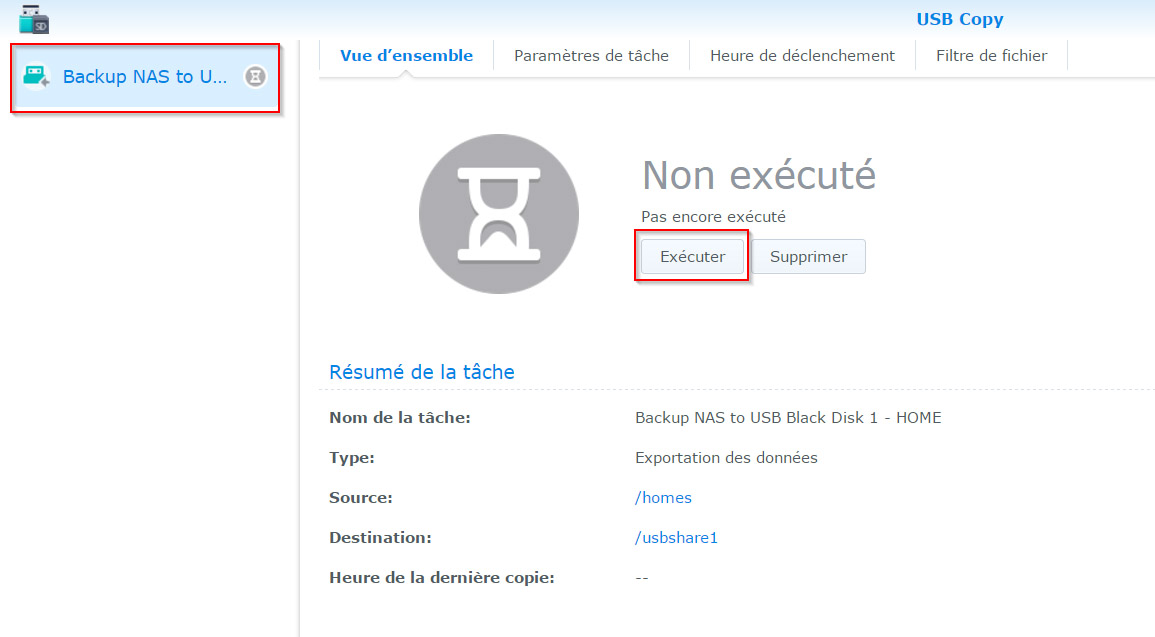
Vous pouvez constater que ça fonctionne très bien.
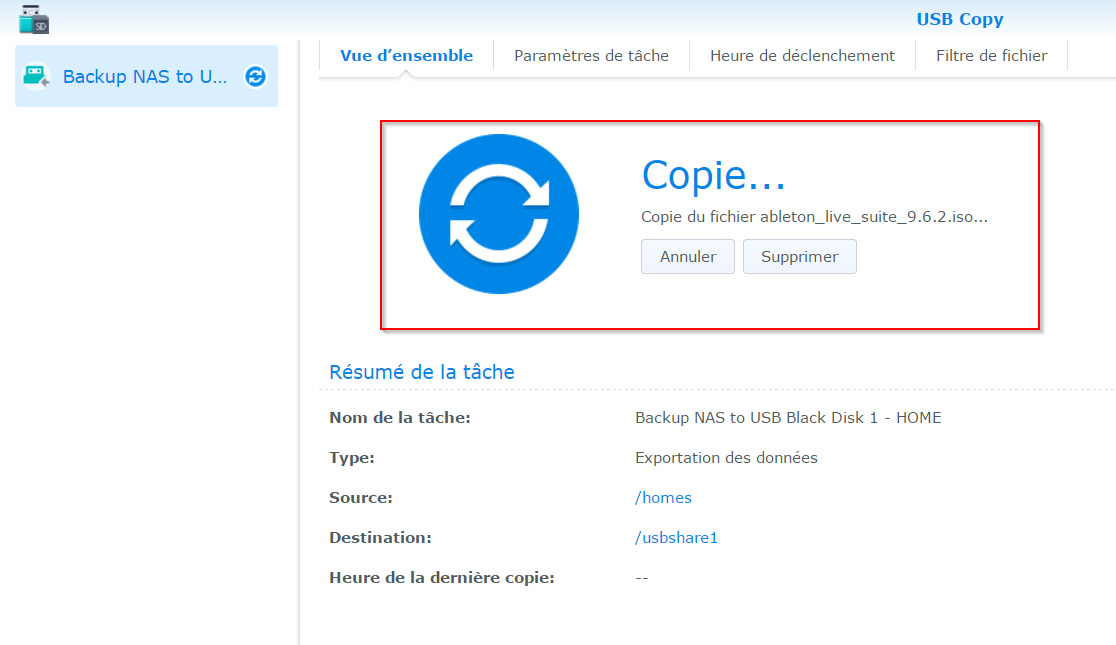
A la fin de la sauvegarde vous pourrez retirer le disque et le réinsérer pour tester le démarrage automatique de la sauvegarde.
Par défaut un bip doit se produire au démarrage puis à la fin de la sauvegarde. Très pratique.
Conclusion
Cette nouvelle application USB Copy complète bien l’application de sauvegarde existante Hyper Backup. Elle apporte des fonctions qui manquaient à Hyper Backup comme le démarrage automatique de la sauvegarde lorsque qu’un disque USB est branché ou l’éjection des disques USB après sauvegarde. Ou encore la possibilité d’importer automatiquement les données d’une clé USB sans avoir besoin d’accéder à l’interface du Synology.

Bonjour.
J’ai tout compris et j’ai bien effectué toute la sauvegarde de mon DS220+
Une question cependant: peut-on, et si oui comment, faire une deuxième sauvegarde de ce type sur un second HD externe?
Souci de redondance pour des sauvegardes déposées en des endroits différents.
MERCI !!!
bonjour
j ai lancer une sauvegarde automatique sur le disque usb (ssd) chaques jours a minuit en incrementiel, mais il ne me sauvegarde pas tous les dossiers.
le nas est en mirroir sur mon dossier photos du pc, et le disque usb pour une sauvegarde incrementiel.
y a t il une manip a faire en plus ?
Bonjour, une question : est-ce que le processus se déclenche quelque soit le support USB branché ou est-il possible de faire en sorte que la copie démarre uniquement lorsqu’un support USB bien particulier est branché ?
Merci !
Malheureusement, USB Copy ne permet de copier qu’un seul répertoire du NAS vers un même support externe.
Par exemple, si vous sauvegardez comme vous l’expliquez très bien le répertoire /homes sous /usbshare1, vous ne pouvez pas créer une 2ème tâche de sauvegarde vers le même USBShare 1 pour sauvegarder /photo par exemple (et même si vous créer un répertoire de destination différent sous USBShare1)
=>USB Copy ne permet de ne sauvegarder qu’un seul répertoire malheureusement.
Si l’on veut sauvegarder tous ses répertoires sous le NAS par USB Copy, on est obligé de créer un répertoire sous le NAS puis de regrouper sous ce directory tous les dossiers que l’on veut sauvegarder (homes, music, audio, video, …). MAIS on perd alors l’indexation automatique, quasi indispensable si l’on utilise des appareils en protocole DLNA …
Complètement d’accord, cette application a vraiment un intérêt limité, disons même que – perso – je la trouve inutile. Il aurait été intéressant de pouvoir copier plusieurs répertoires sur le disque USB et/ou de pouvoir activer plusieurs tâches à destination du même disque externe.
Cet appli existe déjà depuis pas mal de temps et je ne me fais plus trop d’illusions sur une éventuelle évolution de ses fonctionnalités.
Pour ma part je l’utilise quand même occasionnellement pour exporter le contenu de mon nas. L’avantage est qu’en branchant le disque la copie démarre. Un bip informe du démarrage, un autre de la fin de la copie.
Ça me fait une petite copie que j’ai gardé précieusement dans un coffre.
OC.
Bonsoir, l’avantage principal de USB Copy est la possibilité de faire une sauvegarde « miroir ». A ma connaissance, cette possibilité n’existe pas sur les sauvegardes via Hyperbackup.
vraiment bien expliqué ce tuto !