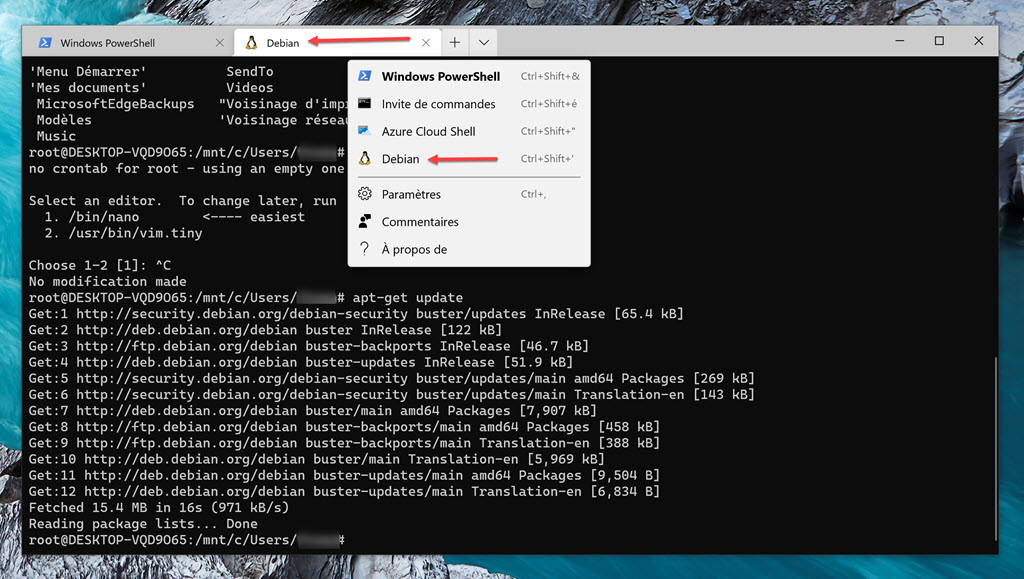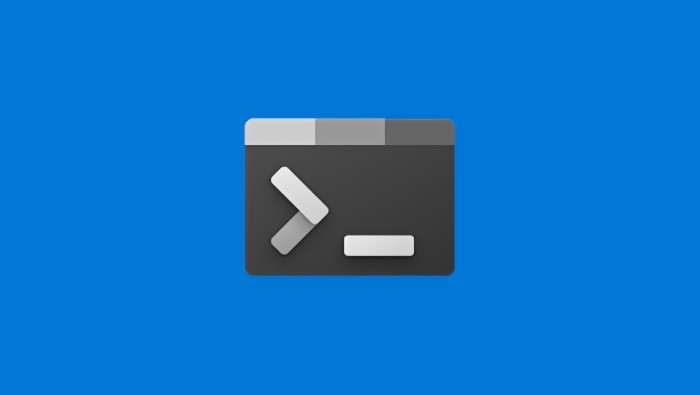Il n’est pas tout à fait nouveau mais comme il n’est pas (encore) intégré de base dans Windows 10 je sais que beaucoup ignorent son existence. Il y a quelques temps déjà Microsoft à complètement revu son Terminal et a donc développé un nouveau Windows Terminal en mode Open Source, comme la plupart de ses outils maintenant d’ailleurs.
Cette nouvelle mouture est résolument plus moderne. Grace à ses onglets et ses volets multiples il permet à tous ceux qui utilisent régulièrement l’invite de commande Windows, Powershell ou l’émulateur Linux WSL de gagner significativement en productivité. Mais ce n’est pas tout, il prend en charge des caractères Unicode et UTF-8, accepte ENFIN les copier / coller, utilise le moteur GPU de votre ordinateur et cerise sur le gâteau propose des thèmes personnalisés modifiables pour l’instant via de la configuration JSON (à améliorer …).
Vous pouvez installer Windows Terminal via le Microsoft Store mais il faut espérer qu’il soit un jour intégré nativement dans Windows.
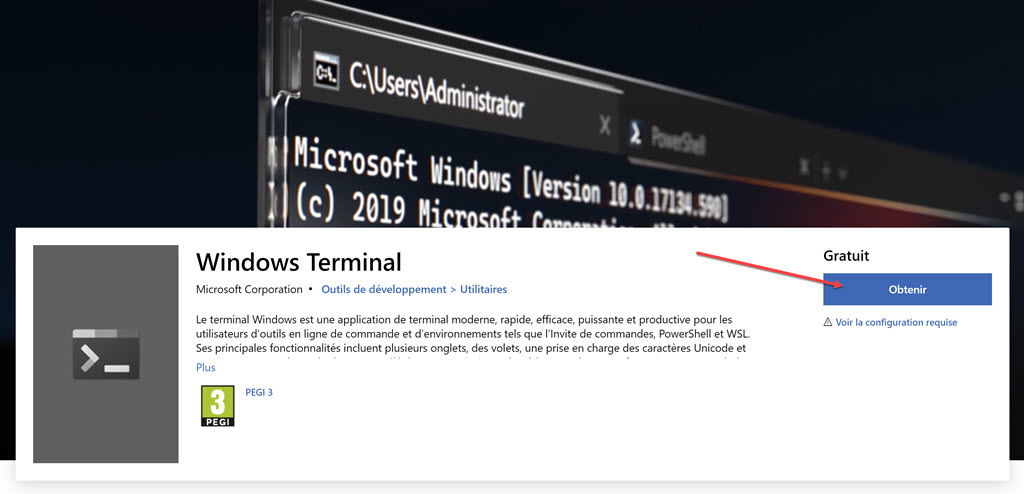
Une fois installé tapez Terminal dans la barre de recherche pour le trouver et n’hésitez pas à l’épingler dans votre barre des tâches si vous l’utilisez régulièrement. Une fois lancé il s’ouvre sur PowerShell mais vous pouvez ouvrir plusieurs onglets avec vos différents Shell comme l’invite de commande ou encore Azure Cloud Shell.
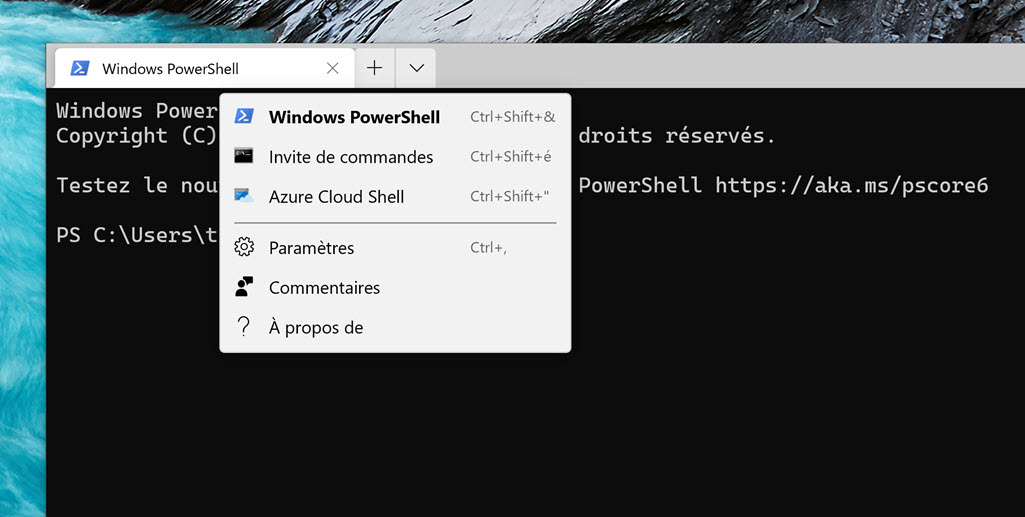
Notez que vous pouvez également ouvrir plusieurs fenêtres de votre Shell sur le même écran comme illustré ici grâce à la combinaison Alt + Maj + D. Vous pouvez même redimensionner vos fenêtres avec la combinaison Alt + Maj + Les flèches de direction pour ajuster les volets.
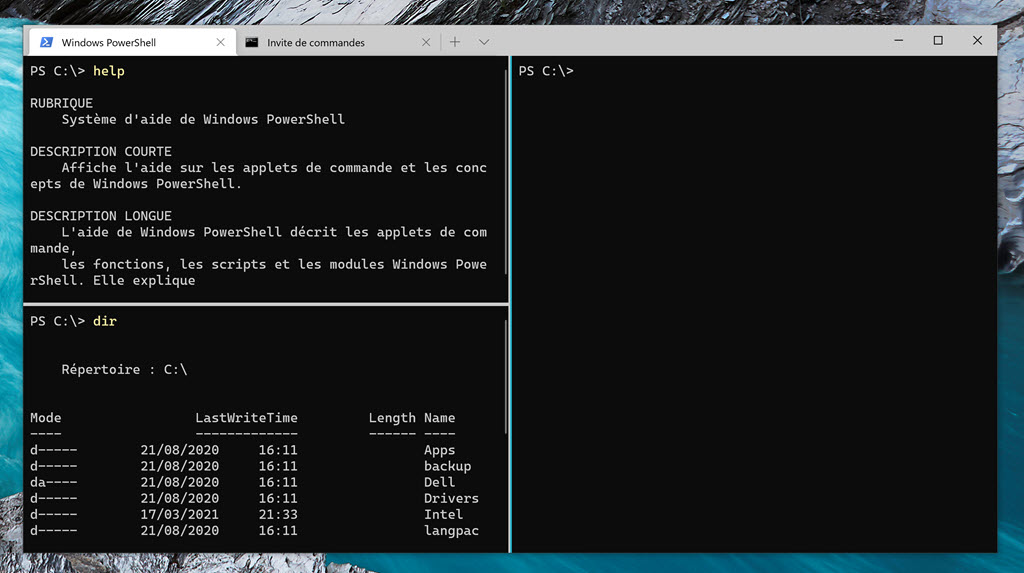
Ce nouveau terminal utilise l’accélération GPU de votre ordinateur pour apporter plus de fluidité dans le déplacement et le défilement dans la fenêtre, vos yeux apprécieront.
Il est également possible de zoomer dans la fenêtre active avec la combinaison CTRL + Molette
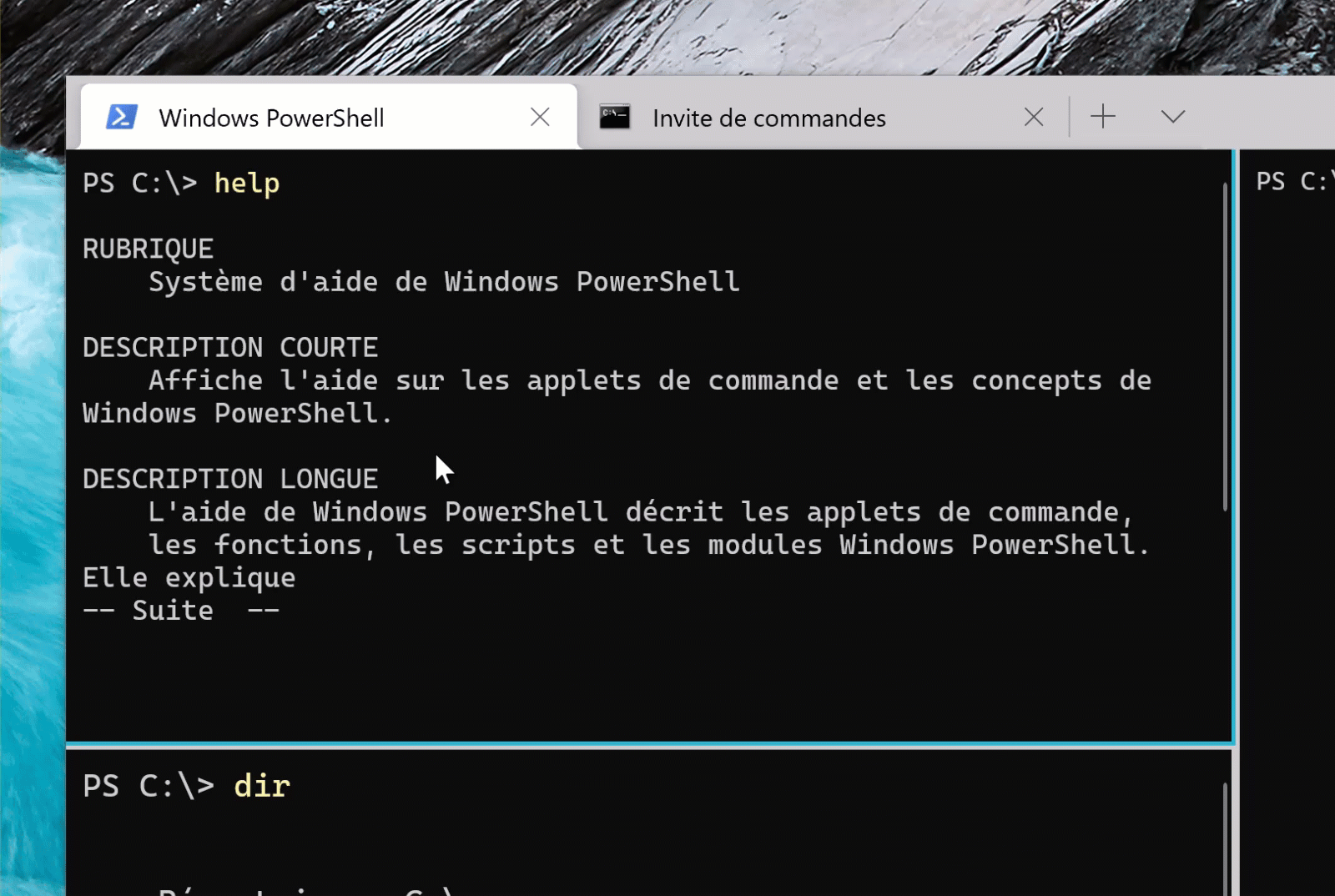
Mais ce n’est pas tout, vous pouvez aussi utiliser le terminal pour faire du Shell sous Linux grâce à WSL. Attention je ne vous parle pas d’une simple émulation de commande Linux comme le ferait un Cygwin, mais d’un véritable sous système Linux intégré dans Windows.
Pour cela il faut d’abord activer WSL via l’ajout d’une fonctionnalité Windows additionnelle.
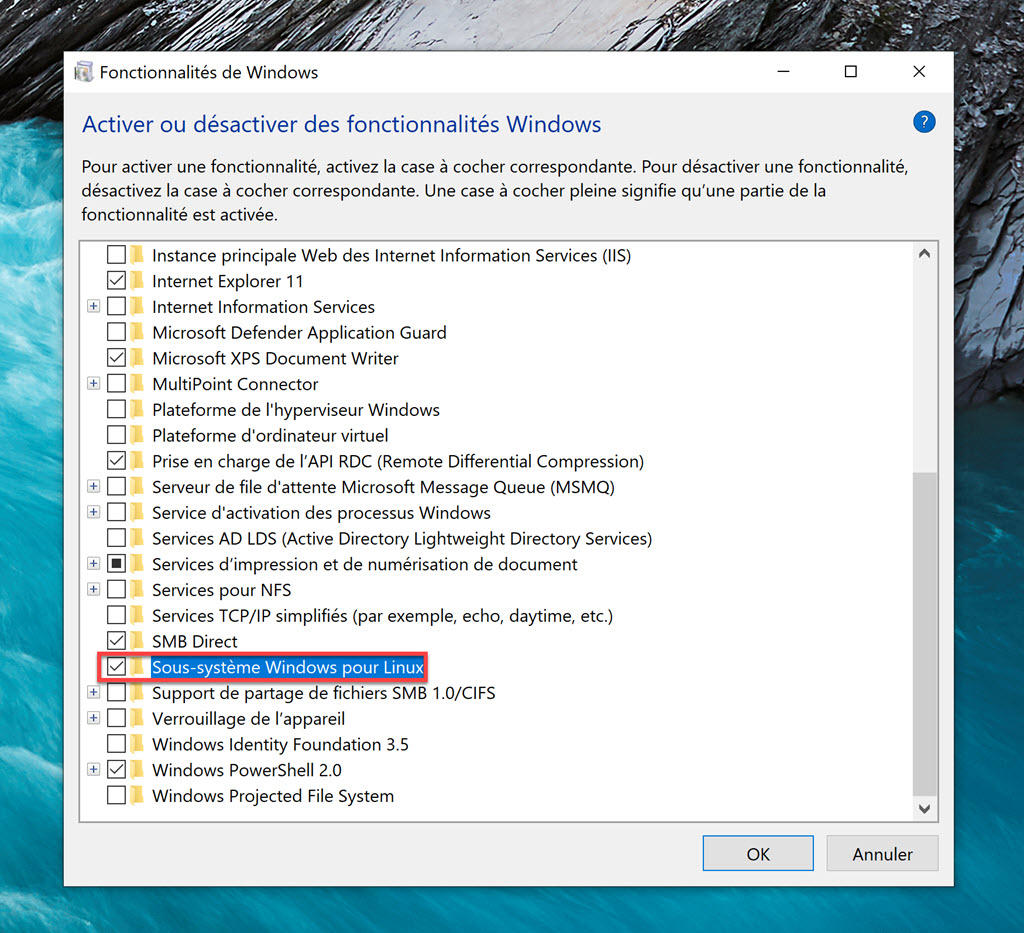
Puis une fois que le sous système Windows pour Linux est installé allez chercher la distribution Linux de votre choix dans Microsoft Store en tapant WSL dans le moteur de recherche. Dans cet exemple j’installe le Shell d’un Debian, mais vous trouverez d’autres distributions comme Ubuntu, Kali, CentOS, Suse, …
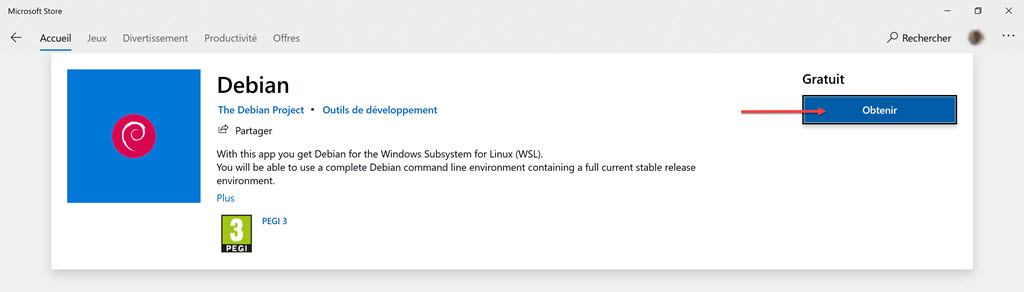
Une fois que le Shell Debian est installé et lancé une première fois il apparaîtra dans Windows Terminal. Top non ?