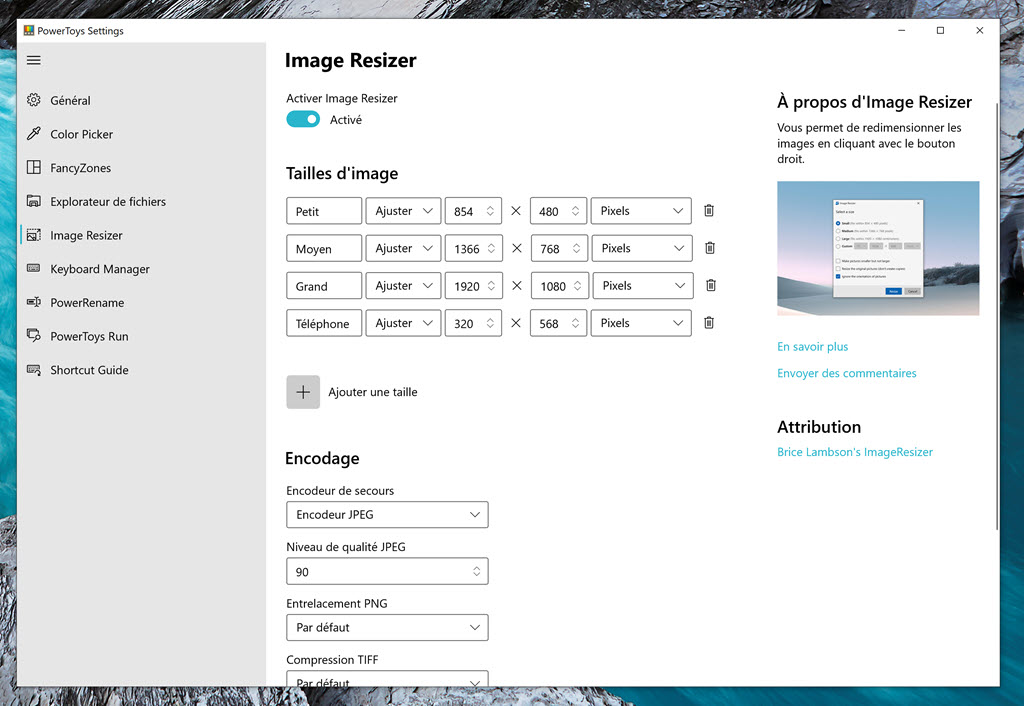Devez-vous vraiment installer un VPN sur votre ordinateur ou votre smartphone?
Si vous téléchargez films, séries, MP3, ebooks et jeux illégalement, si vous voulez surfer sur Internet de façon anonyme sans que le gouvernement, votre FAI ou votre employeur soit au courant ... OUI installer un VPN est définitivement une bonne idée !
> Choisissez le meilleur VPN et apprenez à l'utiliser en 5 mn !

Disponible à l’origine sur Windows 95 et Windows XP le développement des outils Microsoft PowerToys avaient été abandonnés. Microsoft a décidé en 2019 de remettre au goût du jour cette petite suite d’outils destinés aux Power Users. L’intérêt de ces PowerToys est d’apporter des fonctions complémentaires pour améliorer l’expérience utilisateur et la productivité dans Windows 10.
Microsoft a eut la bonne idée de publié le code source de ces outils sur GitHub afin qu’ils puissent être améliorés par la communauté. Depuis le panel d’outil s’est étoffé et il est probable que certains d’entres eux puissent vous intéresser.
Présentation des outils PowerToys
1- Sélecteur de couleurs
ColorPicker est un utilitaire de sélection de couleurs à l’échelle du système qui s’active avec Win+Maj+C. Sélectionnez une couleur dans n’importe quelle application en cours d’exécution. Le sélecteur la copie alors automatiquement dans le Presse-papiers dans un format configurable. Par ailleurs, ColorPicker contient un éditeur qui présente un historique des couleurs déjà sélectionnées, ce qui vous permet d’ajuster la couleur sélectionnée et de copier différentes représentations de chaîne. Ce code est basé sur Color Picker de Martin Chrzan.
2- Fancy Zones
FancyZones est un gestionnaire de fenêtres qui permet de créer facilement des dispositions de fenêtres complexes et de positionner rapidement des fenêtres dans ces dispositions.
3- Extensions de l’Explorateur de fichiers
Les extensions de l’Explorateur de fichiers permettent d’afficher le volet de visualisation dans l’Explorateur de fichiers pour afficher des aperçus d’icônes SVG (.svg) et de fichiers Markdown (.md). Pour activer le volet de visualisation, sélectionnez l’onglet « Affichage » dans l’Explorateur de fichiers, puis « Volet de visualisation ».
4- Image Resizer
Image Resizer est une extension de Windows Shell qui permet de redimensionner rapidement les images. Dans l’Explorateur de fichiers, vous pouvez redimensionner une ou plusieurs images instantanément d’un simple clic droit. Ce code est basé sur Image Resizer de Brice Lambson.
5- Keyboard Manager
Keyboard Manager vous permet de personnaliser le clavier à des fins de productivité en remappant les touches et en créant vos propres raccourcis clavier. Ce PowerToy nécessite Windows 10 1903 (build 18362) ou version ultérieure.
6- PowerRename
PowerRename vous permet d’effectuer des renommages en bloc et de rechercher et remplacer des noms de fichiers. Doté de fonctionnalités avancées, il permet d’utiliser des expressions régulières, de cibler des types de fichiers spécifiques, de prévisualiser les résultats attendus et d’annuler les modifications. Ce code est basé sur SmartRename de Chris Davis.
7- PowerToys Run
PowerToys Run peut vous aider à rechercher et lancer votre application instantanément : entrez simplement le raccourci Alt+Espace et commencez à taper. Il s’agit d’un utilitaire open source et modulaire qui peut recevoir des plug-ins supplémentaires. Window Walker est désormais également inclus. Ce PowerToy nécessite Windows 10 1903 (build 18362) ou version ultérieure.
8- Shortcut Guide
Le guide des raccourcis de la touche Windows s’affiche quand un utilisateur laisse la touche Windows enfoncée pendant plus d’une seconde. Les raccourcis disponibles pour l’état actuel du bureau s’affichent alors à l’écran.
Comment installer les PowerToys ?
Pour en savoir plus sur les PowerToys vous pouvez vous rendre directement sur la page consacrée au PowerToys chez Microsoft et pour accéder à accéder directement au téléchargement de la dernière release ça se passe sur GitHub.
Mais vous pouvez également déployer les PowerToys avec le nouveau gestionnaire de package Windows via la commande Powershell suivante :
WinGet install powertoys Ou encore avec l’excellent gestionnaire de package Chocolatey en tapant la commande Powershell suivante :
choco install powertoysJ’ai d’ailleurs utilisé Chocolatey pour installer PowerToys car j’adore ce gestionnaire de package qui supporte aujourd’hui plus de 8000 applications (Acrobat Reader, Chrome, Firefox, Notepad+, 7Zip, VLC, Teams, Malwares Bytes, …). Quand on goûte à Chocolatey c’est difficile de s’en passer !
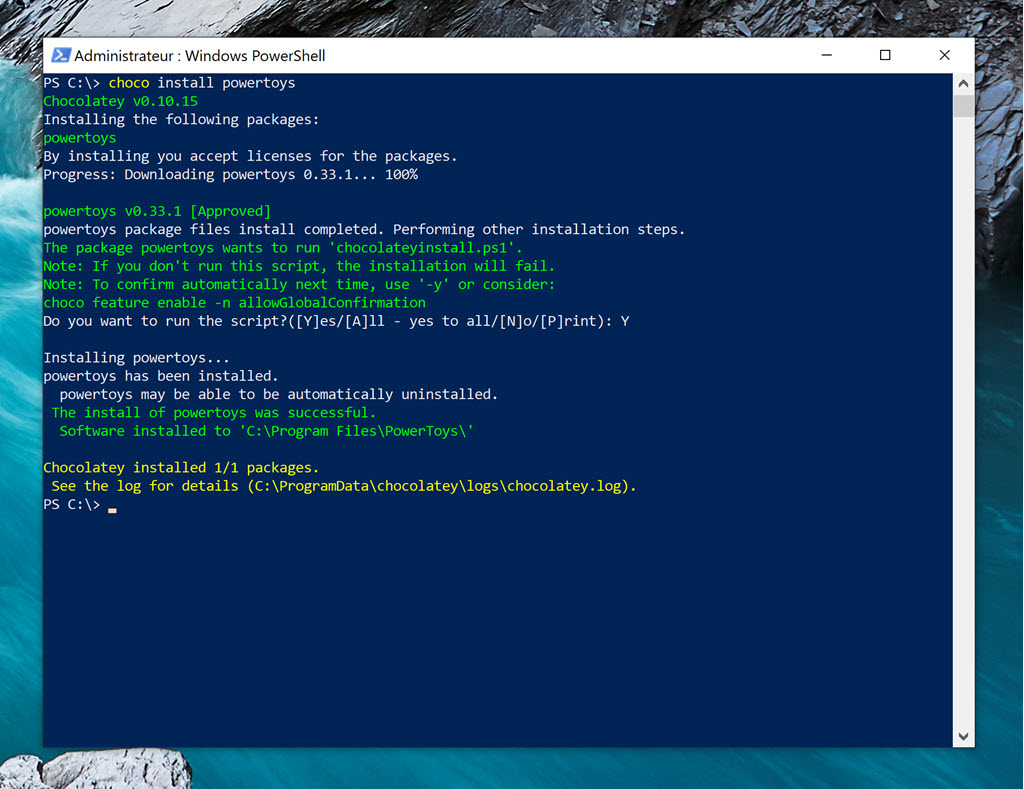
Pour mettre à jour PowerToys manuellement il suffit de taper la commande PowerShell
choco upgrade powertoysUne fois installé la vous pouvez lancer l’interface PowerToys depuis votre menu démarrer.
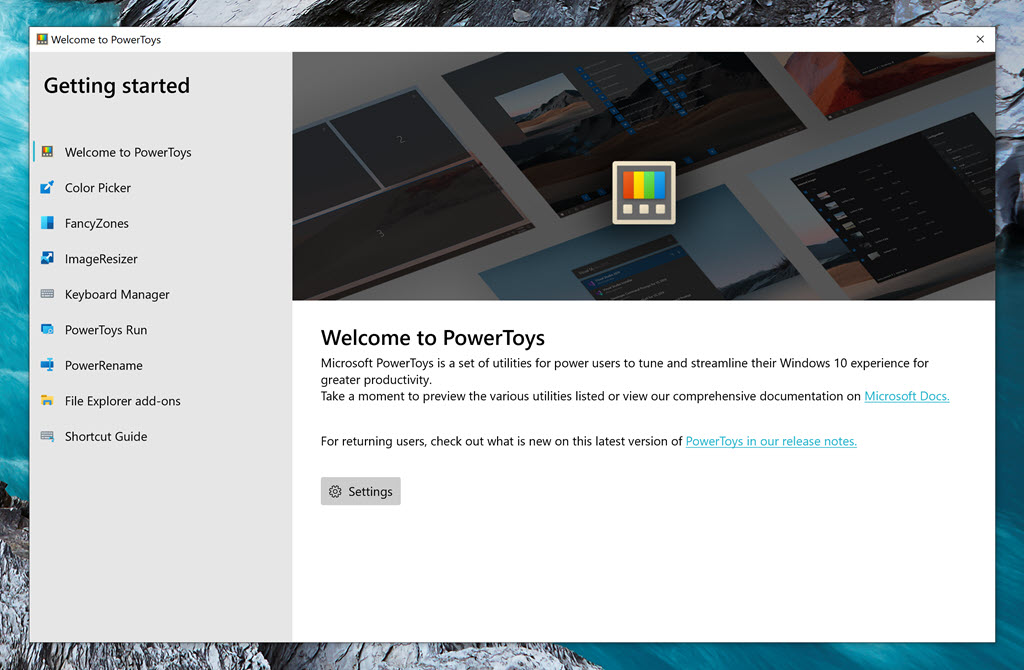
Dans le menu Settings vous avez accès au paramétrage avancé de chacun des outils disponibles avec la possibilité de les activer ou les désactiver et de modifier certains paramètres.