La plupart des portables haut de gamme proposent désormais des disques SSD et c’est quasiment devenu un prérequis pour les gamers, les passionnés de traitement photos / vidéos / audios ou encore les musiciens à la recherche d’efficacité.
Le SSD est ainsi généralement utilisé pour contenir à la fois le système d’exploitation les applications et les fichiers temporaires des applications avec comme objectif simple : Des performances en lecture et en écriture sans compromis pour un fonctionnement général optimal, un gros gain de temps à la clé.
Découvrez dans cet article 8 astuces sous Windows permettant d’optimiser les performances de votre disque SSD et d’augmenter sa durée de vie.
1- Activer AHCI (Advanced Host Controller Interface)
AHCI est une interface de communication logicielle qui supporte le NCQ (Native Command Queuing). Cette interface offre plus de performance que l’interface ATA traditionnelle. Cette interface sert à communiquer avec les périphériques SATA (Votre SSD donc). Vérifiez que l’option est bien supportée et activée ans le BIOS.
Au démarrage de votre ordinateur vous avez la possibilité d’accéder au BIOS. L’accès diffère selon les constructeurs, vérifiez le manuel voir comment procéder. Repérez la partie gestion des périphériques SATA et remplacez au besoin ATA par AHCI. C’est tout!
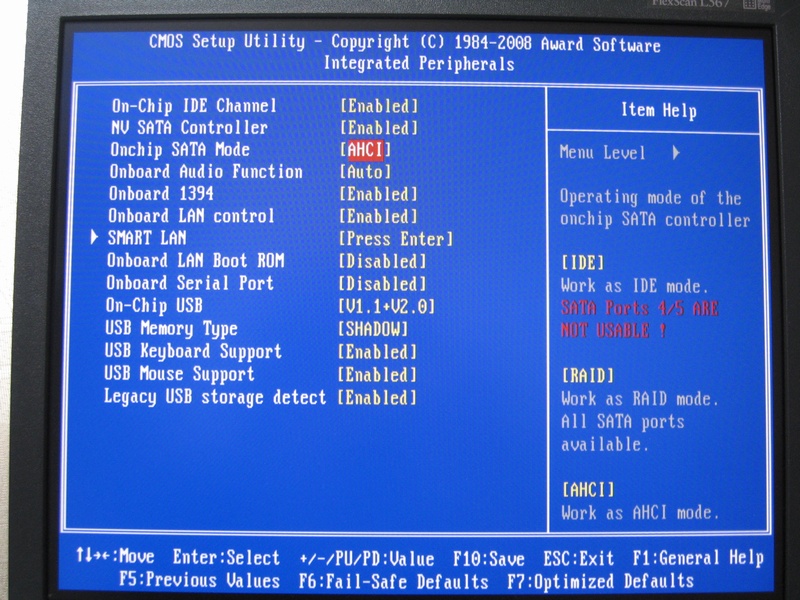
2 – Mettre à jour les drivers
Vérifiez de temps à autre si un nouveau driver pour votre disque SSD est disponible en ligne.
Pour cela rendez vous dans le Gestionnaire de périphériques, ouvrez Lecteurs de disque, faites un clic droit sur le disque SSD puis cliquez sur Mettre à jour le pilote puis Rechercher les modifications matérielles.
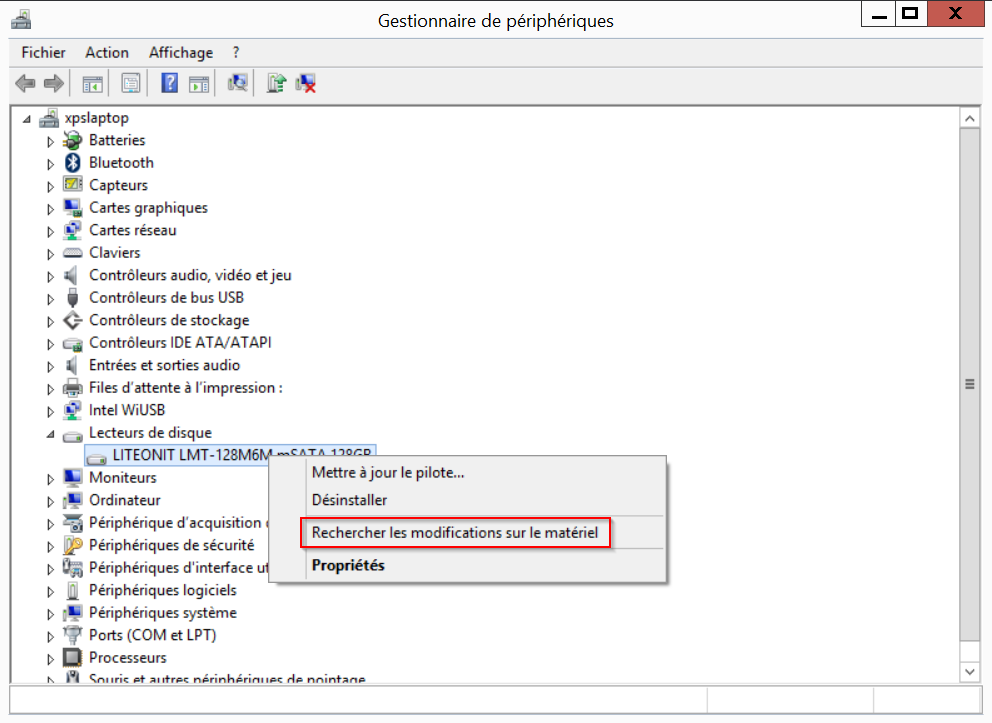
Parfois les pilotes ne sont disponibles que sur le site du fabricant de l’ordinateur dans un rubrique du type Support ou Téléchargement de pilotes. N’hésitez donc pas à vous y rendre.
3 – Désactiver l’indexation du contenu des fichiers
La fonction d’indexation des disque scrute en permanence les fichiers de votre disque dur afin de maintenir à jour un index permettant de les retrouver plus rapidement à partir de leurs noms et de leurs propriétés. Par défaut cette fonction intègre en plus l’indexation du contenu des fichiers. C’est à dire qu’il est possible de retrouver un document à partir de son contenu. Cette fonctionnalité affecte les performances de votre ordinateur et diminue la durée de vie des disques SSD.
Depuis Windows 7 il existe une fonctionnalité d’indexation plus performante et plus complète nommée Windows Search. Les 2 fonctionnalités Indexation et Windows Search ne fonctionnent pas ensemble et c’est Windows Search qui est utilisé par défaut depuis Windows 7, même si l’on pourrait penser que Indexation est activé.
Si cette possibilité ne vous intéresse pas vous pouvez la désactiver très simplement. Allez dans l’explorateur Windows, faites un clic droit sur votre disque SSD (disque C) et cliquez sur Propriétés. Décocher ensuite Autoriser l’indexation du contenu et cliquez sur Appliquer.
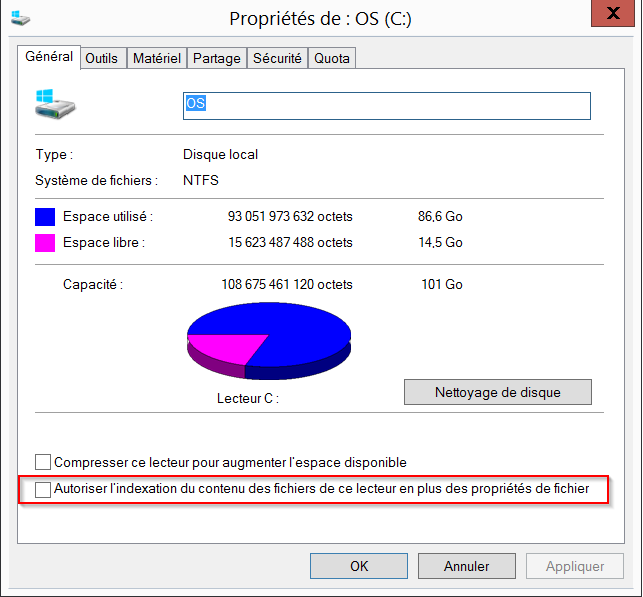
4 – Désactiver la défragmentation automatique
La bon fonctionnement d’un disque SSD repose sur son algorithme de gestion. Celui ci a notamment pour mission de faire en sorte que l’ajout / suppression des données n’affecte pas toujours les mêmes cellules mémoires et ainsi lisser l’usure générale du disque.
La défragmentation consiste à rassembler des blocs de données qui seraient répartis n’importe ou sur un disque afin d’éviter des déplacements superflu et coûteux en temps d’accès du bras des disques mécaniques. Bien sauf qu’il n’y a pas de bras que les SSD et que les temps d’accès sont inférieurs à 1 ms.
La défragmentation automatique activée par défaut sur Windows 7 et Windows 8 affecte significativement la durée de vie de votre disque SSD.
Pour la désactiver : Allez dans l’explorateur Windows, faites un clic droit sur votre disque SSD (disque C) et cliquez sur Propriétés. Rendez vous dans l’onglet Outils, cliquez sur Optimiser (ou Défragmenter Maintenant) et décochez l’exécution planifiée pour vos disques SSD.
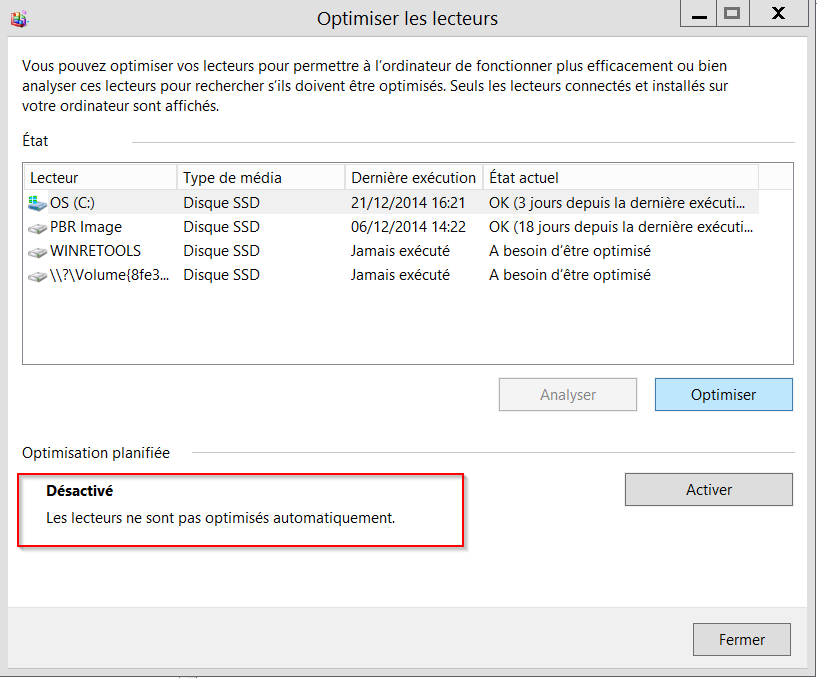
5 – Désactiver le fichier de pagination
Le fichier de pagination (ou Paging File) consiste à stocker sur disques des informations fréquemment utilisées, en débordement de la mémoire vive (RAM).
Aucun intérêt avec un disque SSD ou les temps d’accès sont ultra rapides. et bonne nouvelle vous allez également économiser quelques Go de précieux disque.
Pour le désactiver allez dans le Panneau de configuration > Système > Paramètres systèmes avancés > Performances > Paramètres > Avancé > Mémoire virtuelle > Modifier et décocher Gérer automatiquement le fichier d’échange pour tous les lecteurs. Sélectionnez le disque qui contient le fichier d’échange et cochez Aucun fichier d’échange. Cliquez sur Définir et sortez en cliquant plusieurs fois sur OK.
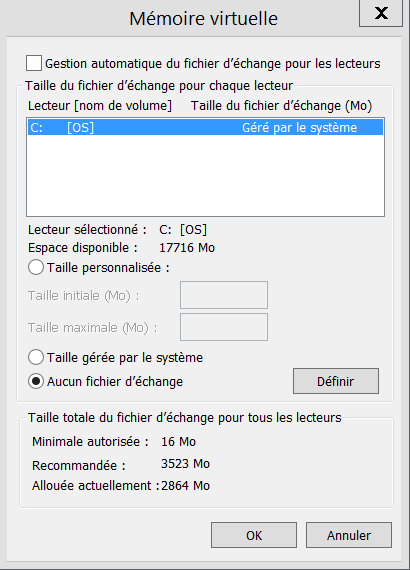
6 – Désactiver Windows Search
Cette fonctionnalité est forte pratique pour ceux qui souhaitent retrouver n’importe quel document, programme, RDV, Mail, … depuis la barre de recherche à partir de presque rien. Windows Search remplace la fonction d’indexation de disques traditionnelle. Toutefois elle sollicite en permanence votre disque SSD et donc les performances de votre PC. Si vous n’avez pas l’utilité de cette fonction n’hésitez pas à la désactiver.
Pour la désactiver allez dans le Panneau de configuration > Système et sécurité > Outils d’administration > Services. Recherchez le service Windows Search, double-cliquez dessus et sélectionnez Désactiver dans Type de démarrage.
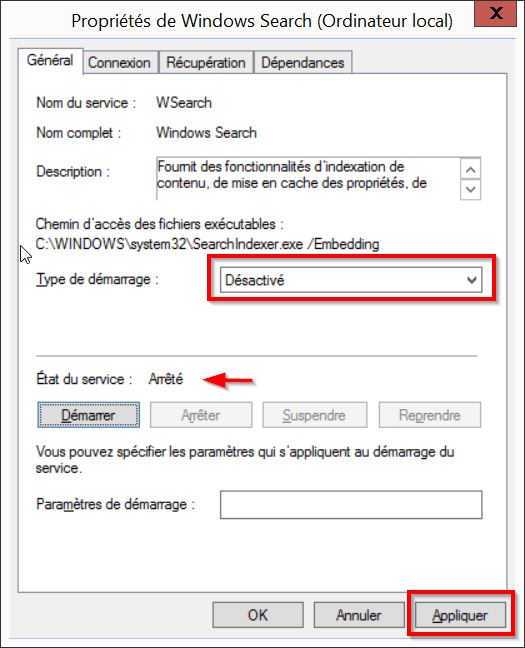
7 – Désactiver le cache en écriture du SSD
Le cache en écriture est une fonctionnalité qui permet de stocker en mémoire vive des données avant leur écriture sur disque afin de compenser l’éventuelle lenteur de ce dernier et éviter ainsi aux applications d’être ralentie. Si cette fonction est intéressante pour les disques mécaniques qui offrent des temps d’accès très mauvais dus au temps de déplacement des bras sur les plateaux (Comptez plus de 15 ms minimum sur un disque de 5400 tr/min), elle ne sert à rien sur les disques SSD qui ont des temps d’accès quasi nul (Moins de 1 ms).
Pour désactiver le cache en écriture allez dans le Panneau de configuration > Gestionnaire de périphériques, développez la rubrique Lecteurs de disque et faites un clic droit Propriétés sur votre disque SSD. Dans l’onglet Stratégies décochez simplement Activer le cache d’écriture sur le périphérique puis OK.
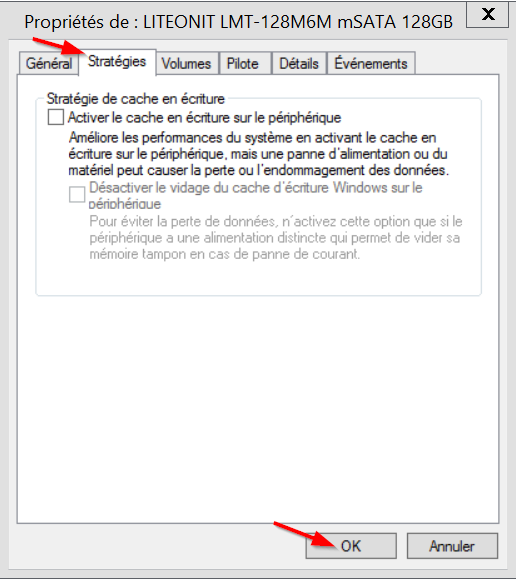
8 – Désactiver la mise en veille prolongée
Pourquoi activer la fonction de mise en veille prolongée alors que Windows démarre en moins de 10 secondes avec un disque SSD ? D’autant que la veille prolongée fonctionne en stockant sur votre disque SSD un gros fichier hyberfil.sys qui ne pèse pas moins de 6 Go.
Pour désactiver la mise en veille prolongée, ouvrez une invite de commande en tant qu’administrateur et tapez simplement la commande powercfg -h off. Le fichier hyberfil.sys se supprime immédiatement.
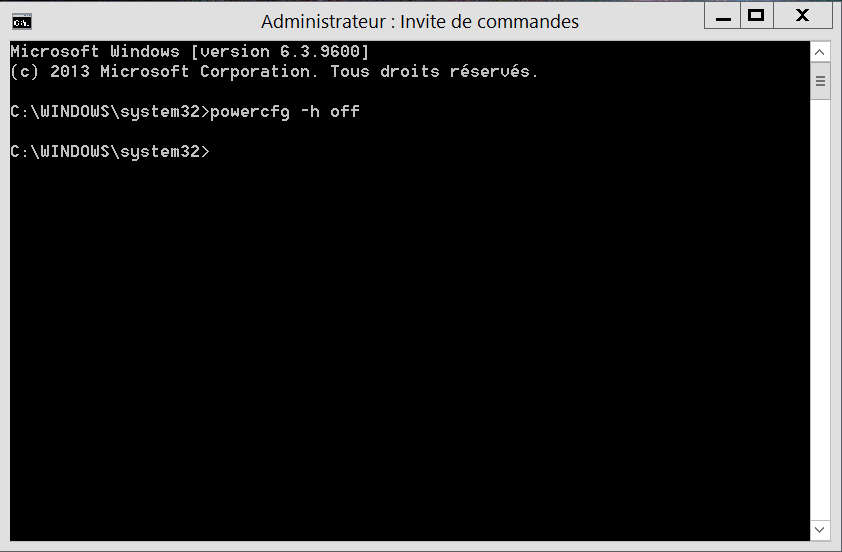

ne pas « Désactiver le cache en écriture du SSD » c’est une grosse erreur faite en bench avec et sans c’est sens appel faut surtout pas le désactivé
Est-ce que cela fonctionne aussi pour les disques durs hybrides ?
Très bonne question. Tous les conseils qui consistent à ralentir l’usure des cellules FLASH du SSD (Désactiver l’index et la défragmentation), n’ont pas d’intérêt pour l’hybride, en effet le cache de l’hybride n’est pas visible par le système d’exploitation, c’est le disque qui gère. Les autres astuces par contre ont de l’intérêt également. Juste un bémol sur la désactivation du cache (N°7), ou je suis plus mitigé. Le cache a sa limite et n’a d’intérêt que pour le démarrage du système. Donc j’aurais tendance à laisser le cache mémoire.
bonjour
oui il faut laisser le cache mémoire car celui ci profite de l’accélération du ssd ( ce qui serait bête de s’en passer ) cependant la meilleur astuce consiste a regarder combien le pc utilise de ram en fonctionnement et de réduire le cache a celui ci c’est tout ^^ j ‘apprécie aussi que vous n’avais pas parler de désactiver le prefetch et superfetch ! une aberration que je vois sur les site ( comme astuce ) qui pénalise la vitesse du pc et ne gène en rien le ssd c’est même le contraire , mais bref je vous félicite de votre article , qui regroupe l’essentiel de ce qu’il faut régler ,…mais attention sur le faite que vous dite : » décochez l’exécution planifiée pour vos disques SSD » non ! il faut le laisser ! car depuis win 8 et maintenant 10 , il reconnait parfaitement le ssd et lance une commande » trime » donc aucun intérêt a désactiver , sinon très bon article
cordialement