Vous transportez régulièrement sur vous des données sensibles que vous ne souhaitez pas voir dans de mauvaises mains ? Si celles de votre Smartphone ou de votre Laptop peuvent être facilement protégées par l’authentification et l’option de chiffrement matériel, ce n’est sans doute pas le cas de vos clés ou de vos disques USB !
Souhaitez vous que des données sensibles (photos familiales, des vidéos des vacances, des documents administratifs, dossiers professionnels, …) se retrouvent entres les mains d’inconnus ?
Je vous propose de découvrir comment chiffrer les données d’une clé USB, d’un disque USB ou même un dossier spécifique d’un ordinateur avec l’outil Open Source appelé VeraCrypt.
Nous possédons tous une multitude de clés ou disques USB pour sauvegarder nos données ou stocker des documents afin de les transporter. Mais prenons nous vraiment toutes les précautions d’usage pour les protéger?
Dès lors que vous sortez des données de votre travail ou de votre domicile vous prenez un risque. Le risque de vous faire voler votre clé USB, mais aussi tout simplement le risque de la perdre bêtement.
Il existe pourtant une solution très simple : Le chiffrement de vos données (parce que l’on ne dit pas Cryptage …)
Il est possible de chiffrer les données d’un support USB afin qu’il soit impossible d’y accéder sans posséder le mot de passe associé. Le prestataire en fibre optique qui s’est fait dérober les plan de l’Elysée en 2012 aurait peut être du y penser, tout comme Marlène Schiappa en Juin 2021.
Découvrons en détail comment procéder. Je vais pour cela utiliser VeraCrypt, un petit programme Open Source génial qui reprend en mieux le projet du fameux TrueCrypt arrêté en 2014.
Extraire VeraCrypt sur le support USB à protéger.
Commencez par télécharger VeraCrypt depuis le site officiel.
Vous n’allez pas installer VeraCrypt sur votre ordinateur. Vous allez uniquement extraire la version « Portable » de VeraCrypt sur le support USB à chiffrer.
L’intérêt est de ne pas dépendre de votre ordinateur et de pouvoir accéder au contenu de votre support USB depuis n’importe où.
Petite subtilité, pour accéder à la version portable il faut néanmoins démarrer l’installateur de VeraCrypt.
Acceptez les termes d’utilisation et cliquez sur Next
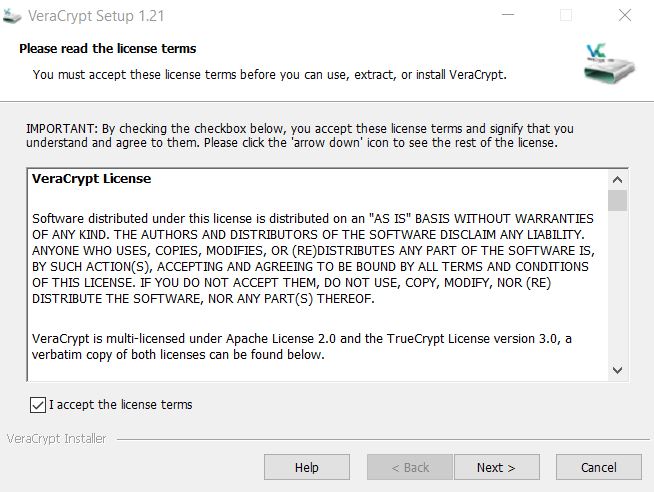
Sélectionnez Extract et cliquez sur Next
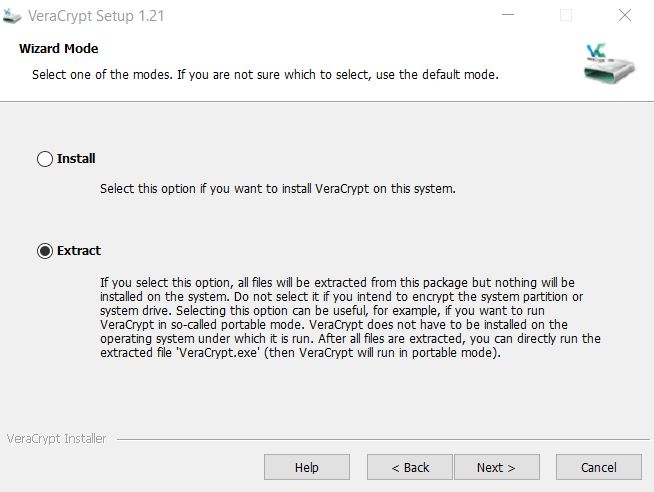
Cliquez sur OK
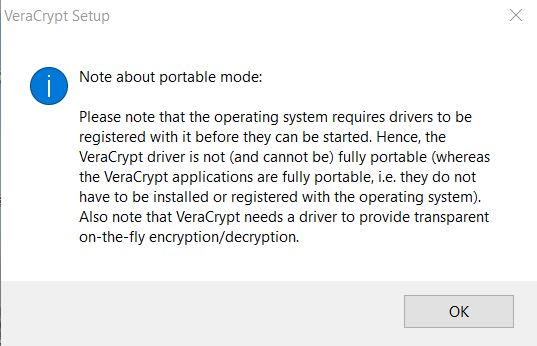
Cliquez sur Oui
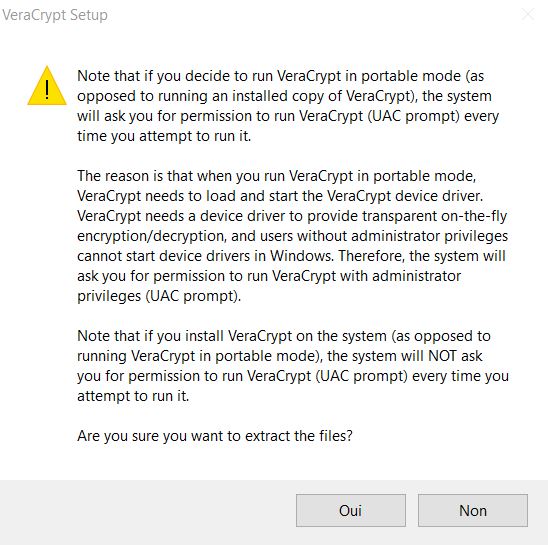
Sélectionnez la racine de votre clé USB. Notez qu’elle peut déjà contenir des données, mais toute la surface occupée ne pourra pas être allouée au conteneur de chiffrement qui se présente sous la forme d’un fichier unique monté par la suite en tant que volume logique à part entière. Cliquez ensuite sur Extract
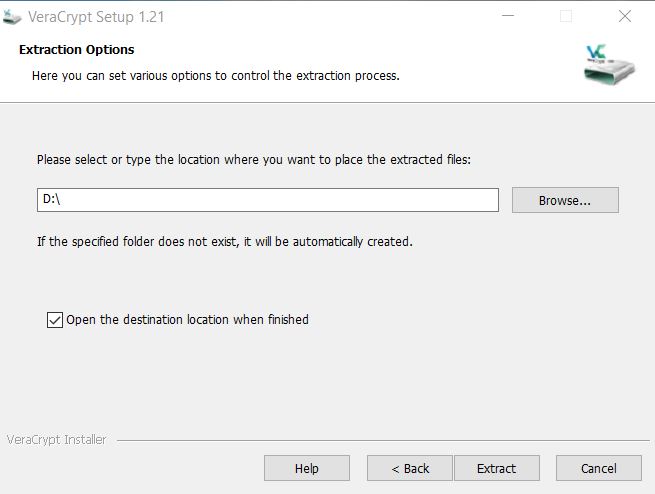
Cliquez sur OK
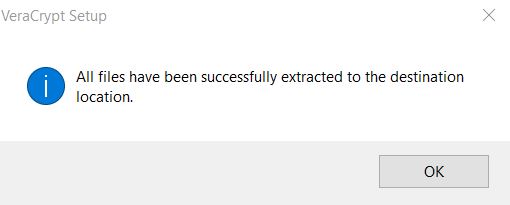
Cliquez sur Finish Les binaires de VeraCrypt sont maintenant sur votre clé, nous pouvons passer à l’étape suivante.
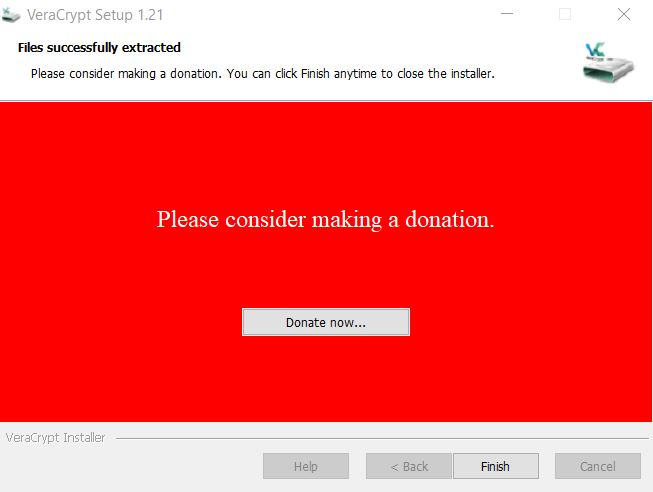
Créer l’espace de stockage chiffré sur la clé USB
Le principe du chiffrement avec VeraCrypt est de réserver une zone, un conteneur, sur le support de stockage ou vous souhaitez chiffrer des données. Cette zone sera vue physiquement sur la clé comme un simple fichier d’une taille correspondant à l’espace chiffré définit.
La personne qui volera votre clé ne verra donc que les binaires de VeraCrypt ainsi qu’un fichier volumineux inaccessible sans clé de chiffrement.
Accédez à votre clé USB et lancez le programme VeraCrypt Format.exe
Sélectionnez Create an encrypted file container et cliquez sur Next.
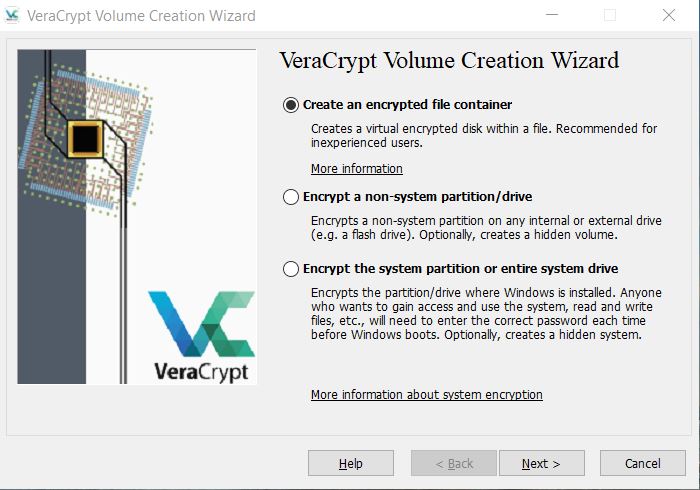
Sélectionnez Standard TrueCrypt Volume et cliquez sur Next.
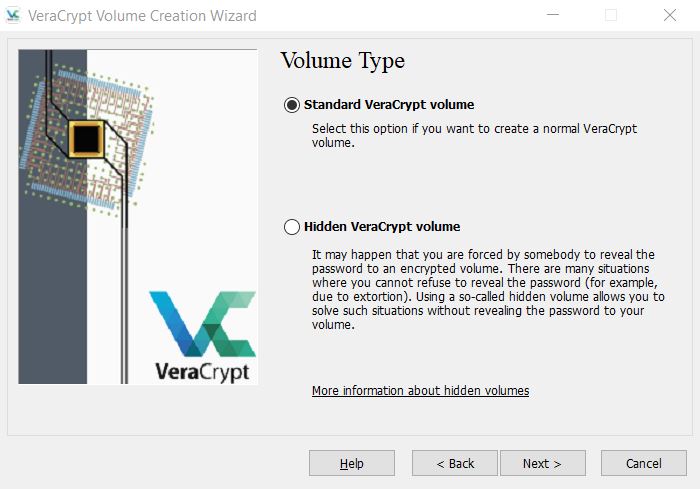
Cliquez sur Select File. Il s’agit de définir le nom du fichier qui contiendra vos données chiffrées ainsi que son emplacement. Mon fichier chiffré s’appellera dans cet exemple MyPersonnalDataFolder. Cliquez sur Next.
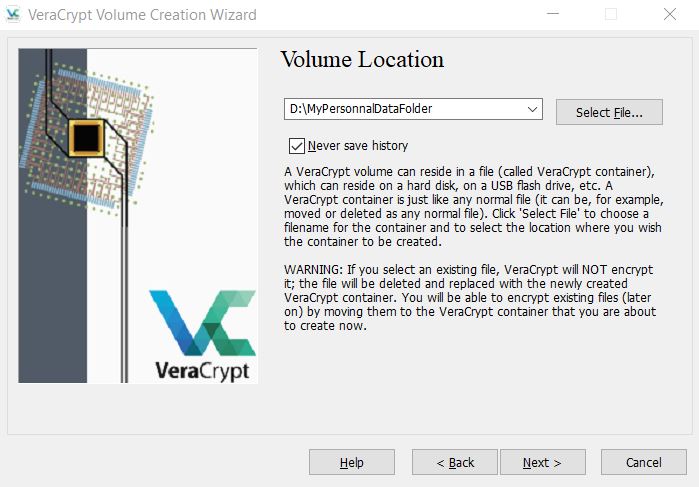
On sélectionne ici l’algorithme de chiffrement et la méthode de hachage. Cliquez sur Next
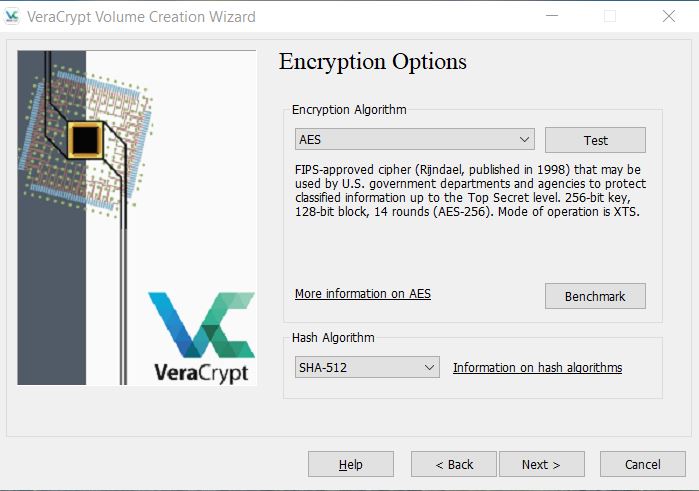
Définissez maintenant la taille de la zone chiffrée sur votre support USB. J’ai choisi dans cet exemple d’allouer 10GB d’espace chiffré à mon support USB. Je peux donc très bien utiliser le reste de ma clé pour des usages qui ne nécessite pas de chiffrement. Cliquez sur Next.
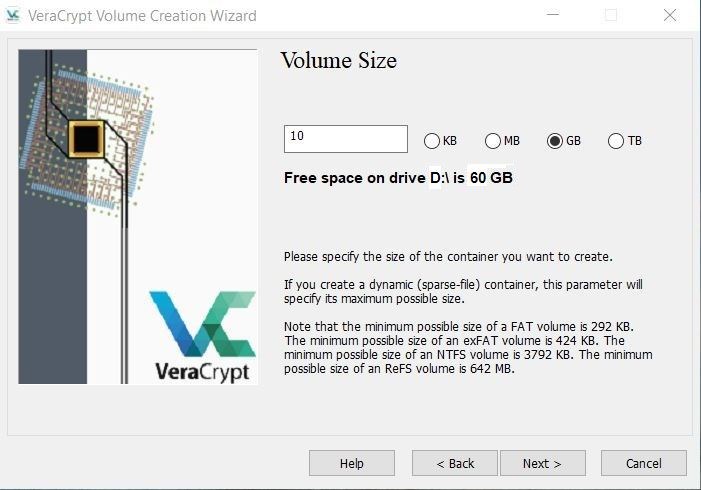
Définissez un mot de passe robuste, à l’aide d’un générateur de mot de passe si vous craigniez d’être trop simpliste. Le seul moyen d’accéder à vos données est par le biais de ce mot de passe, il doit donc être suffisamment long et complexe pour résister à toutes les attaques (dictionnaires ou brute force). Cliquez ensuite sur Next.
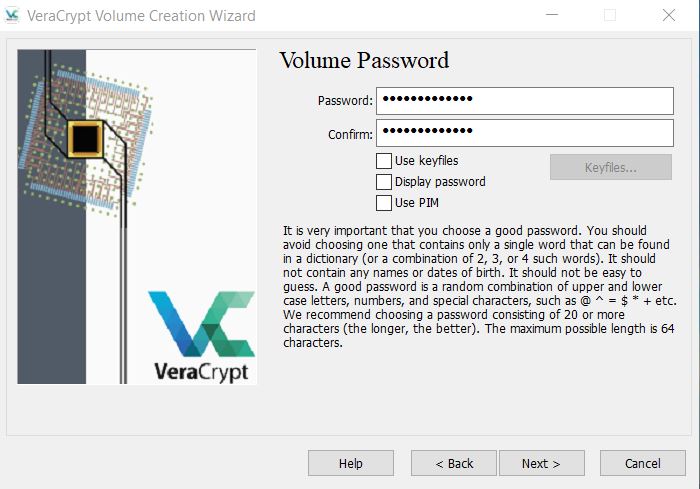
Décidez ici si vous souhaitez stocker des fichiers de plus de 4GB ou non. Si vous avez un doute sélectionnez Yes ce qui définira un formatage en NTFS. Dans mon cas j’ai choisi No j’aurai donc un formatage de type FAT. Cliquez sur Next.
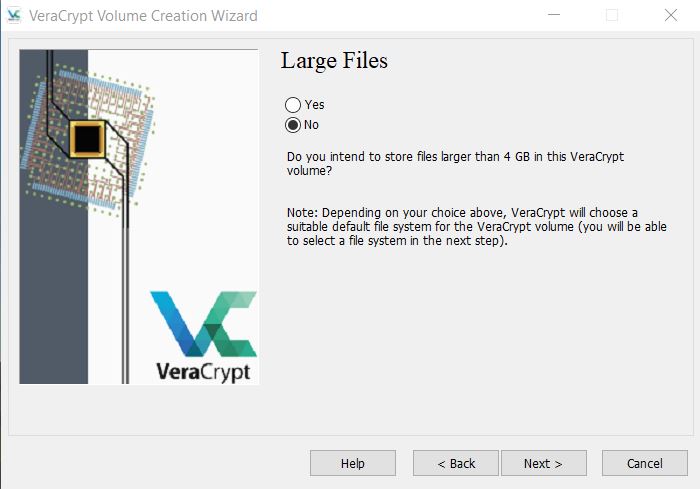
Dans la fenêtre suivante il faut bouger votre souris jusqu’à ce que la barre inférieure soit verte. Vos nombreux mouvements aléatoires permettent de construire une clé de chiffrement unique.
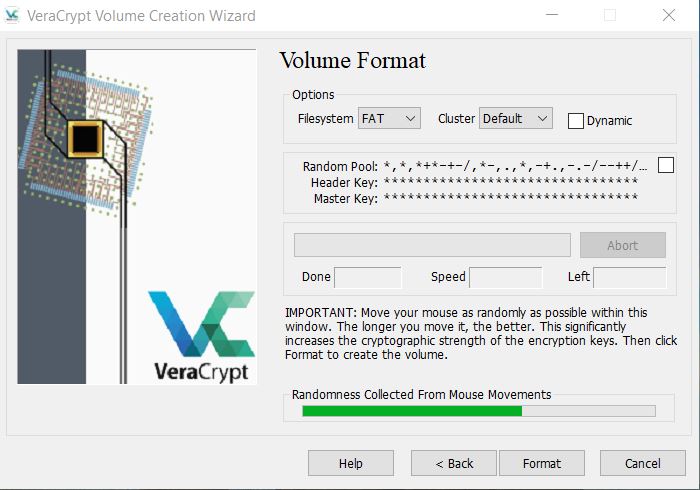
Cliquez sur Format pour générer la zone chiffrée.
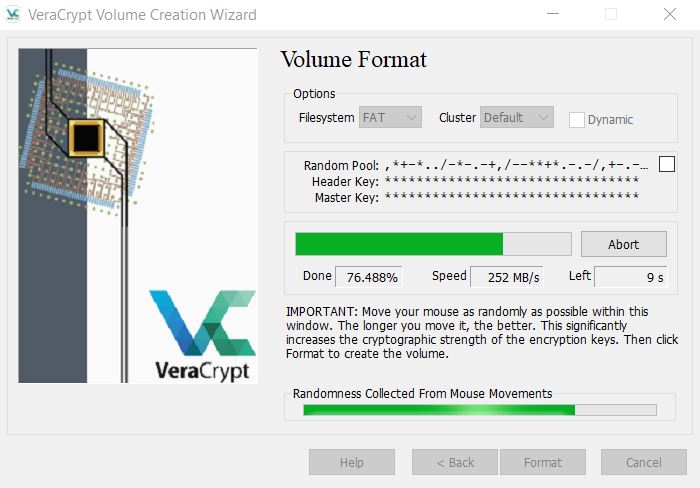
Cliquez sur OK
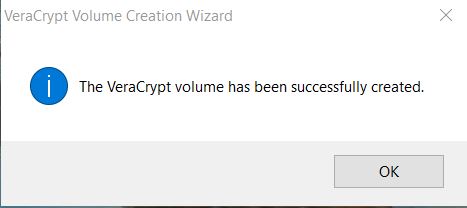
Cliquez sur Exit
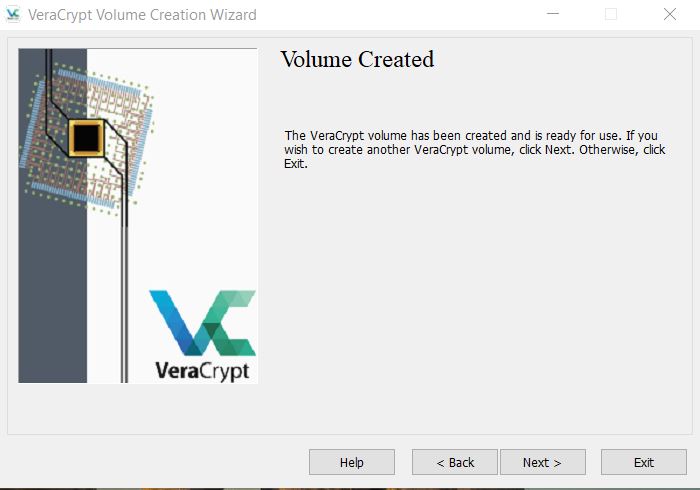
Je constate que mon fichier MyPersonnalDataFolder de 10GB est bien présent dans ma clé USB !
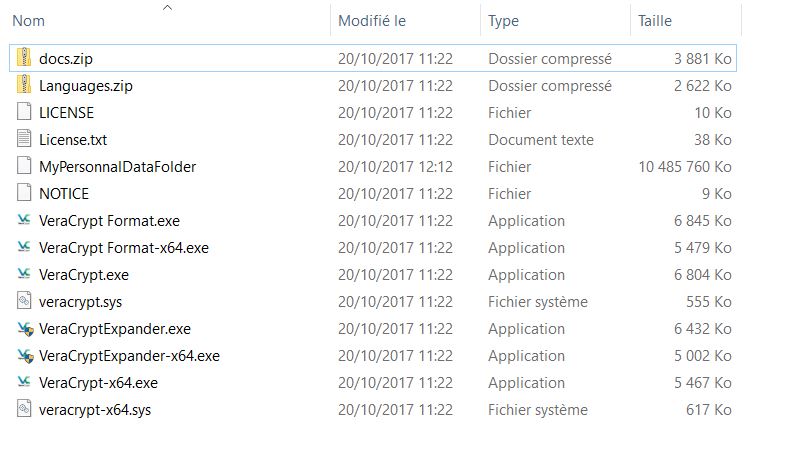
Comment chiffrer vos fichiers ou comment accéder à vos fichiers chiffrés ?
Pour ouvrir la zone chiffrée, muni de votre mot de passe, vous devez lancer l’exécutable VeraCrypt.exe situé à la racine de votre clé USB.
Sélectionnez sur votre support USB le fichier correspondant à zone de stockage chiffrée : MyPersonnalDataFolder dans mon exemple.
Sélectionnez également la lettre de votre choix sur laquelle vous souhaitez monter votre zone chiffrée.
Cliquez sur Mount pour effectuer le montage de votre espace chiffré. Notez qu’il est possible de faire montage automatique pour rendre l’utilisation de VeraCrypt plus simple lorsque vous êtes sur votre machine.
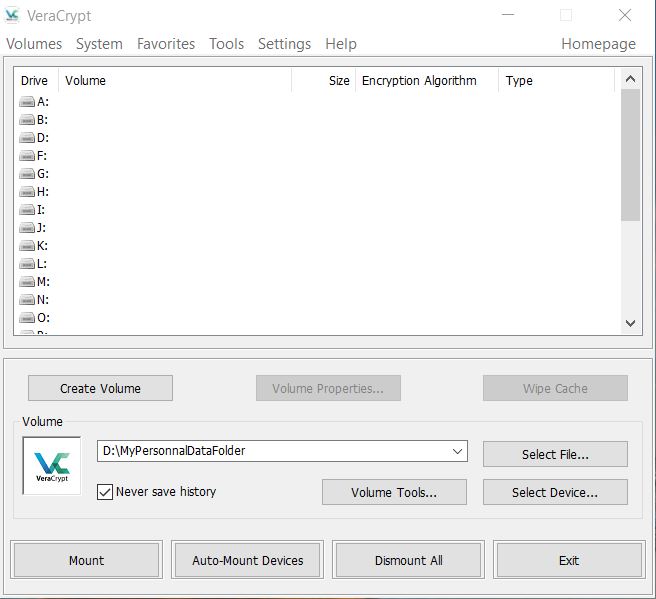
Entrez votre mot de passe et cliquez sur OK. Vous pouvez également cocher la case Cache passwords and keyfiles in memory pour éviter de laisser des traces en mémoire. Certains hackers pourraient récupérer un dump de la mémoire pour découvrir votre mot de passe … ça devient complexe mais ça ne vous coûte rien de le faire.
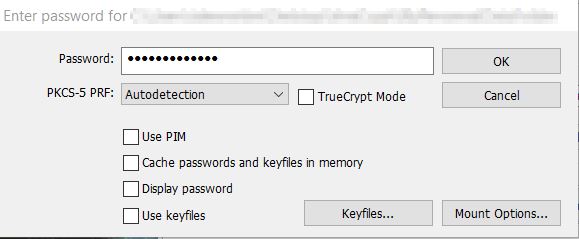
En vous rendant dans l’explorateur Windows vous pouvez constater que votre lecteur chiffré est bien monté. Vous l’aurez compris il ne vous reste plus qu’à glisser dedans vos documents sensibles, c’est tout !
Lorsque vous avez terminé retirer proprement votre clé USB, en cliquant sur Dismount depuis l’interface de VeraCrypt.
Vos fichiers sont alors bien protégés en étant encapsulés dans un le fichier chiffré présent sur votre support USB!
Si vous égarez votre support USB, plus d’inquiétude, vos données sont inaccessibles.
Cet article unique en son genre a été publié pour la première fois sur [syskb.com]

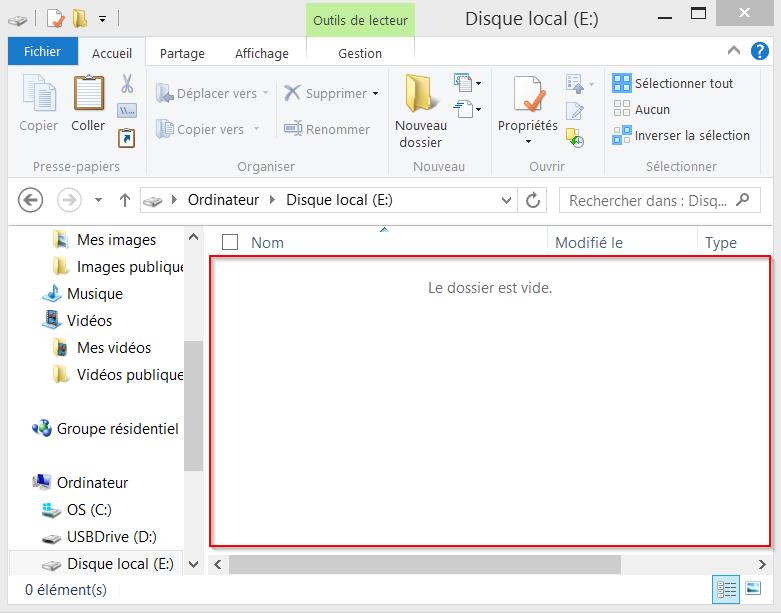
ERREUR !!
Vous pouvez également cocher la case « Cache passwords and keyfiles in memory » pour éviter de laisser des traces en mémoire.
Ce qu’on appelle « To cache » en anglais, c’est de fait de copier les données (mots de passe, fichiers clé) en mémoire, c’est justement ce qu’on ne veut jamais faire en général !!
Cacher, c’est « To hide ».
Cordialement
Truecrypt is…
N ot
S afe
A nymore
…dixit l’auteur !
Ca vous dit quelque chose ?