Le Google Chromecast est un formidable petit appareil qui permet de diffuser très simplement du contenu audio, vidéo ou photo depuis une tablette, un smartphone ou un ordinateur vers un téléviseur. Il suffit de le brancher sur un port HDMI de votre TV et de le connecter à votre réseau Wi-Fi pour pouvoir commencer à caster du contenu multimédia depuis une application compatible.
Il va sans dire que la notoriété de Google est telle que tous les éditeurs sérieux ont rapidement joués le jeux. Ainsi Netflix, Spotify, Deezer, Canal Play, Pluzz, Plex, Bein Sport, Synology, Twitch, Bubble Upnp, … et des centaines d’autres, peuvent être castés sur votre TV.
Google lui même ne nous laisse pas en reste puisque toutes ses applications multimédias sont compatibles. Vous pouvez caster ainsi depuis Youtube, Google Play Films, Google Play Musique, … , et même le navigateur Chrome de votre PC, je vous laisse imaginer les possibilités ☺. Google permet même de caster l’écran de votre tablette.
En résumé à seulement 39 EUR (frais de port inclus et garantie 2 ans chez Darty) le Chromecast vous permet de disposer d’une TV connectée pilotable depuis son smartphone : C’est clairement très sexy !
Alors évidemment cet appareil fera double emploi pour ceux qui diffusent déjà du contenu vers leur TV en Airplay, avec un iPhone et un Apple TV, un iPad et une Freebox Révolution ou encore un PC et une Freebox Révolution grâce à iTunes. Mais la Chromecast ravira les autres, qui n’avaient pas encore de solutions comparables.
Et sans me lancer dans un comparatif exhaustif la solution de Google présente des avantages non négligeables:
- Le prix très bas comparé à un Apple TV.
- Il fonctionne aussi bien avec iPhone, iPad que Android, PC et Mac.
- Les applications supportées sont plus nombreuses.
- La possibilité de lire les médias stockés sur votre NAS.
Et puis un truc sympa, glissez votre Chromecast dans la poche quand vous partez en vacances pour le brancher sur la TV de la maison en location. C’est très pratique pour passer les dessins animés des enfants stockés sur la tablette.
Aller sans plus attendre découvrez comment installer et configurer le Chromecast 2 reconnaissable par sa forme ronde qui diffère de la toute première Chromecast proposée en forme de clé USB.
Contenu de la boîte du Chromecast
Je n’ai pas l’habitude de faire la séquence « Unboxing » si chère aux blogs américains. Mais je tenais cependant à vous montrer mon parquet … j’aurais du mettre un objet à côté de la boîte pour avoir une notion de taille.

Vous trouverez dans la boîte tout ce qui est nécessaire :
- le Chromecast avec son câble HDMI directement intégré
- un câble mini-USB vers USB pour l’alimenter via le secteur ou un port USB de la TV
- l’alimentation secteur (utilisation optionnelle)
Première remarque la Chromecast 2 est ronde avec un câble HDMI qui ressort. Elle est plus pratique que la première Chromecast en forme de clé pas très pratique sur certains téléviseurs.

Configuration requise
- Un téléviseur avec un port HDMI de disponible
- Un réseau Wi-Fi
- Un ordinateur ou appareil mobile compatible (Android 4.1 ou version ultérieure, iOS 7.0 ou version ultérieure, Windows 7 ou version supérieure, Mac OS® x 10.7 ou Chrome OS)
L’appareil étant maintenant déballé, nous allons pouvoir l’installer. Il n’y a rien de compliqué et ça se fait en moins 10 minutes si tout se passe bien.
Branchement du Chromecast au téléviseur
Pour le branchement c’est hyper-simple :
- Connectez tout d’abord le Chromecast sur un port HDMI disponible de votre téléviseur.
- Alimentez le ensuite à l’aide du câble USB fourni. Si vous disposez d’un port USB sur votre téléviseur il pourra servir pour alimenter le Chromecast. Sinon utilisez l’adaptateur secteur fourni.
Configuration du Chromecast
Une fois le Chromecast branché et alimenté il commence à s’initialiser. Votre TV devrait basculer automatiquement sur le canal HDMI de votre Chromecast. Si ça ne bascule pas automatiquement à l’aide de la télécommande de la TV sélectionner le bon canal vidéo HDMI. Vous devriez alors obtenir l’écran suivant. Il vous invite à vous rendre sur le site http://chromecast/setup via votre smartphone ou votre tablette.
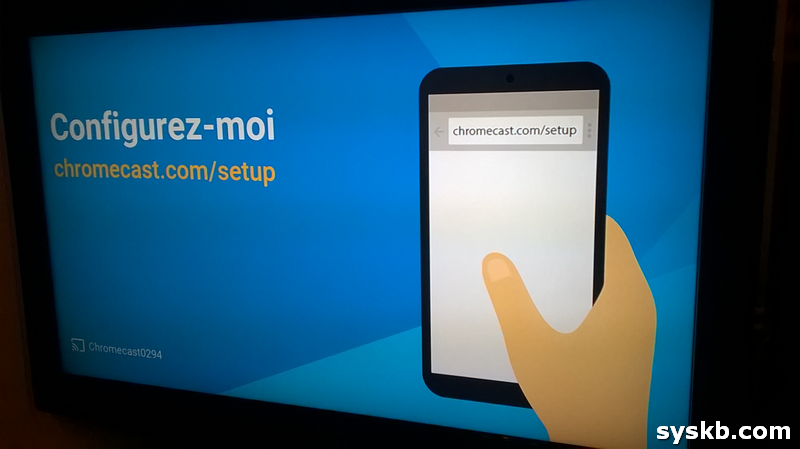
Prenez votre tablette ou votre smartphone et rendez vous sur http://chromecast/setup.
Comme j’utilise une tablette Android pour ce tutoriel, le site me propose de télécharger l’application Google Cast pour Android.
Si vous avez un iPad ou un iPhone vous serez invité à télécharger l’application Google Cast sur l’App Store.
Si vous avez un périphérique Windows … et bien courrez vite vous acheter un vrai smartphone 😉
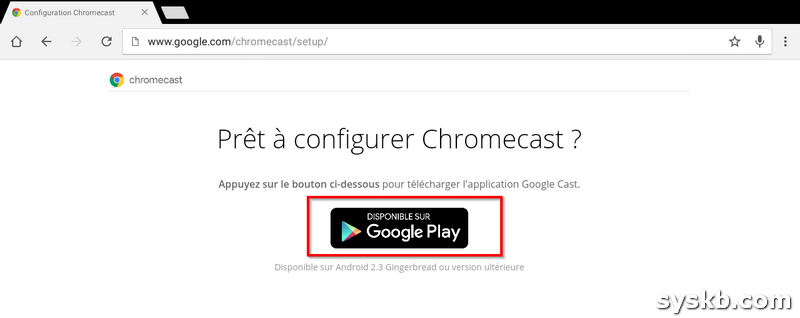
Installez l’application Google Cast sur votre tablette / smartphone.
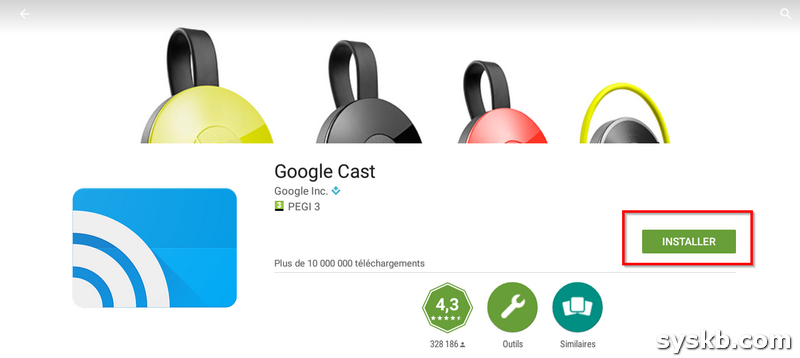
Démarrez ensuite l’application Google Cast. Cliquez sur Accepter.
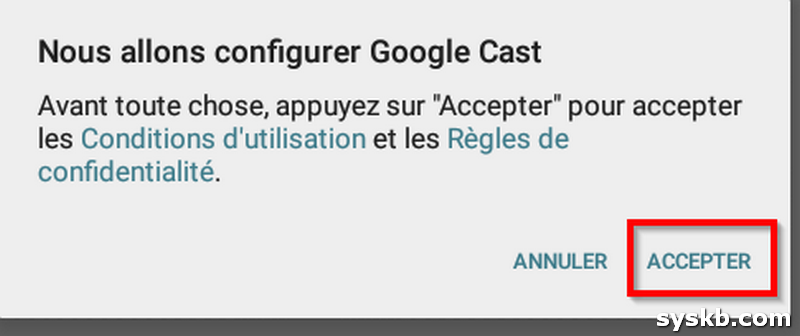
L’application va alors découvrir votre Chromecast sur le réseau Wi-Fi. Le nom affiché doit correspondre au nom affiché sur votre TV. Cliquez alors sur Configurer votre Chromecast.
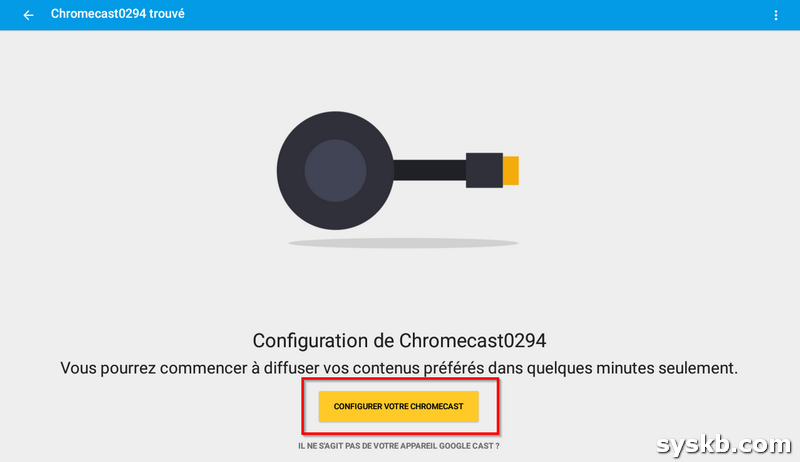
L’application se connecte à votre Chromecast.
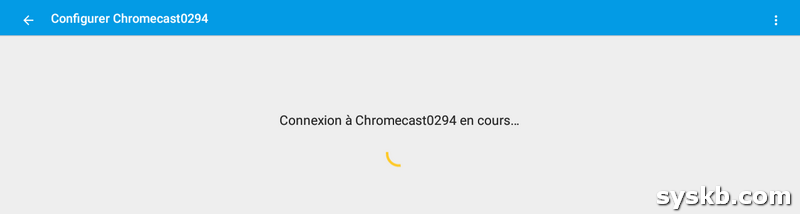
Un code X3E5 s’affiche alors sur votre téléviseur.

L’application vous demande de confirmer l’affichage de ce code. Cliquez sur Le code s’affiche.
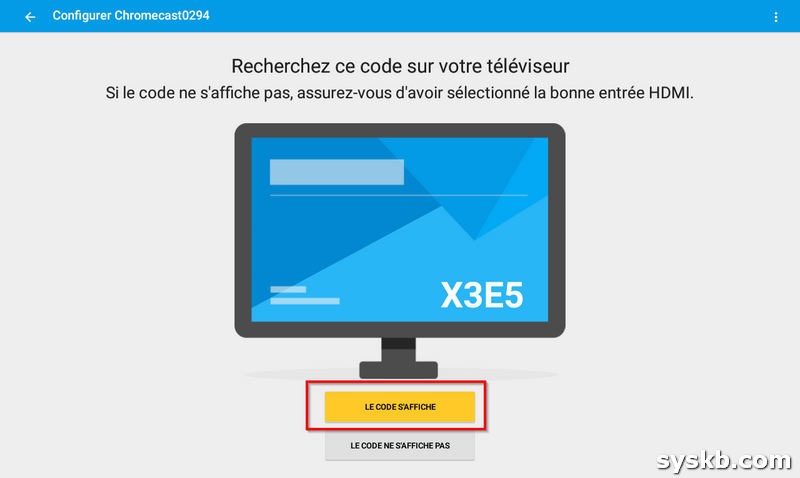
Donnez un petit nom à votre Chromecast. C’est ce nom qui s’affichera dans les applications pour choisir votre Chromecast comme périphérique de diffusion. Je décide de l’appeler HomeCast. J’ai laissé coché le mode invité pour que mes amis puissent diffuser du contenu quand ils viennent à la maison sans que j’ai besoin de leur donner mon code Wi-Fi. Cliquez ensuite sur Attribuer un nom.
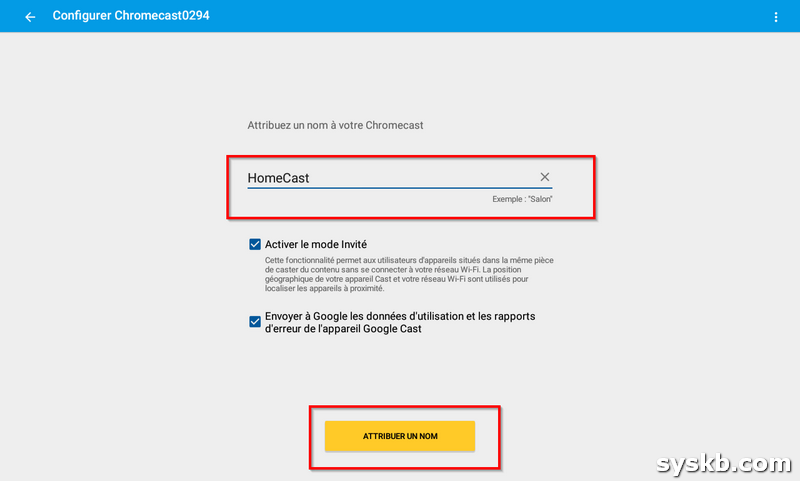
Connectez votre Chromecast à votre réseau Wifi. Cliquez sur définir les paramètres réseaux une fois terminé.
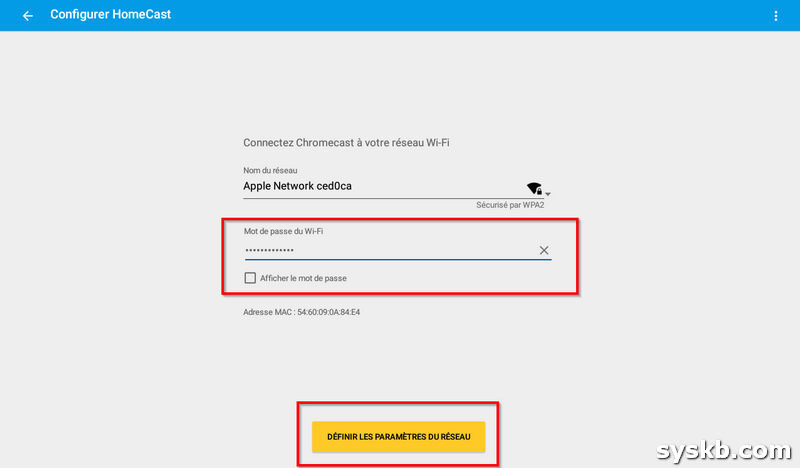
La connexion est en cours.
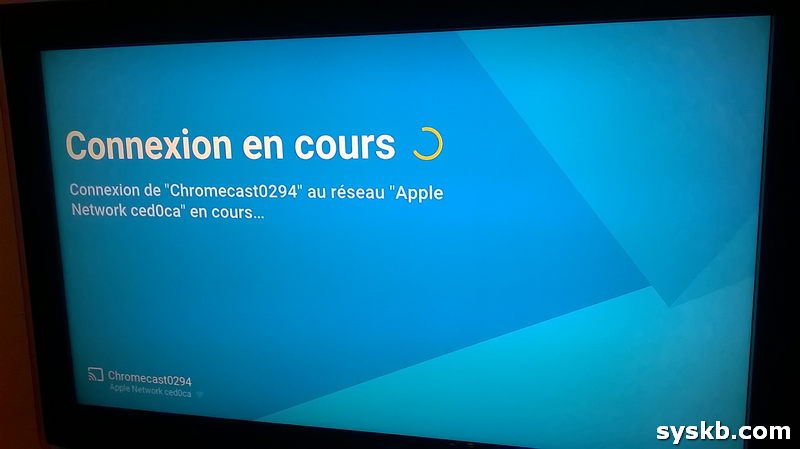
La Chromecast étant alors connecté sur Internet elle va se mettre à jour automatiquement.
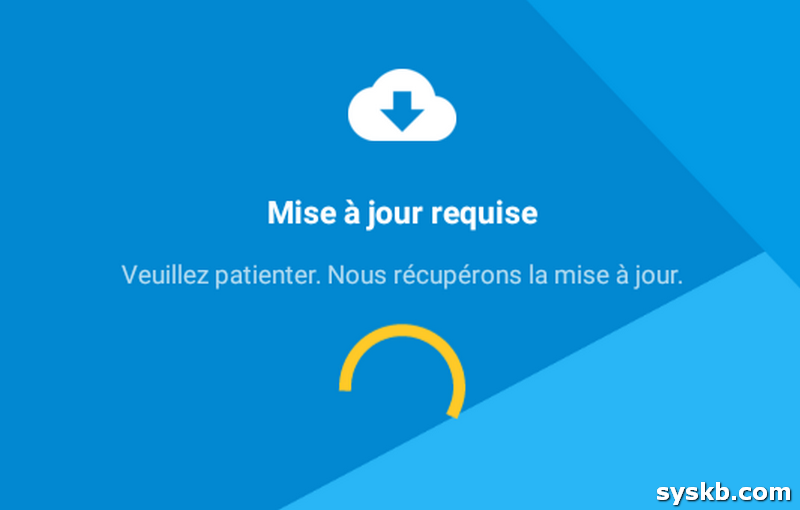
Le status d’avancement de la mise à jour s’affiche sur votre téléviseur. C’est assez rapide rassurez-vous.

L’application Google Cast vous indique également que la mise à jour est en cours.
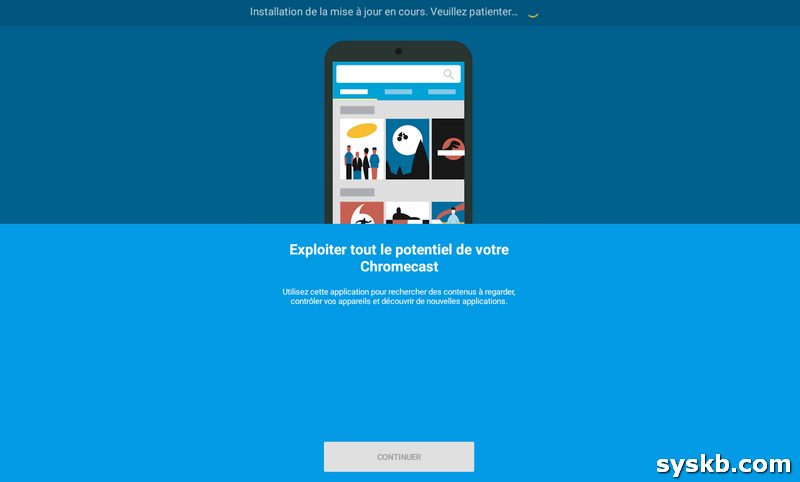
Lorsque c’est terminé cliquez sur Continuer.
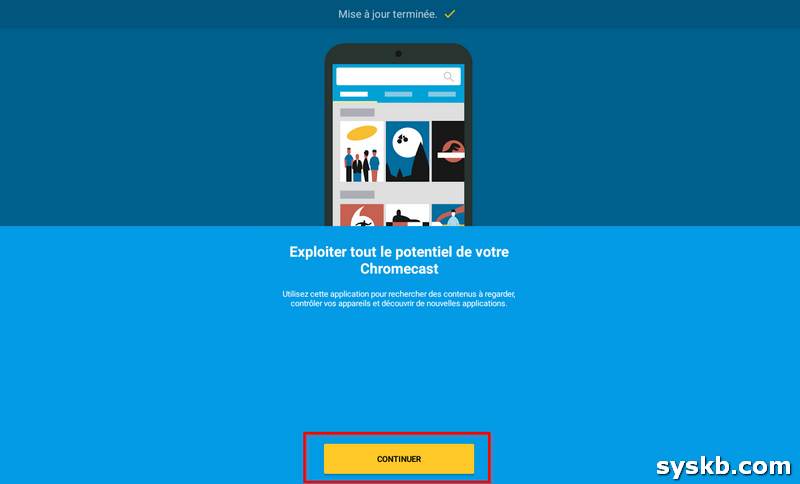
La Chromecast est désormais prête ! De nombreuses applications sont compatibles, cliquez sur parcourir vos applications cast pour en découvrir quelques unes
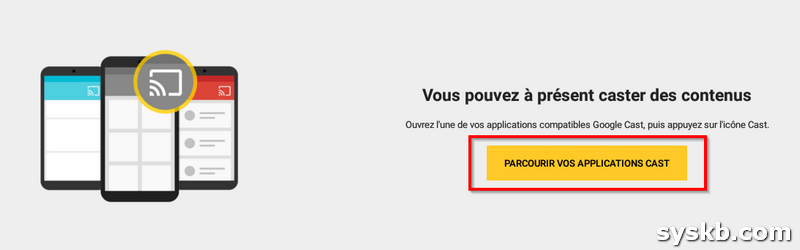
Quelques exemples sont proposés … ça va être sympa tout ça !
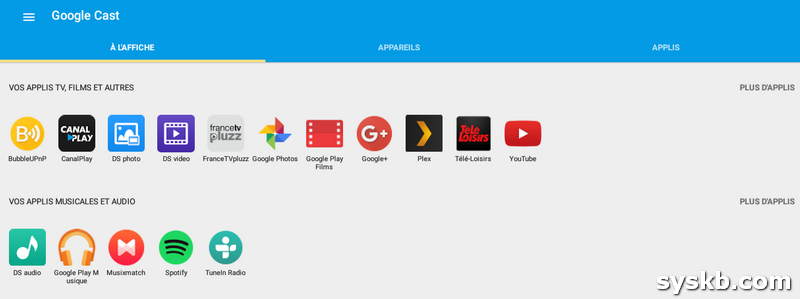
De son côté votre téléviseur n’attend plus qu’après vous ! Il vous invite à ouvrir une application compatible sur votre tablette et de diffuser du contenu audio et ou vidéo.
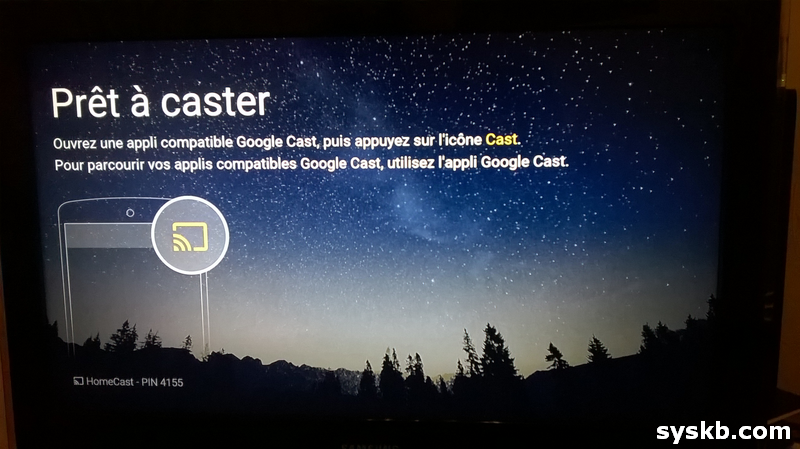
Notez que par défaut Chromecast vous proposera un magnifique écran de veille, qui affichera l’heure, une magnifique photo, et un code PIN de connexion pour les invités. Le mien étant branchée en USB il s’éteint lorsque j’éteins la TV. Lorsque j’allume la TV, il démarre et positionne la TV sur le bon canal. La détection automatique est due à un protocole proposé selon la marque de votre téléviseur. Très pratique donc sauf si vous ne voulez pas que le canal du Chromecast s’affiche automatiquement, dans ce cas désactivez le protocole du menu de votre téléviseur (Anynet+ dans le cas de Samsung).
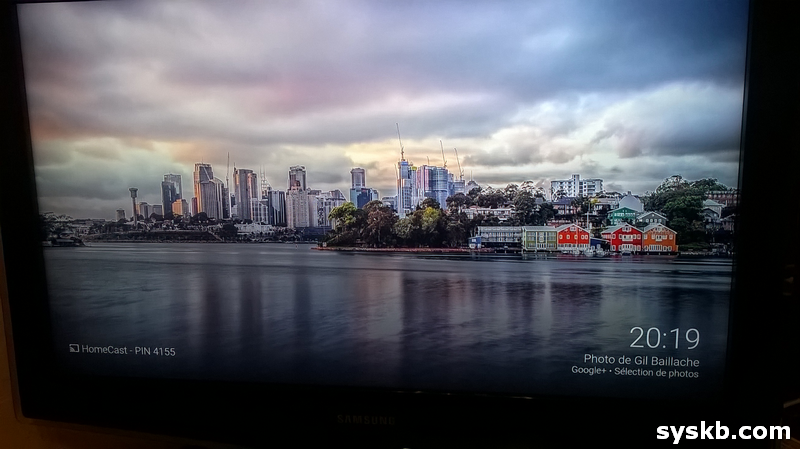
Dans les prochains tutoriels nous allons découvrir quelques cas d’usages de la Chromecast. Mais j’imagine que vous êtes déjà entrain de jouer avec 😉

Bonjour
J ai deux télé un salon l autre au sous sol on a chacun un chromecast avec le même wifi et on ne peux pas s en sevir tous les deux en même temps quoi faire
Merci
Bonjour,
Merci, pour cette démonstration.
Novice dans ce genre de manip, il est indispensable d’avoir ce coup de main. Merci encore.