Je vous propose dans ce tutoriel de découvrir comment générer des nombres aléatoires dans Excel sans Macro complexe, uniquement en utilisant une fonction intégrée nativement.
Comment générer un nombre aléatoire dans une cellule Excel
Il s’agit de la fonction Alea(), souvent utilisée lors de simulations et permettant de générer un chiffre entre 0 et 1. Le nombre aléatoire est généré au démarrage de votre document ou en appuyant sur la touche F9.
Exemple 1 : Fonction de base pour générer un nombre entre 0 et 1
=ALEA()
Exemple de résultat obtenu : 0,407354927
Exemple 2 : Générer un nombre entre 0 et 100
Si vous souhaitez générer un nombre aléatoire entre 0 et 100 modifiez votre formule comme suit:
=ALEA()*100
Exemple de résultat obtenu :12,61147554
Exemple 3 : Générer un nombre entier entre 0 et 100
Si vous souhaitez obtenir un nombre entier vous pouvez combiner la fonction Alea() et Arrondi().
=ARRONDI((ALEA()*100);0)
Exemple de résultat obtenu : 59
La valeur 0 après le ; de la fonction Arrondi indique ici qu’il n’y a aucun chiffre après la virgule.
Exemple 4 : Générer un nombre entier entre 600 et 1000
Pour générer un nombre aléatoire entre 600 et 1000, il faut faire preuve d’astuce et je vais procéder comme suit:
=ARRONDI((ALEA()*400)+600;0)
Exemple de résultat obtenu : 787
La fonction Alea()*400 a permis de générer un nombre aléatoire entre 0 et 400. J’ai ajouter +600 pour créer un décalage de 600. Ma formule permet ainsi de générer un nombre aléatoire situé entre 600 et 1000.
Exemple 5 : Générer un nombre entier entre 1 et 6
Dans le même esprit si je souhaite créer un dé virtuel allant de 1 à 6 j’utilise la formule suivante:
=ARRONDI((ALEA()*5)+1;0)
Exemple de résultat obtenu : 4
Vous avez compris la logique ? A vous de jouer.
Conclusion
Dans ce tutoriel vous avez appris à générer un nombre aléatoire dans une cellule Excel grâce à la formule Arrondi.
Si vous avez de nombreuses formules dans vos tableaux il existe une astuce pour afficher toutes les formules actives dans des cellules Excel.
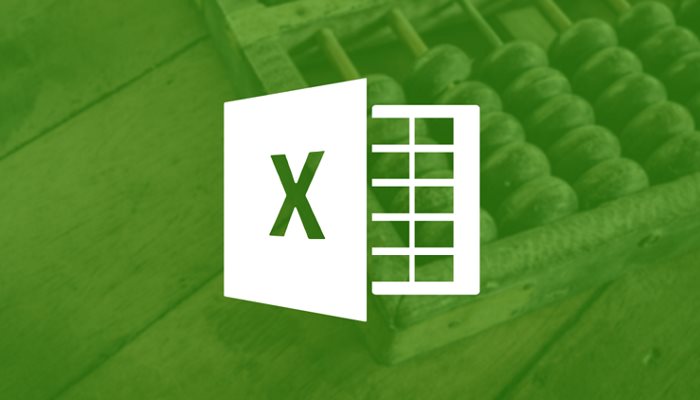
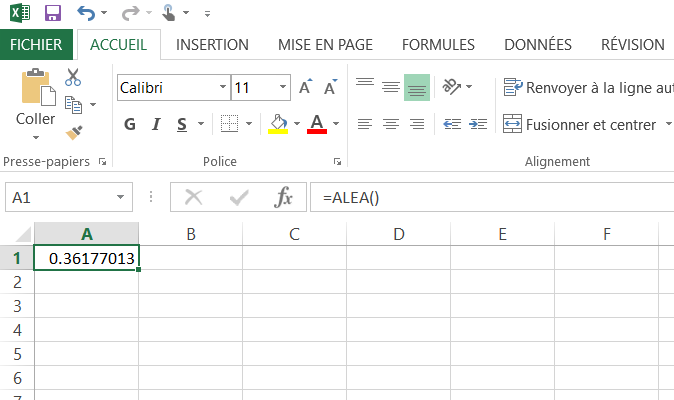
Il existe aussi la fonction ALEA.ENTRE.BORNES
Faire ALEA.ENTRE.BORNES(1;100) pour avoir un nombre entre 1 et 100
ALEA.ENTRE.BORNES (10;50) pour avoir un nombre entre 10 et 50
etc.
comment générer des nombres aléatoires sans doublons
Une solution consiste à copier la colonne de nombres aléatoires dans une seconde colonne (Coller/valeurs) et d’exclure les doublons (via Données/exclure les doublons). On peut bien sûr construire une macro.
Simple petite erreur dans la formule du dé de 1 à 6. Si vous voulez que les résultats soient compris entre 1 et 6, il faut inscrire (ALEA()*5)+1 au lieu de (ALEA()*6)+1.