Le tutoriel que j’avais réalisé sur la création d’une liste déroulante dans Excel 2007 avait rencontré beaucoup de succès. Ce nouveau tutoriel décrit également comment créer une liste déroulante mais cette fois sur des versions Excel plus récentes. Force est de constater qu’à part l’organisation du bandeau Office, absolument rien à changé de ce côté.
Saisir les entrées de la liste déroulante
Ouvrez un document Excel.
Saisissez dans une colonne la liste des entrées de la liste déroulante. Attention ! Il ne doit pas y avoir de cellules vides ! Pour une raison de clarté je vous recommande de dédier une feuille Excel à la saisie de vos entrées de liste.
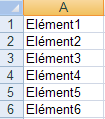
Nommer la liste déroulante
Sélectionnez tous les éléments de la liste de choix précédente.
Cliquez sur l’onglet Formules puis cliquez sur Définir un nom.

Nommez la liste déroulante, par exemple « MaListe1 », puis cliquez sur OK.
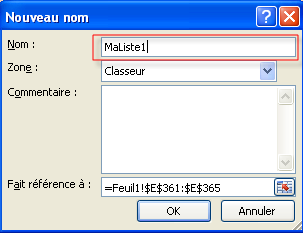
Affecter la liste déroulante à une cellule.
Voila la liste déroulante est prête, il n’y à plus qu’à l’affecter à la cellule de votre choix.
Pour cela sélectionnez la cellule sur laquelle sera appliquée la liste déroulante.
Sélectionnez l’onglet Données et cliquez sur Validation des données pour ouvrir la boite de dialogue associée.

Sélectionnez l’onglet Options puis sélectionnez Liste dans la zone Autoriser.

Dans la zone Source tapez = puis le nom de la liste déroulante (par exemple « =MaListe1 »)
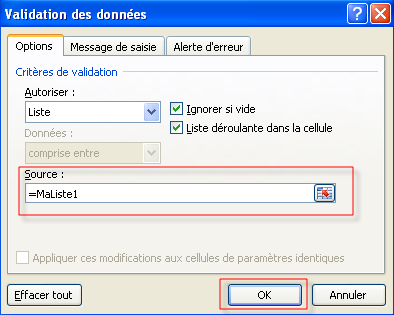
Assurez vous que Liste déroulante dans la cellule est bien cochée.
Pour autoriser une cellule vide par défaut cochez la case Ignorer si vide.
Cliquez sur OK pour valider, et c’est terminé !
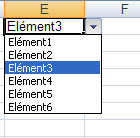
Et après!
Je vous invite également à consulter l’article Comment créer un tableau croisé dynamique dans Excel qui vous fera découvrir l’intérêt de cette fonctionnalité très simple à mettre en place malgré son nom effrayant …
N’hésitez pas à vous abonner à ma page pour être informé de la publication de nouveaux articles.
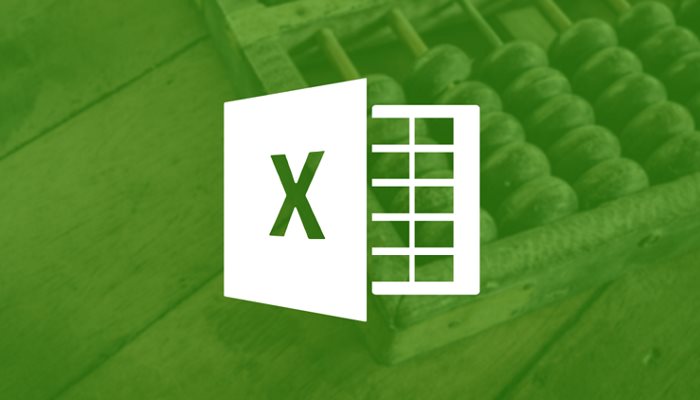
Très utile et pédagogique, heureusement que ce type de pages existent, car les aides d’excel ne sont pas performantes.
Et bien pour moi, cela va faire 20 minutes que j’essaie et….. RIEN !!!!
J’ai bien une flêche en haut de ma cellule, avec en choix …. MaListe1 et AUCUN choix possible alors que j’ai bien délimité mes cellules. Je veux pouvoir faire ressortir les unités « kg » « gr », litre,….
Pourquoi ca marche pas ????
Merci bcp!
Bonjour,
La liste est très petite, impossible de lire. Comment l’agrandir la taille de la police seulement dans la liste déroulante G
Merci
Gilles
bonjour
ans la liste des ouvrages excel que vous recommandez, lequel prendre ? la liste est longue 🙂
merci
merci, super très clair
Pour info, on peut aussi créer une liste directement dans la validation de données en mettant dans sources juste : 1 ; 2 ; 3 ou A ; B ; C ou ce que vous voulez séparé d’un point virgule!
Merci c’est parfait !
Enfin une explication claire et limpide ! Merci !
C’est clair, précis et avec les dessins, aucune chance de se tromper. Merci !
Merci, c’est très bien décrit.
très bonne aide
MERCI BEAUCOUP, vous m’avez été d’une grande aide. Avec l’aide de l’Excel je ne m’en suis pas sortie, mais avec vos explications, ça a été très simple!!!
Je suis satisfait